效果图:
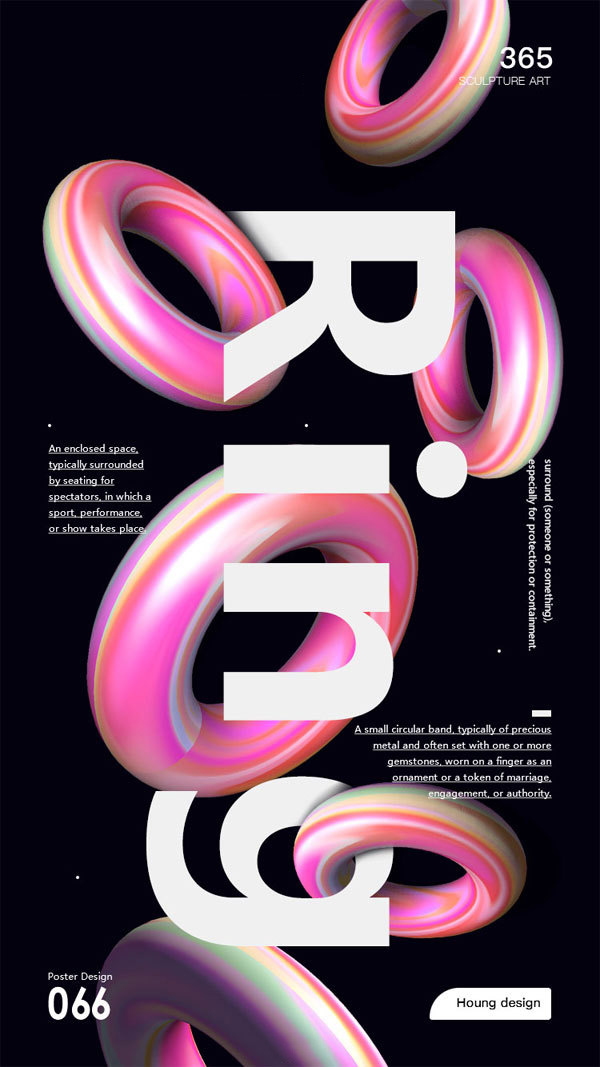
打开PS,新建画布750x1334。
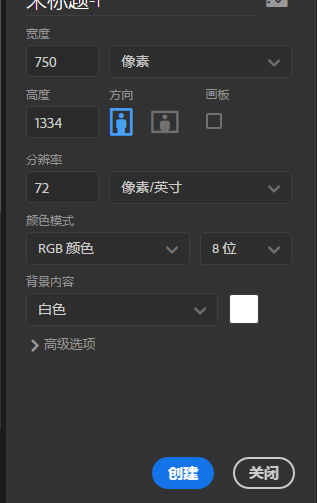
接着右下角给点击(创建新的填充)就是给画布填充一个颜色,点击纯色,给一个色值, #05000e 。上下左右离四周间距一样,设置60px。
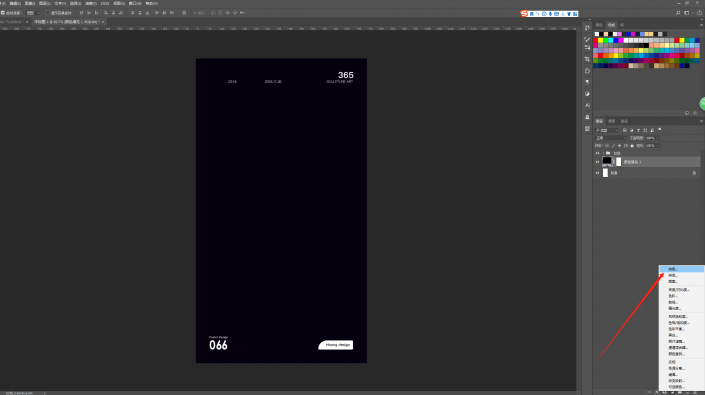
接下来新建一个图层,右下角标识点击即可。
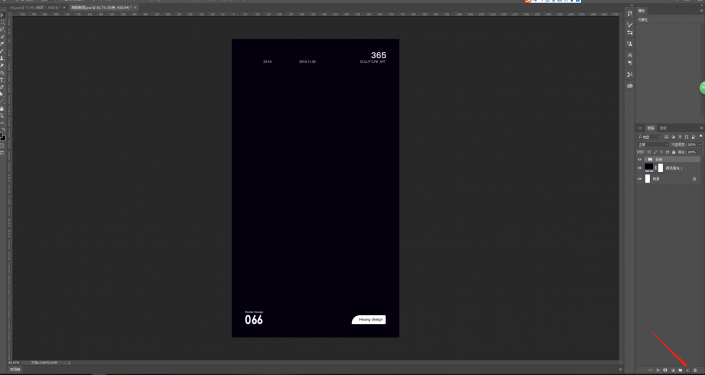
点击3D-从新图层新建网格-网格预设-圆环。


点击移动环绕相机后,鼠标拖动圆环。
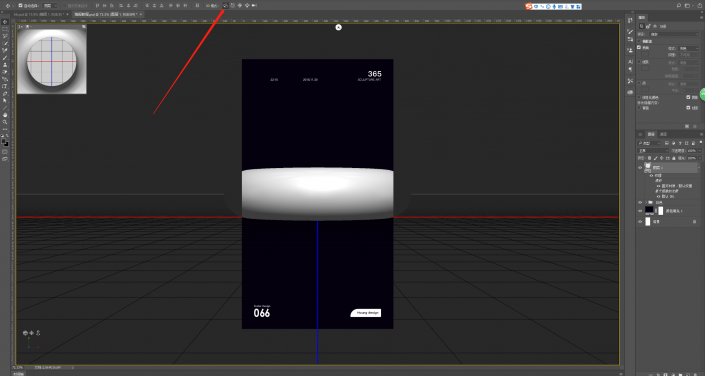
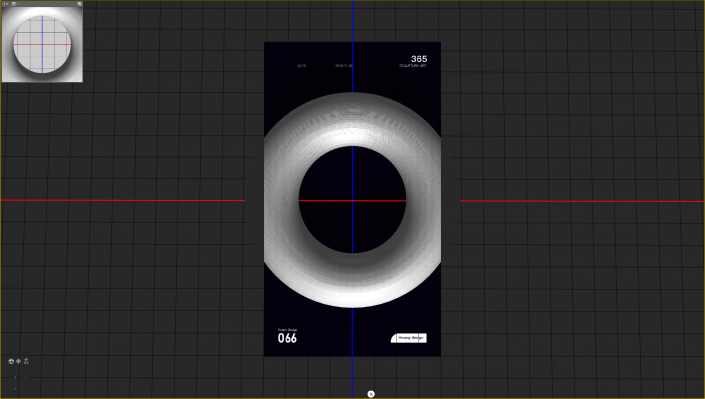
接着将圆环变小,缩小到画布范围内,点击变焦3D相机后,将圆环向下拖动。
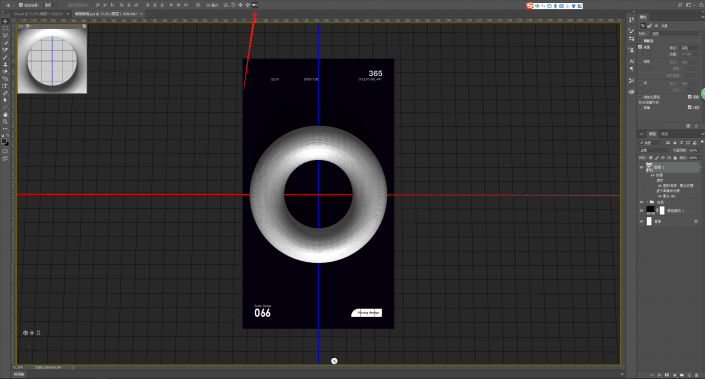
点击圆环材质-默认纹理,将图片拖进去即可。
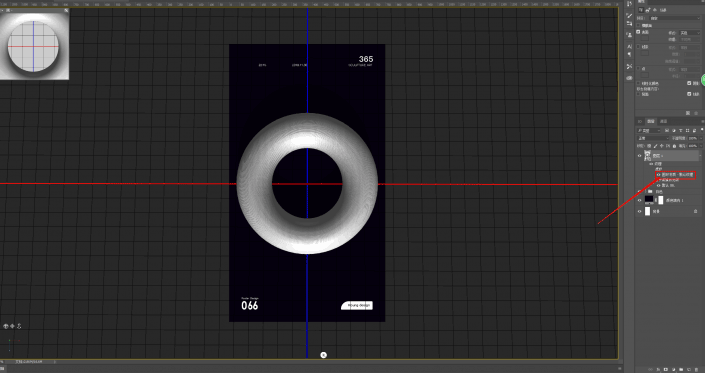
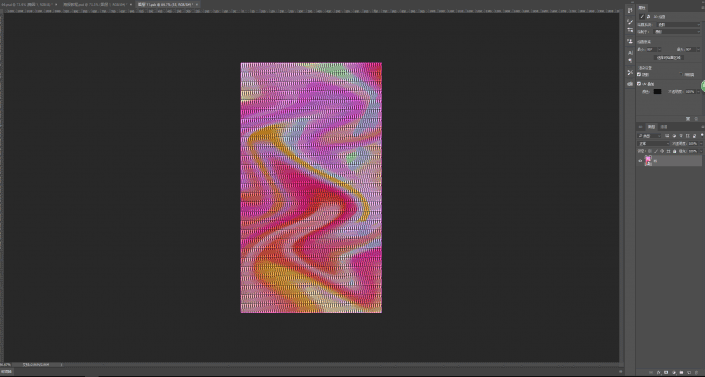
然后关闭该页面,保存。

滚动3D相机、环绕移动3D相机得到图形。
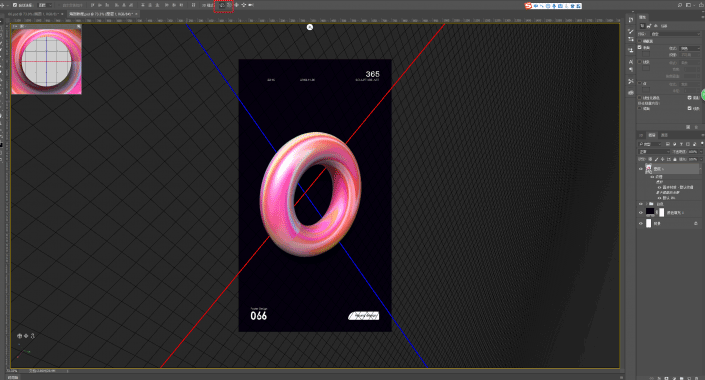
给图层命名为圆环立体,再将其Ctrl+J复制一个图层以做备用。再将其拷贝出来的右键点击图层,转为智能对象。
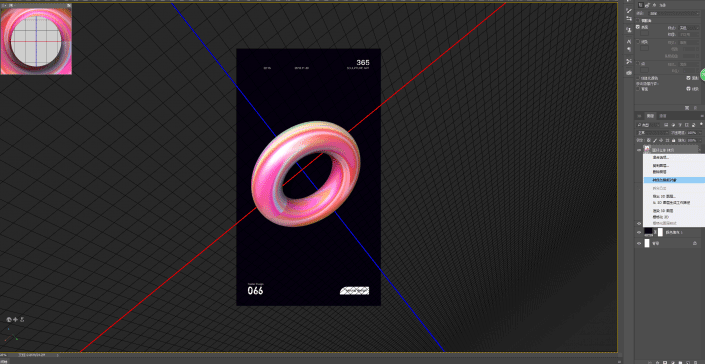
拉一个参考线,以一开始的设定,周围是60px的间距。
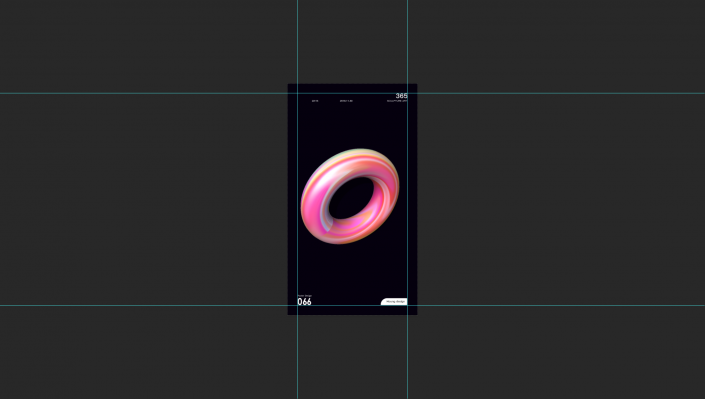
然后根据视觉层次,重复上面的步骤,Ctrl+J复制圆环立体,改变大小及调整位置,将整个画面布满,将画面呈现出Z排版的方式。
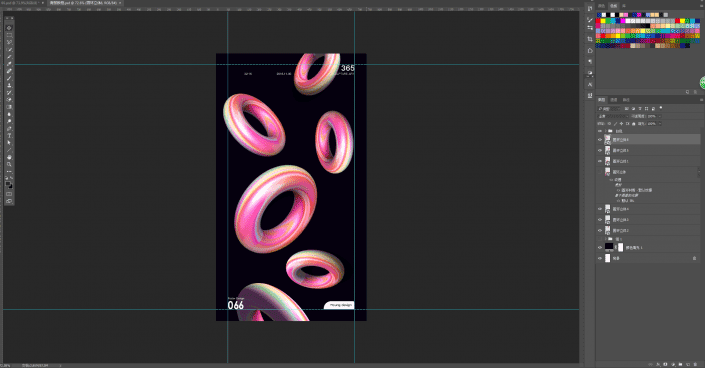
接下来,输入英文Ring,再复制图层,并添加蒙版。
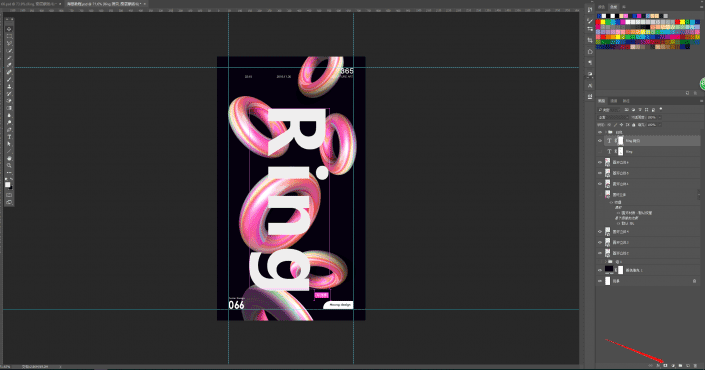
然后在蒙版层上用渐变工具做出字体与主体物穿插的感觉。
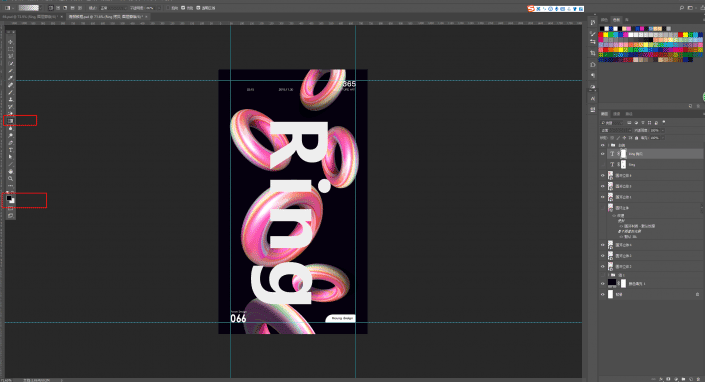
选取工具,选择椭圆选框工具;将要变淡的位置选中拉出一个形状出来,再用渐变工具去拉。
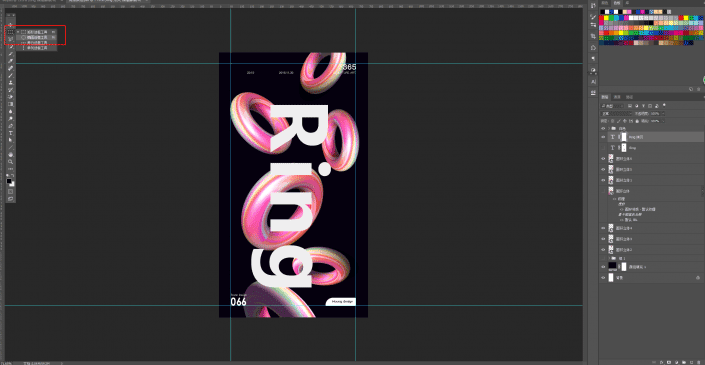
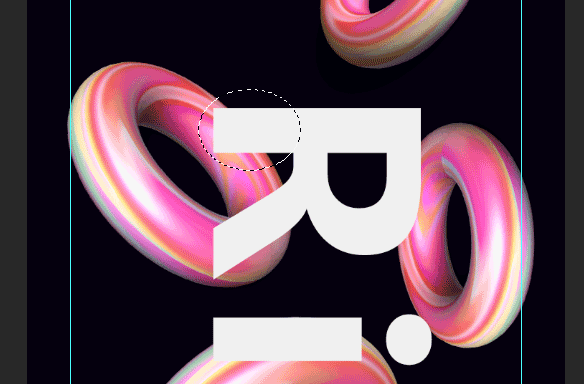
最后慢慢的拉,慢慢的修。
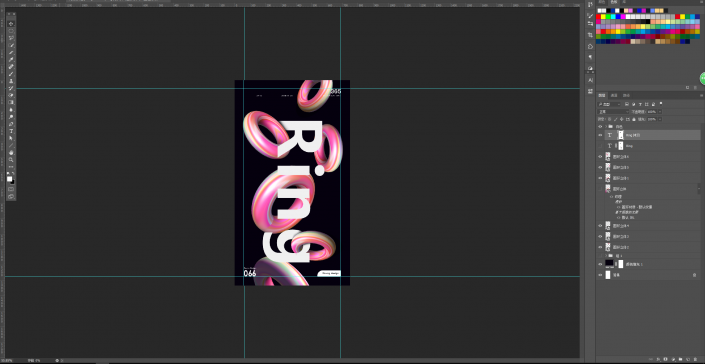
补充一些内容,加一点修饰。
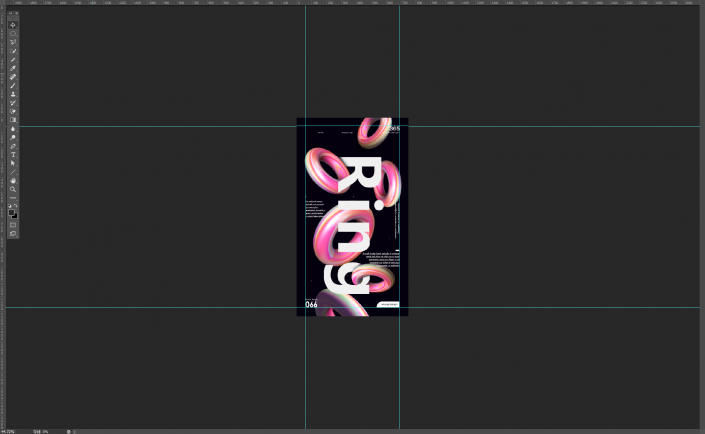
最后进行微调,调整额色相饱和度。
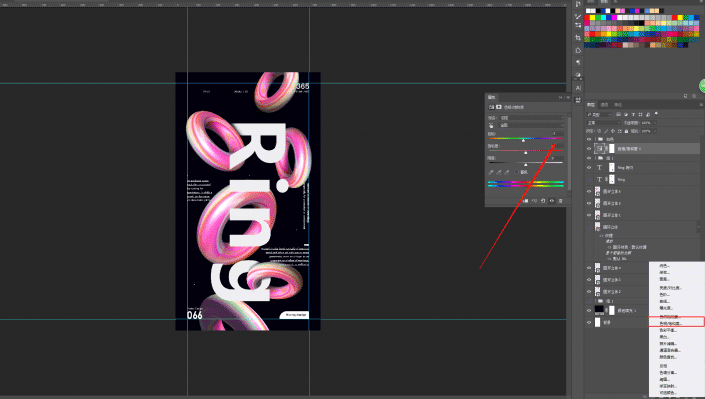
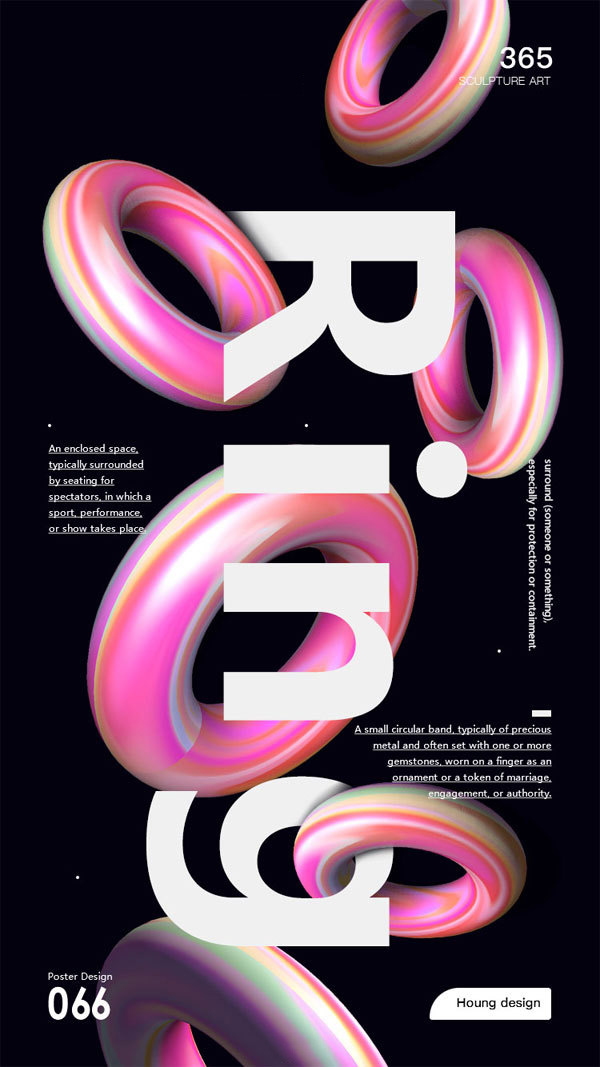




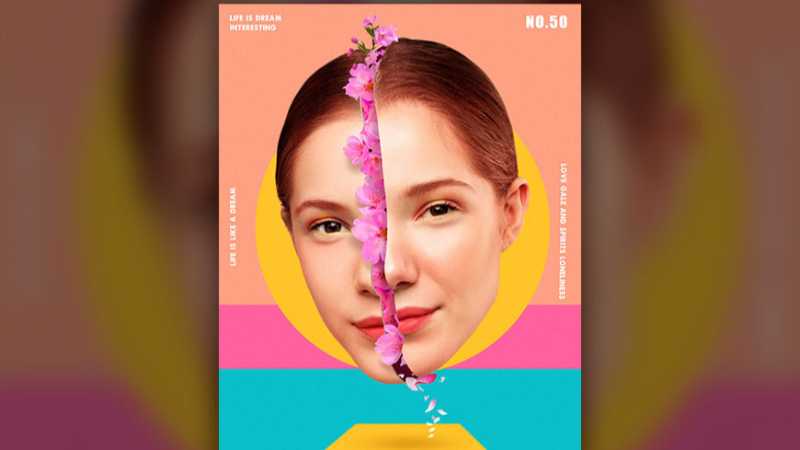



全部回复
