最终效果1

1、打开背景素材,将画布设置成合适大小。
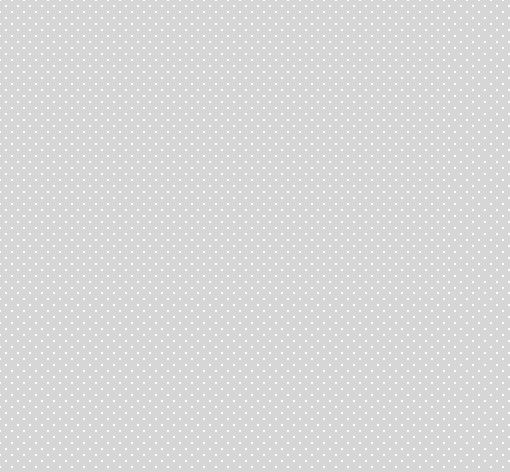
2、拖入边框素材,放到合适位置。
3、找一张人物素材扣好,放在合适位置,复制一层人物层,缩小去色,放在合适位置。

4、拖入素材1,抠出来,放到边框层的下一层,调整好位置。
5、拖入鸟素材,调整好大小,放到合适位置。
6、拖入文字素材,放在边框上层。适当加一些投影。



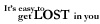

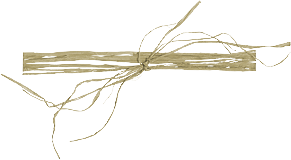
7、创建可选颜色调整图层。

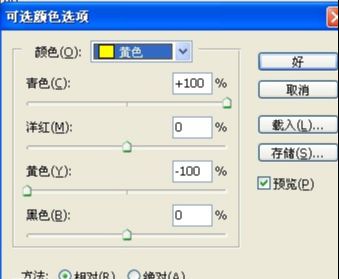
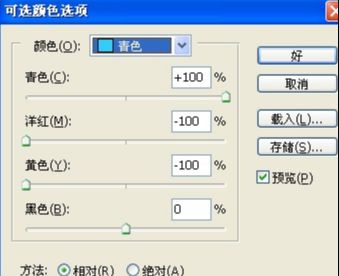

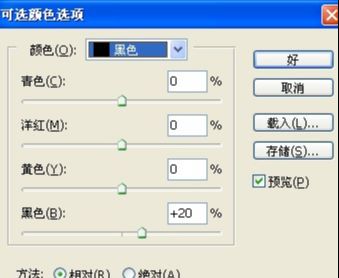
8、创建曲线调整图层。
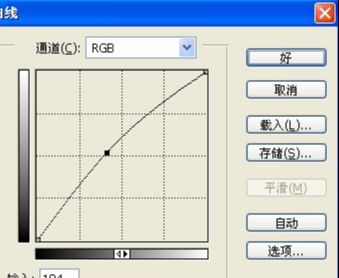
9、创建色相/饱和度调整图层。
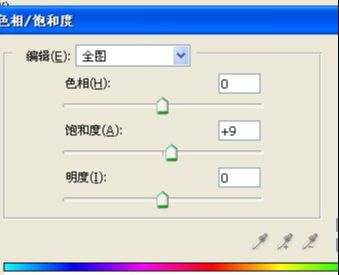
10、新建一个图层填充颜色:#010133,图层混合模式改为排除。
11、拖入一些喜欢的高光素材,图层混合模式改为“滤色”。最后再打上签名,完成。











全部回复
