最终效果:

步骤 1、创建画布,并用圆角矩形工具创建名片形状。

步骤 2、为名片添加渐变叠加,图层 >> 图层样式 >> 渐变叠加,渐变条设置为#dee3c3到#ffffff渐变。

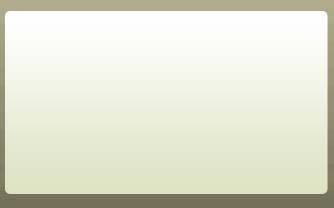
步骤 3、使用圆角矩形工具绘制另一个小矩形,并使用编辑 >> 变换 >> 扭曲,将矩形的一角拉出。

步骤 4、绘制另一直角矩形,并与步骤 3所绘制图形合并图层。

步骤 5、使用同步骤 3相同的方法创建两个形状。
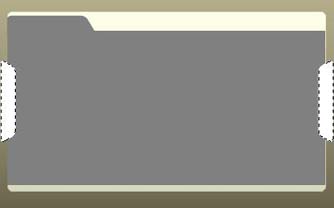
步骤 6、用深红色填充中间灰色部分。
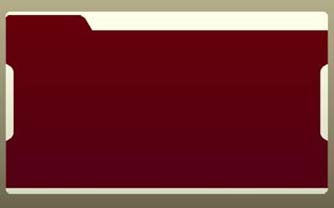
步骤 7、打开星系素材。

步骤 8、导入星系素材,并将图层混合模式设为“滤色”。确定星系图层为当前图层,按住Ctrl键并点击红色矩形图层获得选区,反选并删除多余部分。
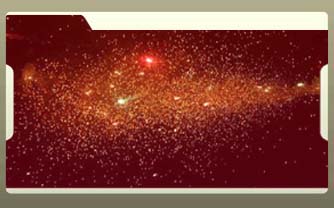
步骤 9、为星系层添加图层蒙版,并将图层不透明度设为“70”。

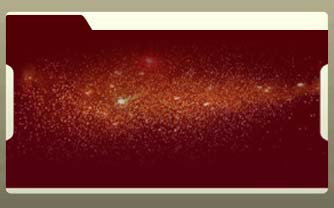
步骤 10、创建新图层,图层不透明度设为“70%”,填充设为“0%”,在画布中间绘制一矩形并设置图层样式。

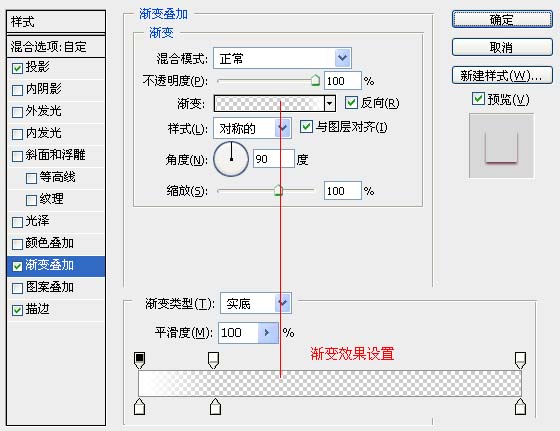
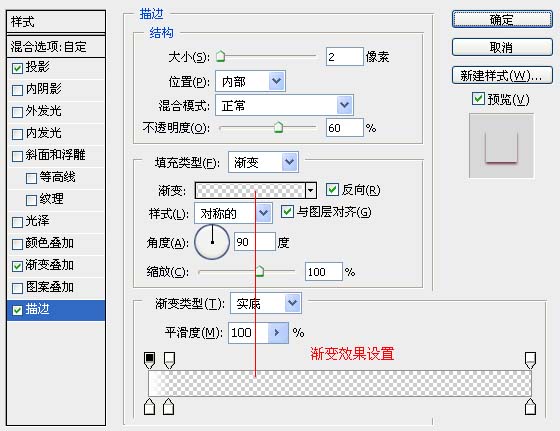

步骤 11、输入文字效果,一张名片就制作完成了。









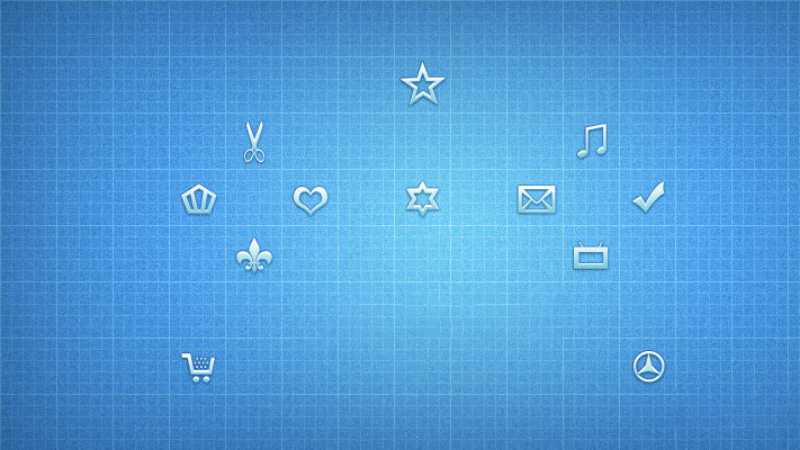
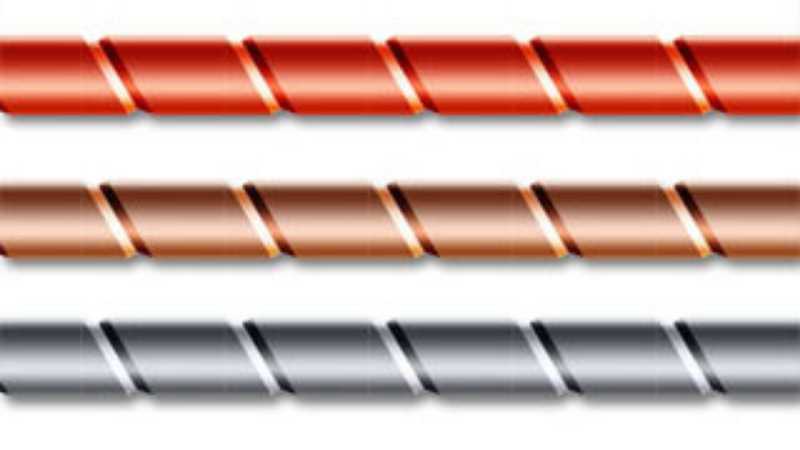
全部回复
