效果:

1.首先打开Photoshop,新建一个合适大小的空白画布。
2.新建图层,按一次D键,这样可以快速将前景色和背景色分别设置为黑色和白色。接着执行菜单栏中的滤镜/渲染/云彩。
3.执行图像/调整/亮度对比度,将亮度和对比度进行相应的调整,分别调整到了-40和 40。
4.紧接着执行色彩范围命令,颜色容差设为80,选取白色范围。
5.这样就建立了白色云彩部分的选区,将云彩图层删除它的使命完成了。再使用举行选区工具按下Shift键为白云选区添加矩形选区。
6.新建图层,将组合的选区填充白色,并对其进行图层样式的添加。选择内发光,将大小设置为25像素。
7.打开素材照片,将其拖入至画布中,并将其填充度调整为30%左右。
8.在工具栏中选择橡皮工具,使用橡皮工具将素材照片不需要的部分擦除,选用硬度为0%的画笔,并将流量设置为2%。
9.调整好擦处完成的素材照片后,打开素材照片并托入画布。
10.按下Ctrl T进行变形,按下Shift进行等比例变形,将素材照片缩小并放置于画面中央偏左的位置。
11.同样的方法添加另外素材照片,平行放置于第一张的右侧。
12.接下来给这四个小照片添加图层样式,首先增加内阴影效果。
13.同样的方法应用于其他三个照片所在的图层。
14.通过给选区进行描边来给照片添加相框。按下Ctrl单击相片所在图层,选中相片,单击鼠标右键选择描边。描边得宽度为20像素,位置是内部,颜色选择白色。
15.给整个画面增添一些其他元素。选择音符来作为装饰。按下Shift可以等比例缩放。将音符置于画面左侧。
16.新建图层,按下Ctrl Enter将音符路径转换为选区,并填充颜色,选择95%灰度。
17.将四个图层选中,向下移动了少许。使用文字工具在照片上放打出“青春”两个大字。
18.在文字编辑模式时,按下Ctrl T进入文字设置框中,进行相应的设置。将“春”字高度设置为80%,垂直位置向下移动100点。
19.文字的左侧是黑重的音符,给文字添加图层样式。添加光泽样式。
20.在青春右侧打上主题内容。在照片下方使用特殊笔刷绘制一些大大小小的星星,使用钢笔工具绘制一条曲线路径。
21.在工具栏选择文字工具,并在刚才勾画的路径上单击,打入文字,调整一下路径的曲线。
22.最后在进行一些细节的调整。


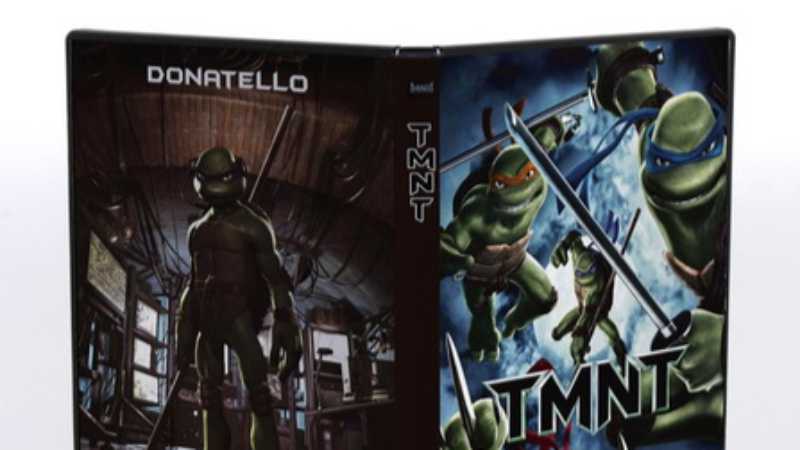








全部回复
