效果图:
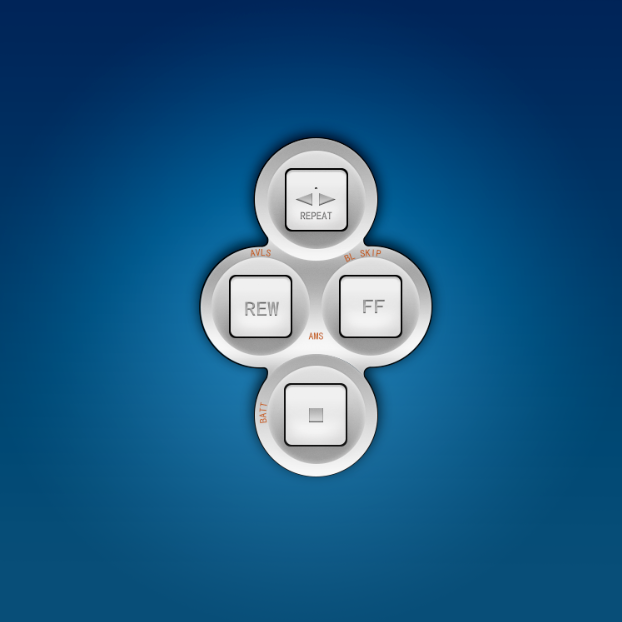
新建空白文件3000×3000像素,72dpi,点击渐变工具,将渐变类型设置为径向渐变,并勾选"反向",渐变条颜色从左到右设置为#084e78和#318cc1,从中间向四周拖动光标。

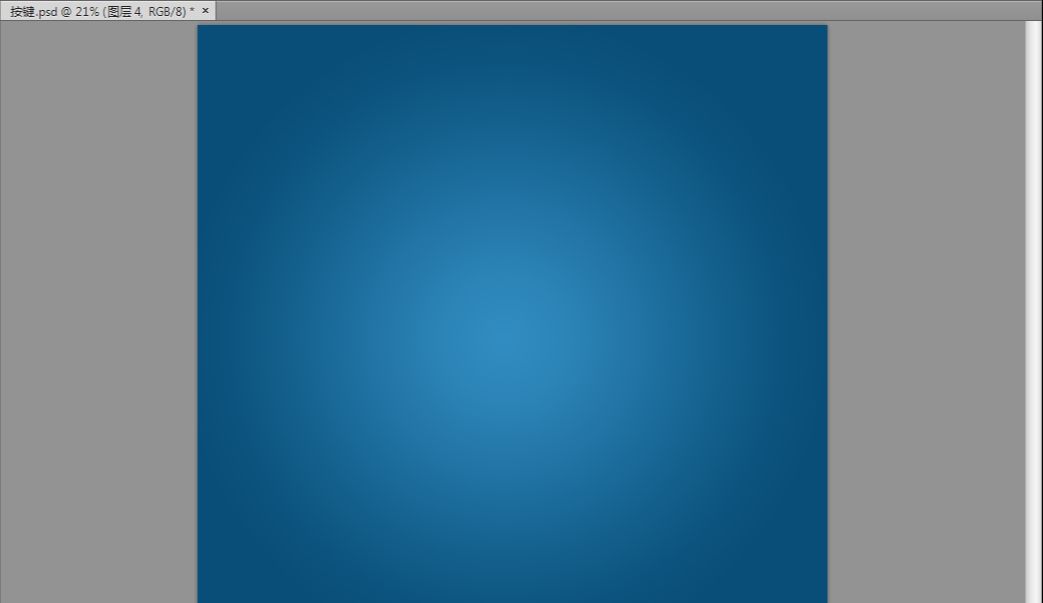
新建一个组,在组内进行绘制。单击自定义形状的椭圆工具,按住shift键绘制一个圆形,双击图层添加图层样式,勾选"内发光""渐变叠加"。
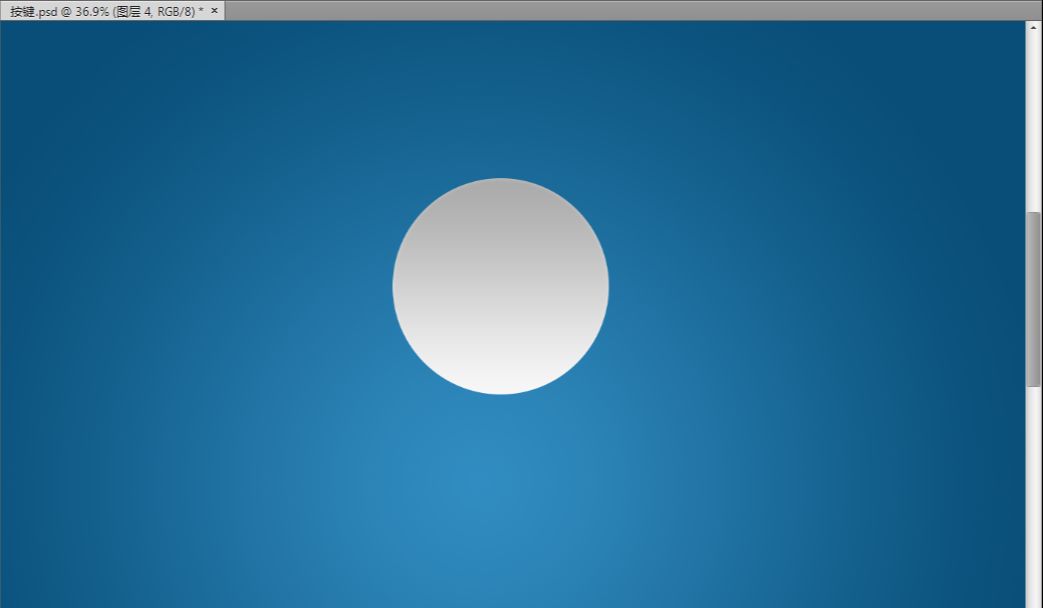
设置内发光的颜色为白色,渐变条的颜色为#aaaaaa和#f7f7f7。
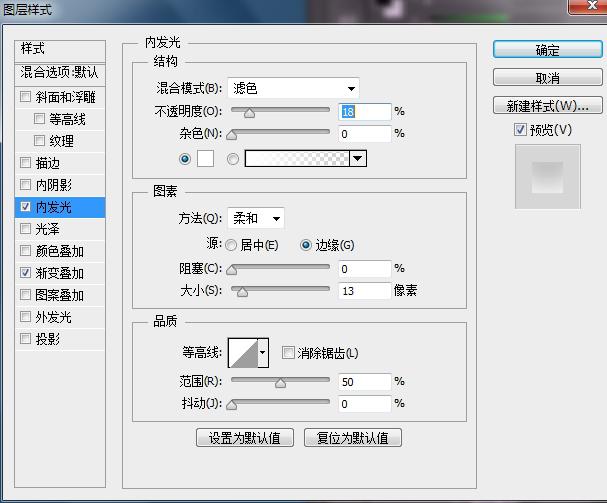
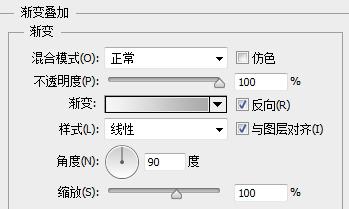
在大圆内绘制一个稍小一圈的小圆,按住shift键绘制小圆,并用移动工具将小圆拖拽到大圆中央,双击图层添加样式,勾选"斜面和浮雕""内发光"和"渐变叠加"。
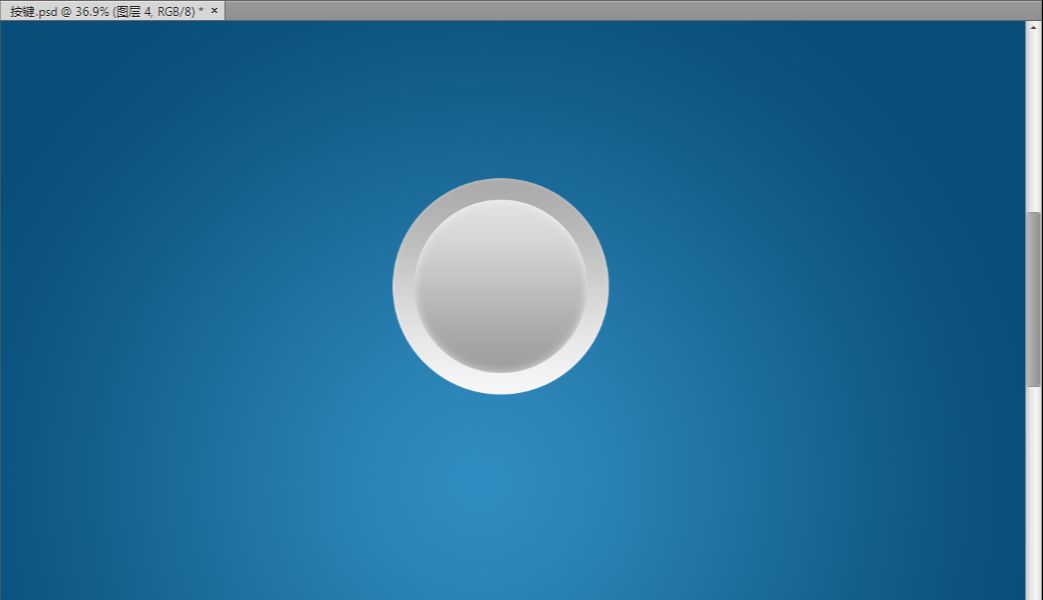
内发光的颜色为白色,渐变条的颜色从左到右为#9e9e9e和#e2e2e2。
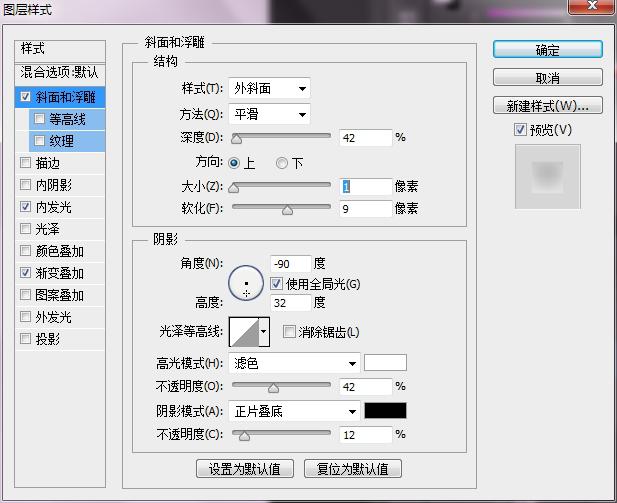
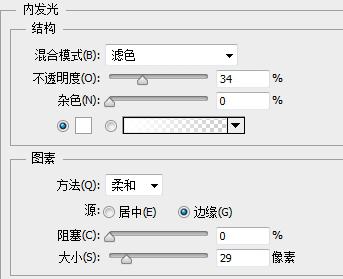
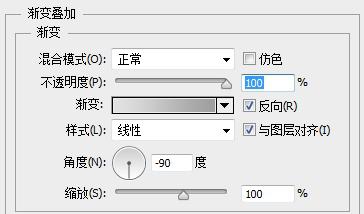
点击形状工具,选择圆角矩形工具,将半径设置为30,按住shift键绘制一个正的圆角矩形,并用移动工具将这个矩形拖拽到小圆的中央,双击图层设置图层样式,勾选"斜面和浮雕""渐变叠加"。
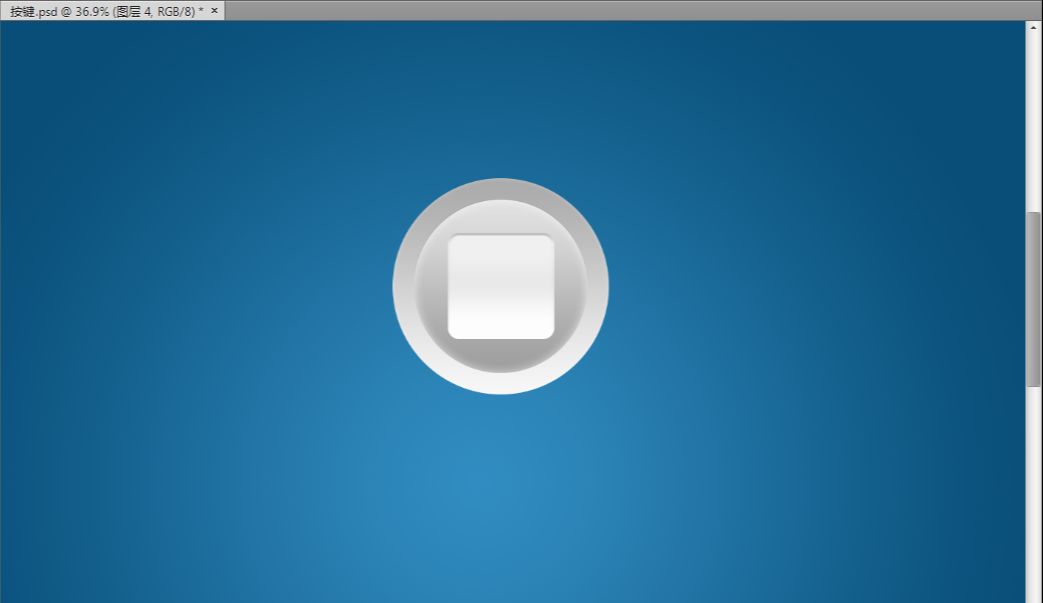
渐变条的颜色从左到右为#f0f0f0和#fdfdfd。
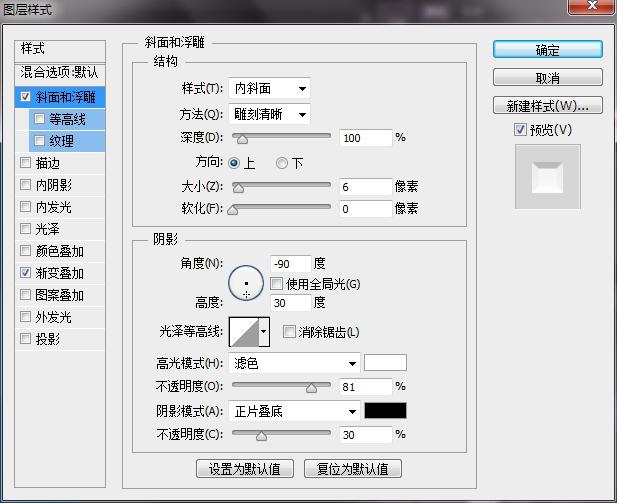
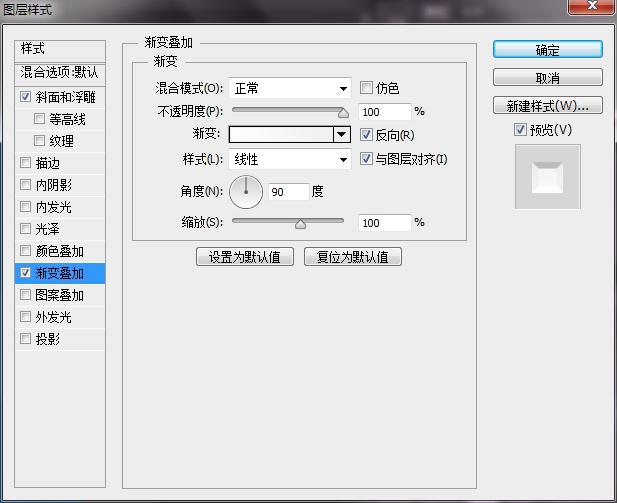
Ctrl+J复制圆角矩形这个图层,把下面原图层的图层样式删掉,ctrl+T变形,按住shift+alt键同时拖动变换框,放大几个像素,绘制边缘框。
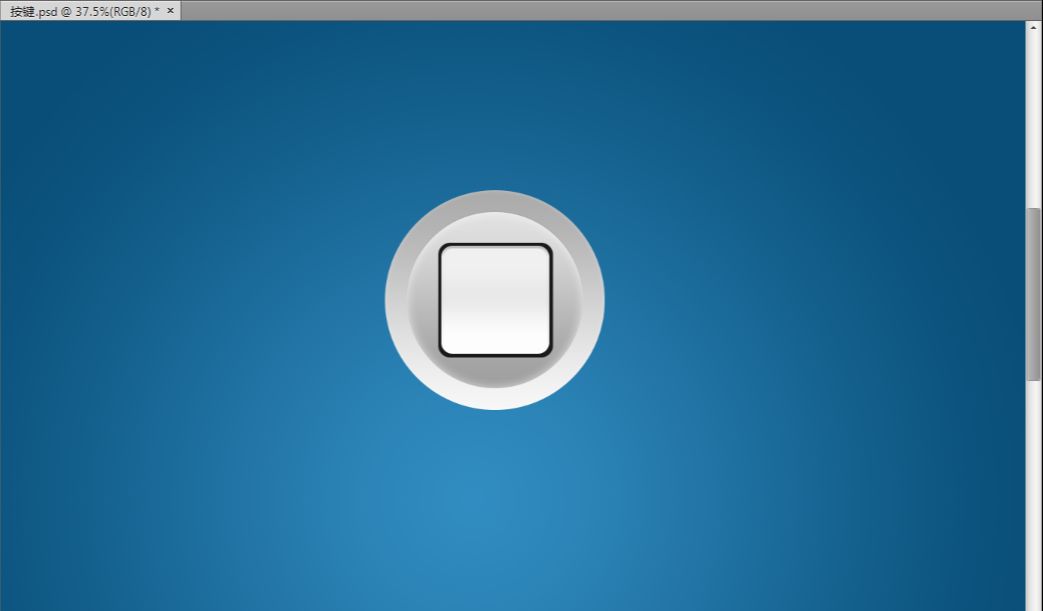
新建图层,这一层为按键添加阴影。使用钢笔工具,绘制路径。
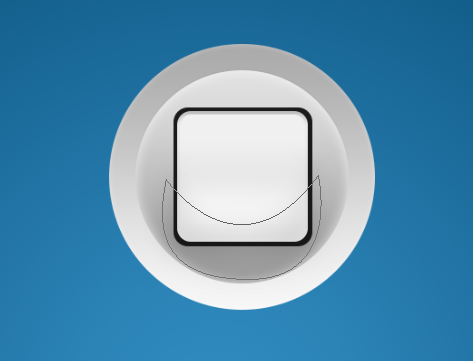
Ctrl+Enter将路径转化为选区,使用渐变工具,将渐变设置为由黑到灰的线性渐变,在选区内由下到上拖动光标,执行滤镜>模糊>高斯模糊,将图层的混合模式改为"正片叠底"。
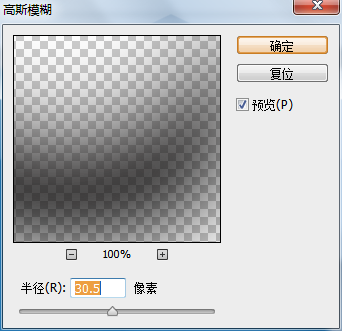
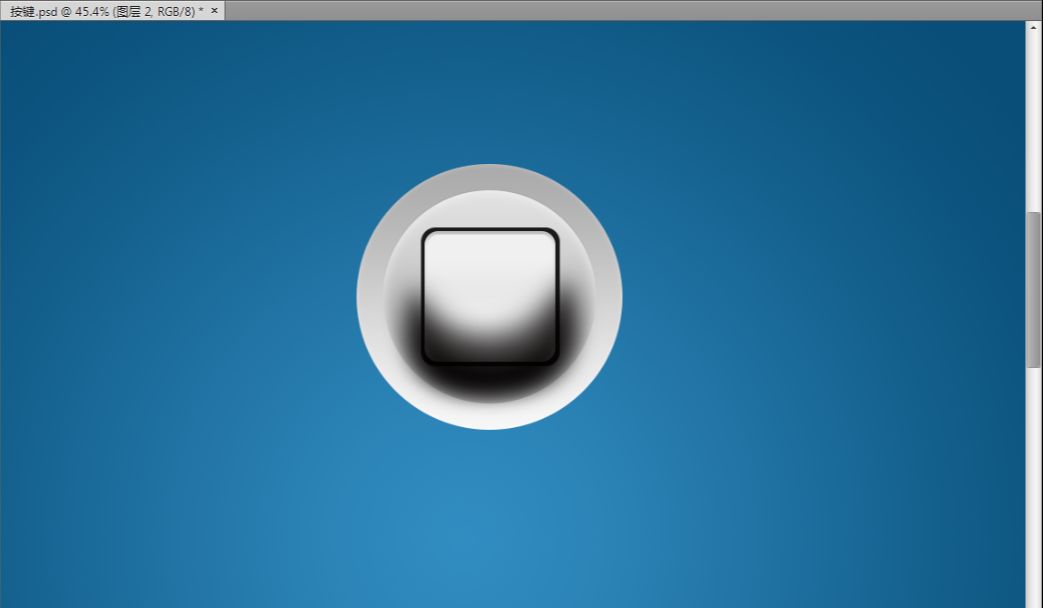
单击图层面板下的蒙版工具,为该层添加蒙版,使用黑色画笔涂抹多余的部分,并将图层的不透明度调为20%。
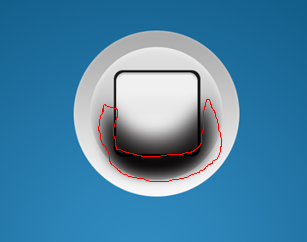
<
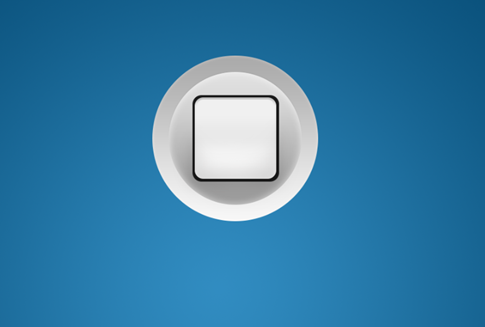
使用多边形工具,边数为3,在按键上绘制一个三角形,ctrl+T将三角形拉长。
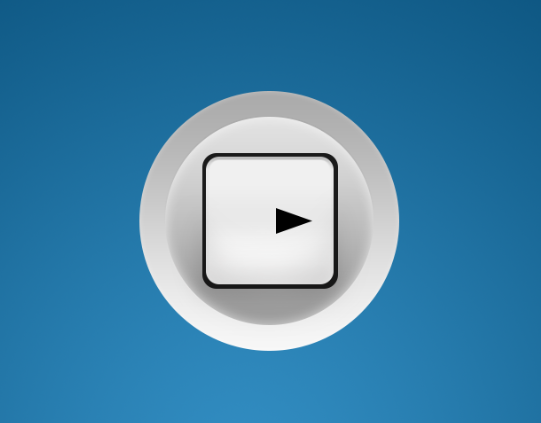
双击图层添加图层样式,勾选"内阴影"和"渐变叠加",渐变颜色填充为深灰色到浅灰色。
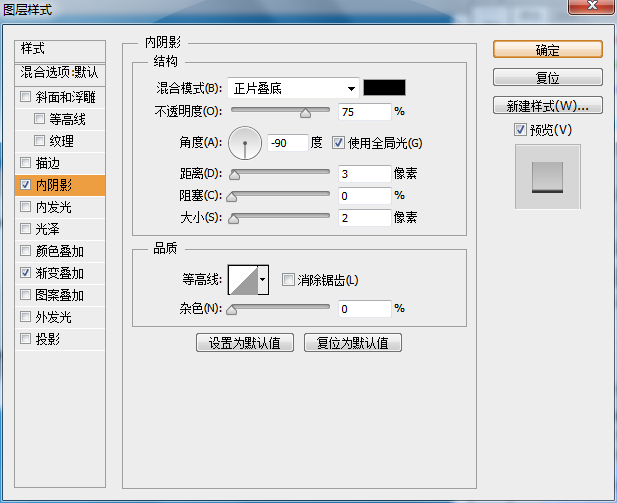
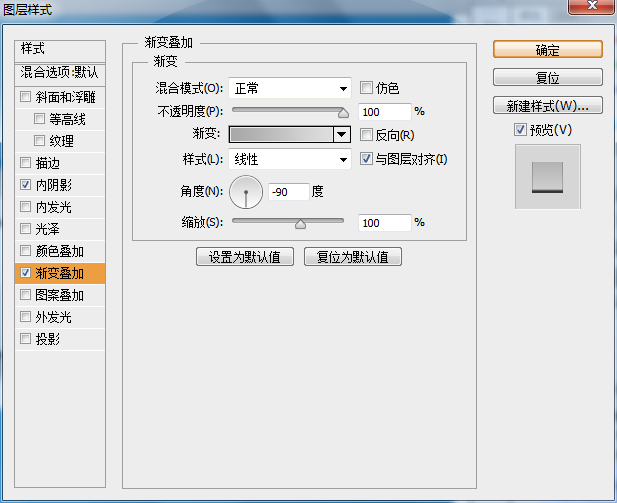
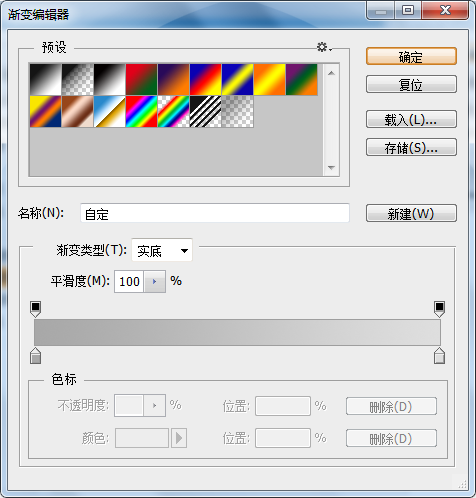

Ctrl+J复制图层,执行编辑>变换路径>水平翻转,并用移动工具拖动到合适的位置。
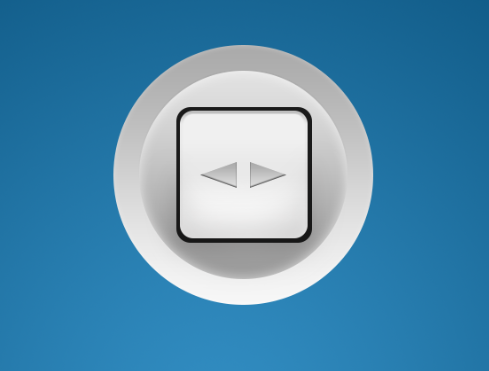
使用横排文字工具,选择"黑体",输入"REPEAT",拷贝上一层的图层样式,粘贴到文字层。
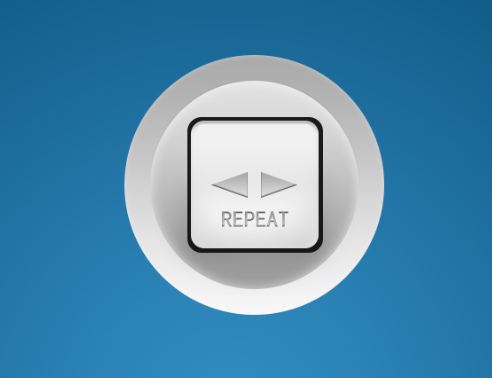
使用椭圆工具,绘制一个小圆点,双击图层添加图层样式,勾选"斜面和浮雕""渐变叠加",渐变颜色为深灰到浅灰。
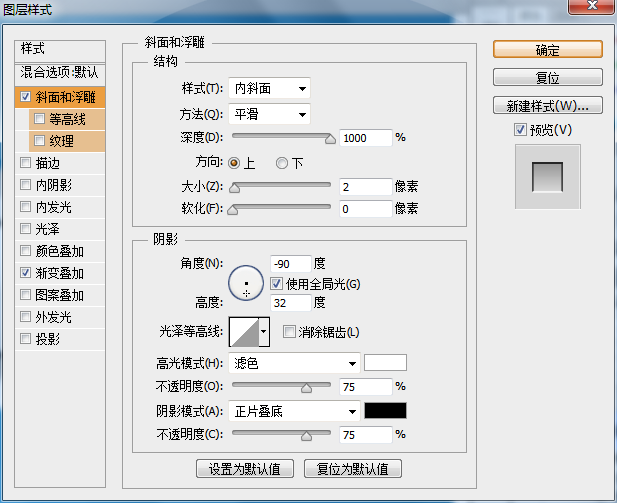
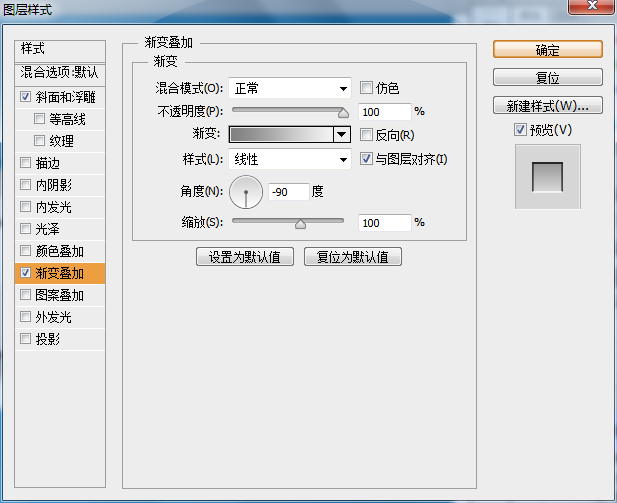
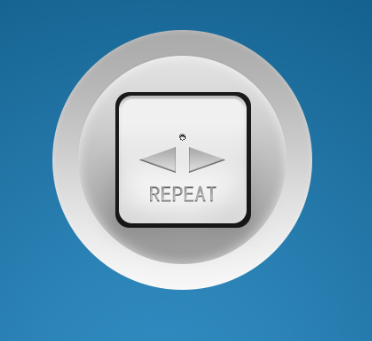
第一个按键绘制完成。复制组两次,使用移动工具,状态栏,将两个副本组移动到合适的位置,将最外圈的图层删掉,并用同样的方法绘制按键上的图案。
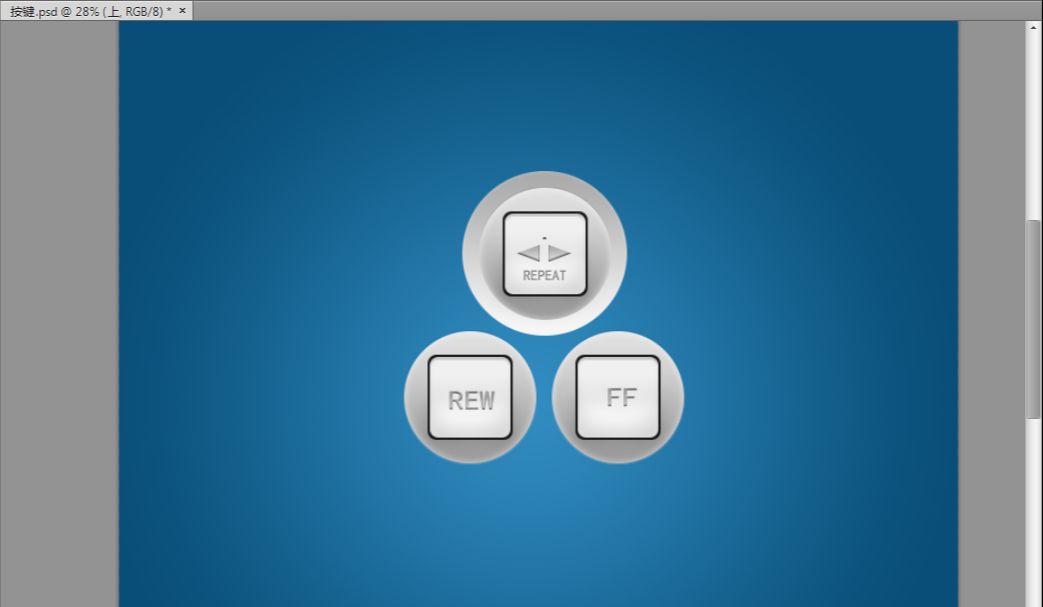
再次复制组,将其移动到最下面,同样对按键上的图案进行修改。
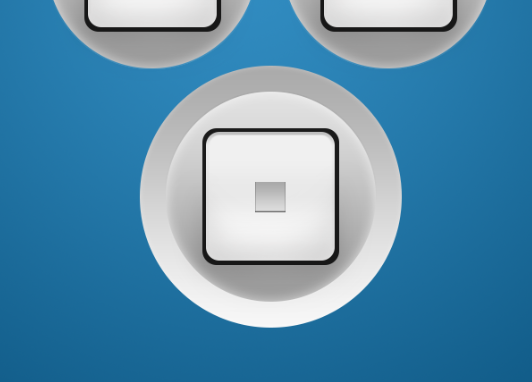

回到背景图层,在背景图层上新建图层,使用钢笔工具,绘制形状。
用钢笔工具绘制这种形状的技巧是,绘制四个圆,然后用减去路径,组合路径等方法合成这样的路径。
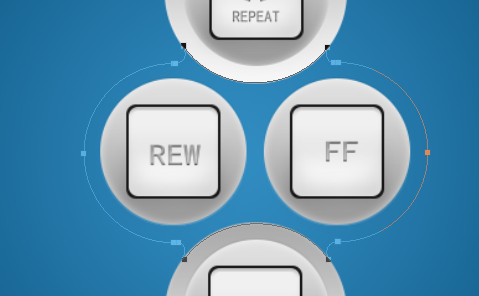
在路径上单击右键,选择填充路径,填充任意颜色。
双击图层,添加图层样式,勾选"内发光"颜色为白色,勾选"渐变叠加"
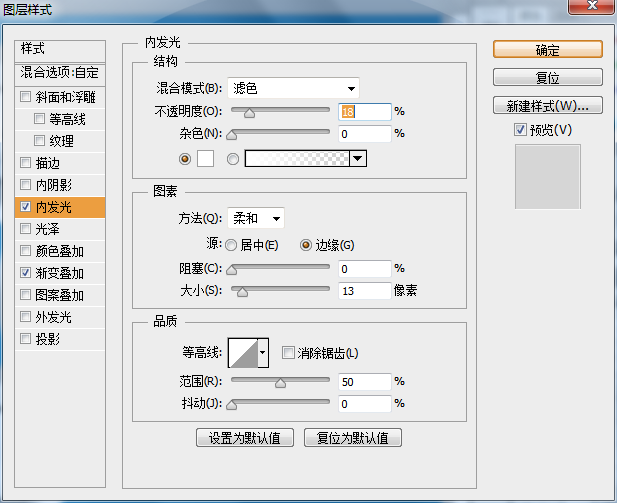
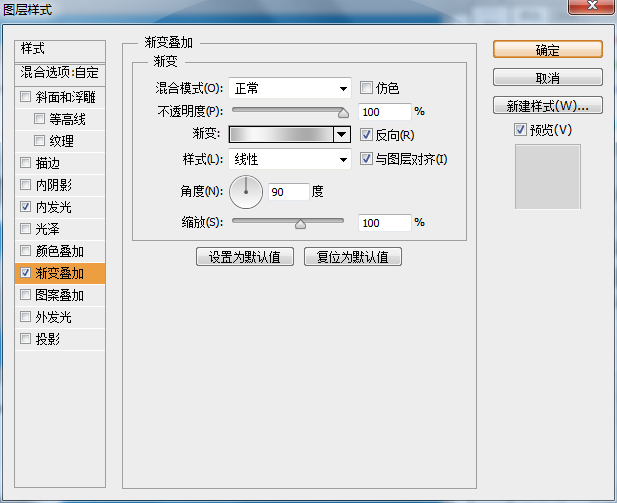
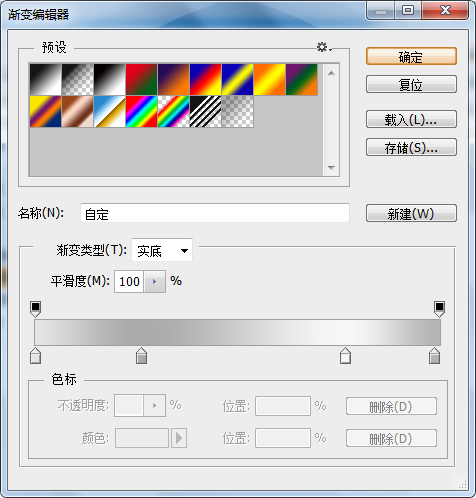
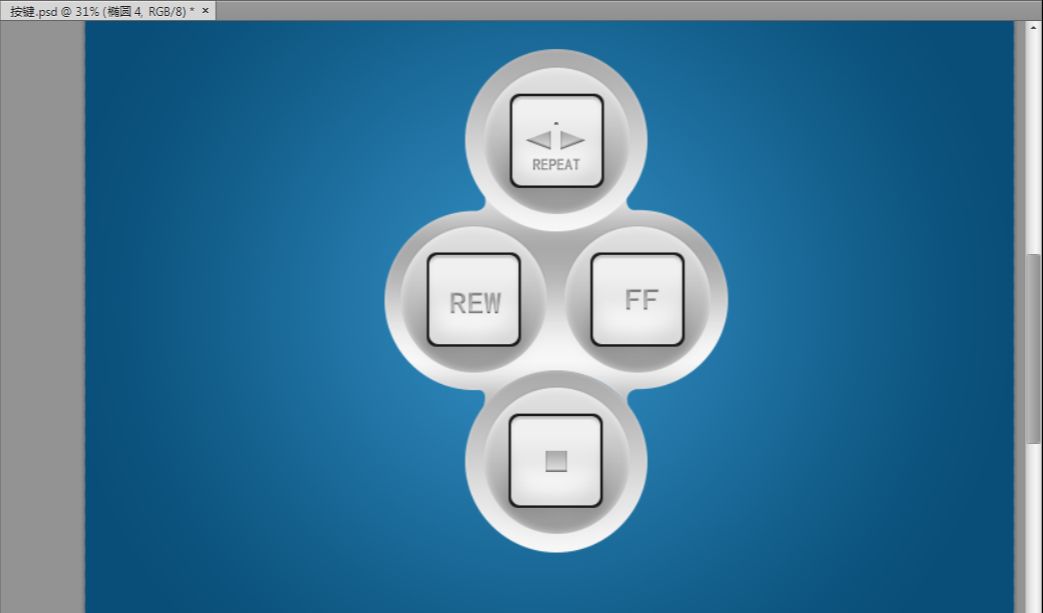
单击最上面的一组,新建组,命名为"文字"单击椭圆工具,在状态栏里将"形状"改为"路径"。

在左边按键上绘制一个圆形路径。
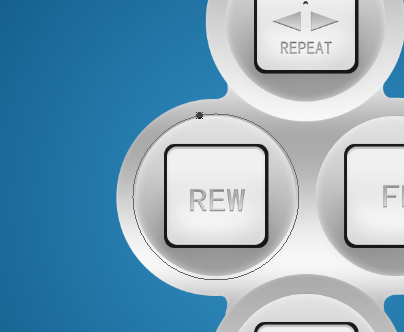
单击横排文字工具,字体大小为48点,在路径上选择一个合适的位置单击鼠标,输入文字,ctrl+Enter确认。文字的颜色为#c56632。
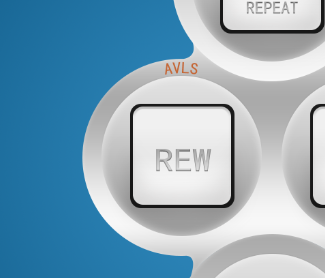
同样的方法添加其他的文字。
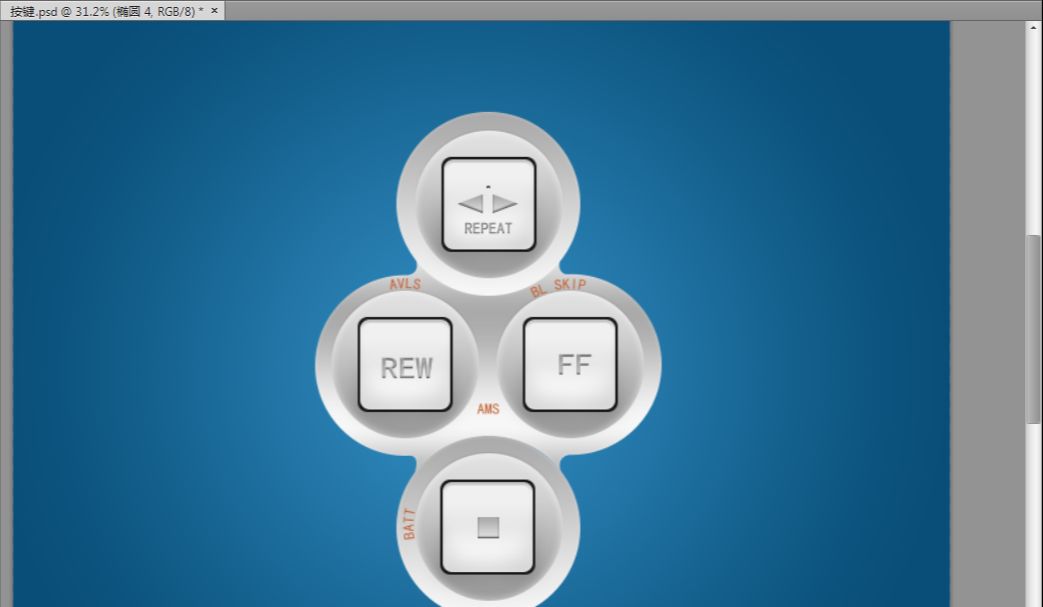
接下来为按键添加磨砂质感。首先,建立一个按键整体的选区。
单击背景层前面的眼睛隐藏图层。回到最上面一层,Shift+ctrl+alt+E盖印可见图层,按住ctrl键单击该图层,建立选区。使背景层可见。
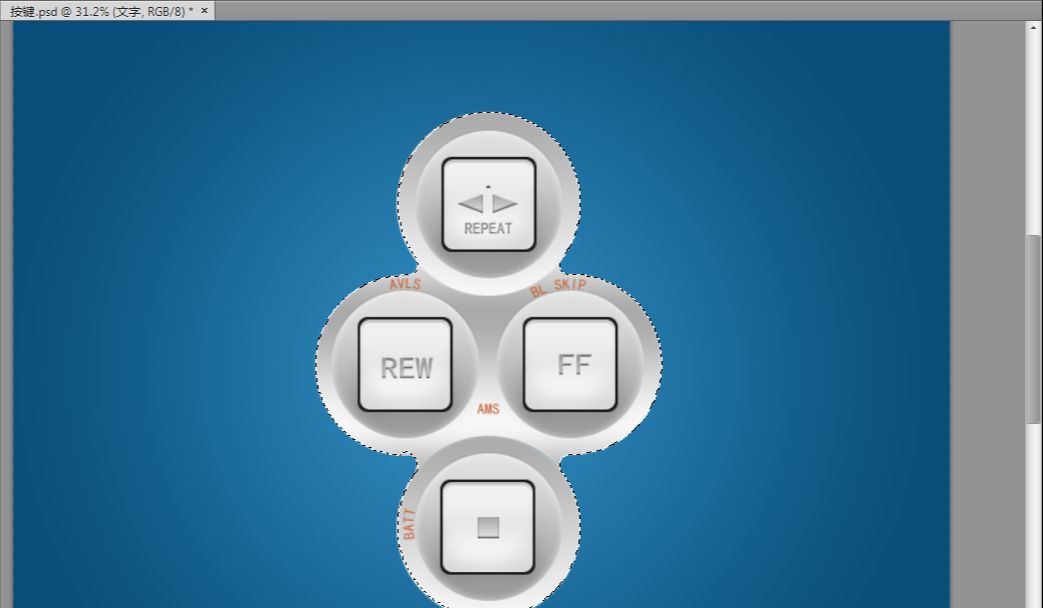
在图层最上面新建图层,将前景色设置为灰色,右键>填充。执行滤镜>杂色>添加杂色。
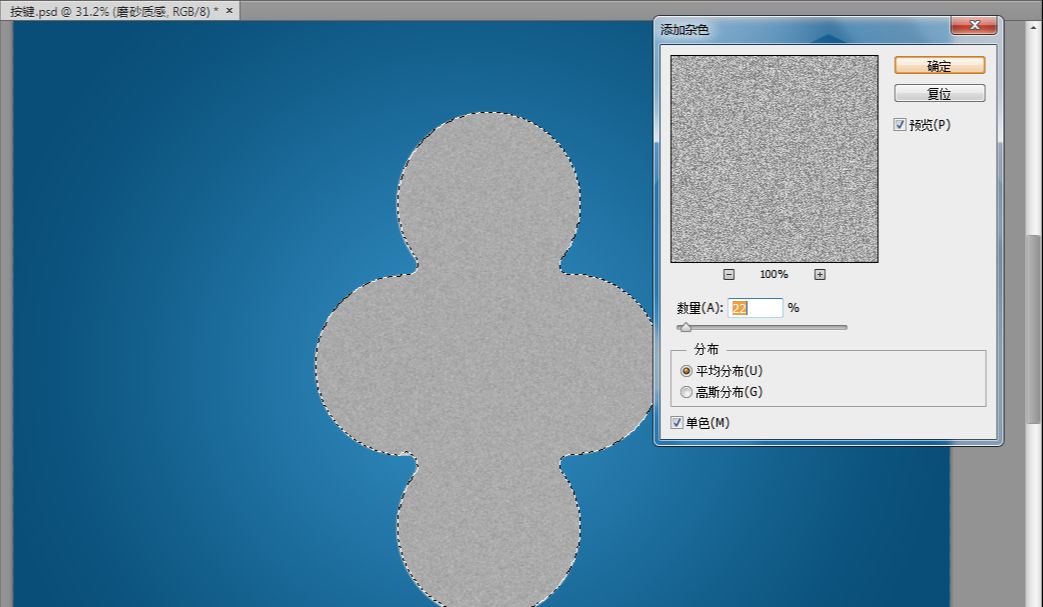
Ctrl+D取消选择,修改图层混合模式,改为"叠加",并将图层不透明度降低到20%左右。
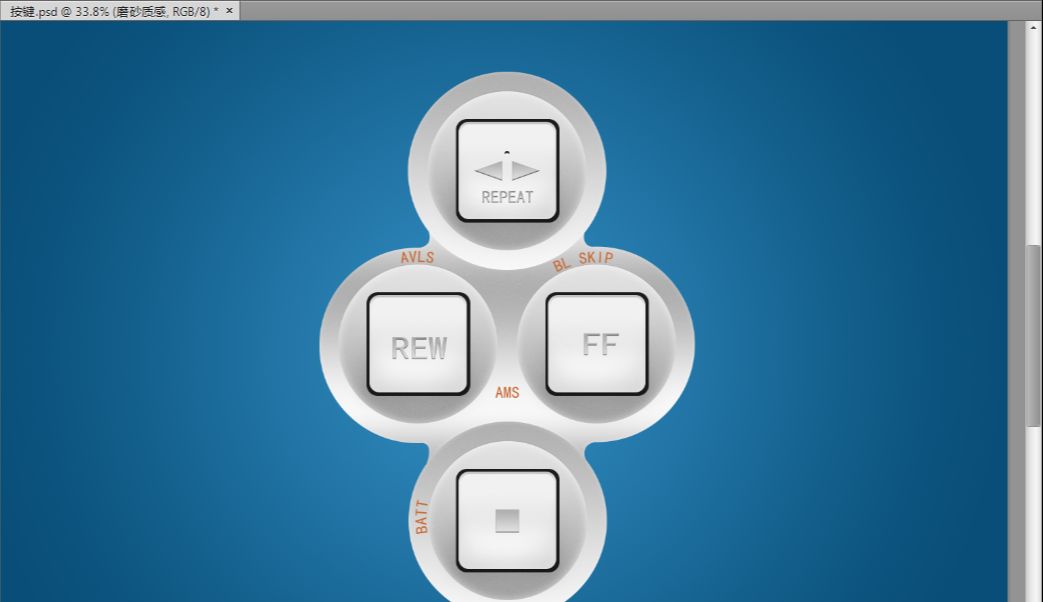
接下来为按键整体绘制投影。再次将盖印的图层载入选区,回到背景图层,新建图层,执行"选择>修改>扩展"扩展15像素。右键>填充,黑色。执行"滤镜>模糊>高斯模糊"半径为30。将图层混合模式改为"正片叠底",不透明度改为75%左右。将图层上移5像素。
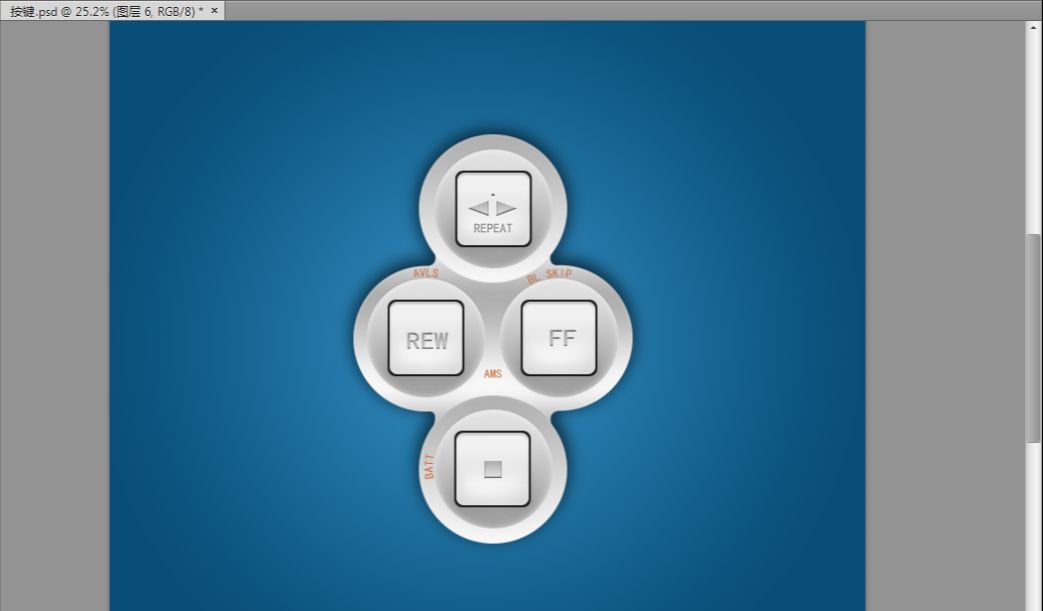
在投影图层上新建图层,在选区上单击右键>描边,颜色为黑色。
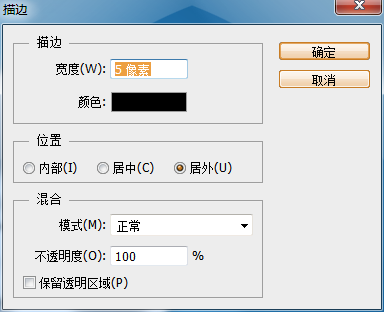
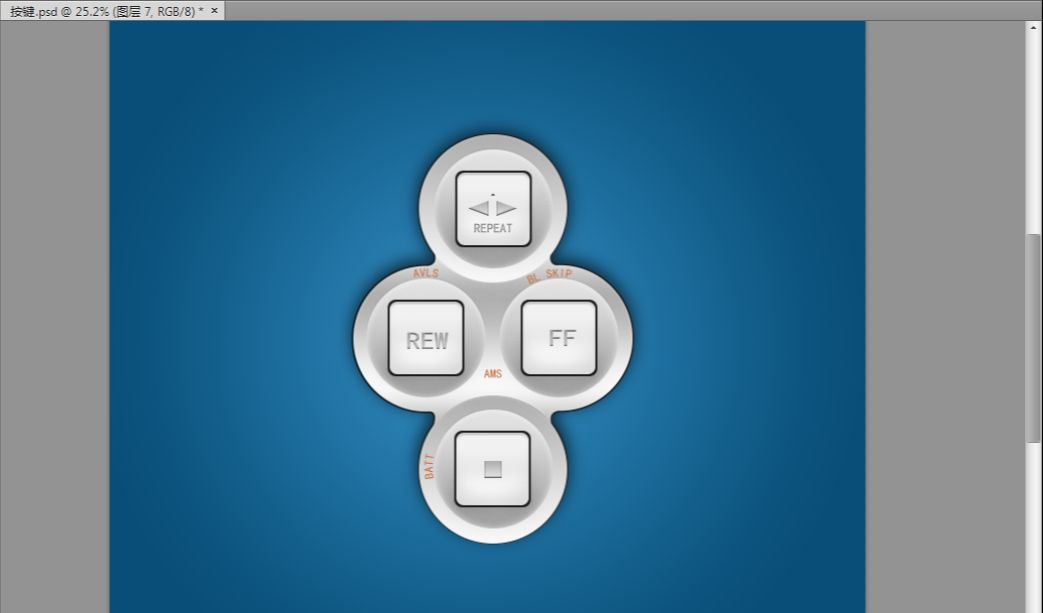
回到最上面的图层,新建图层,使用渐变工具,线性渐变,颜色填充为由白到灰。由下到上拖动光标,填充图层。
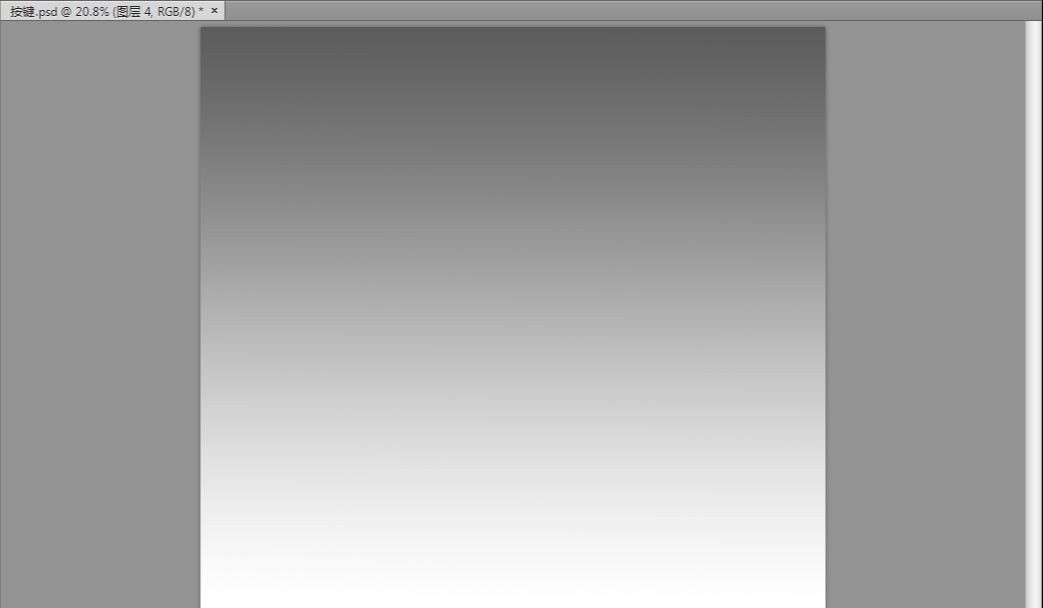
修改图层混合模式,改为"颜色加深"并将不透明度降低到30%。
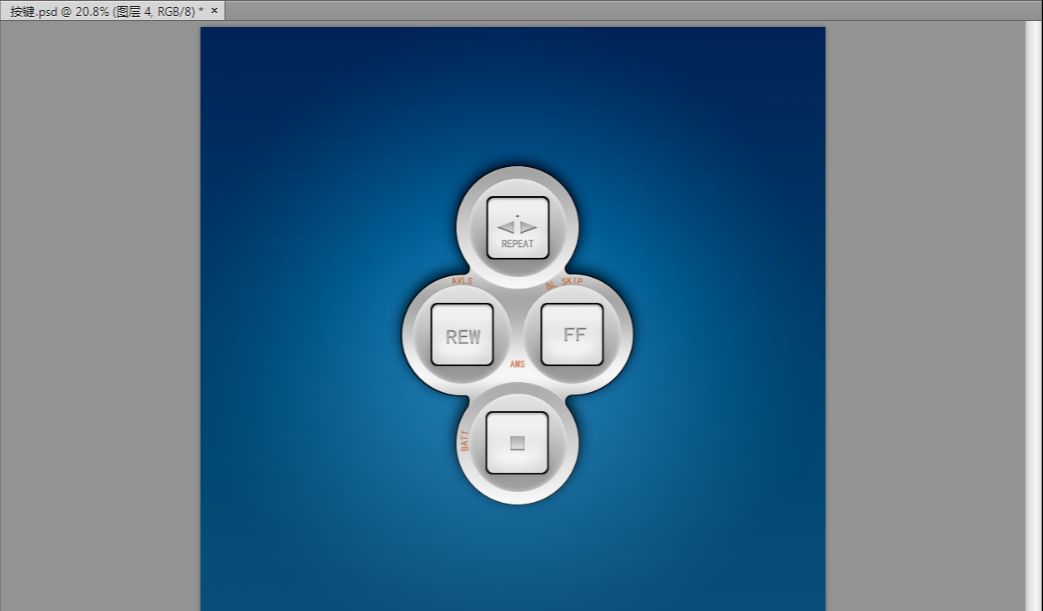
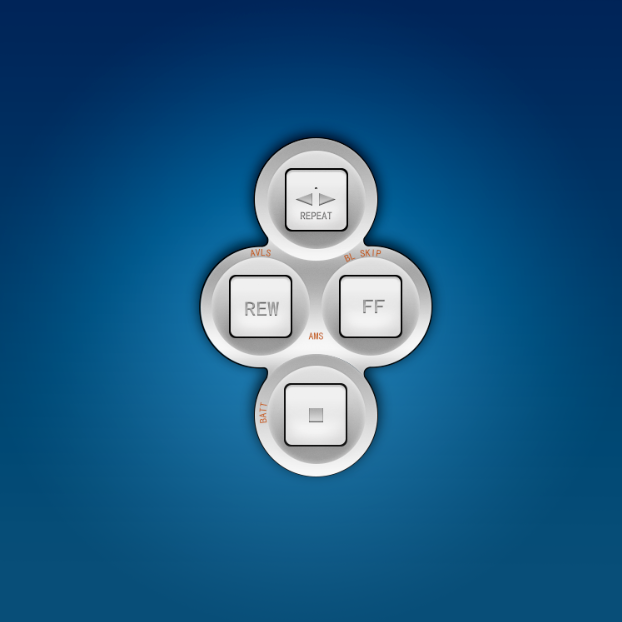

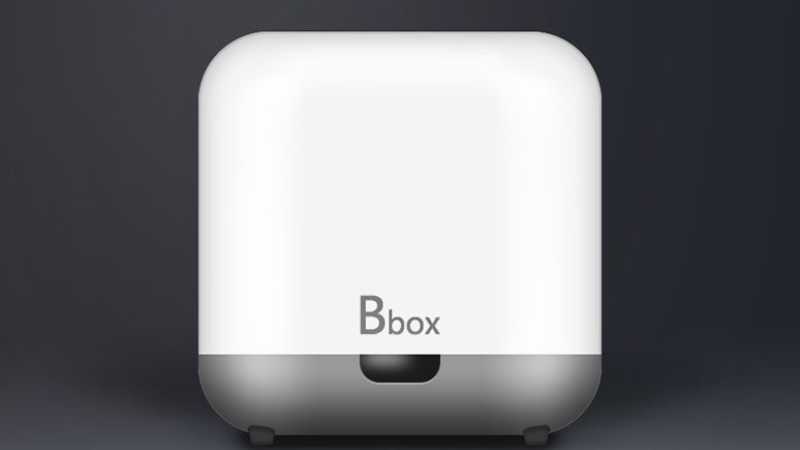






全部回复
