原图:
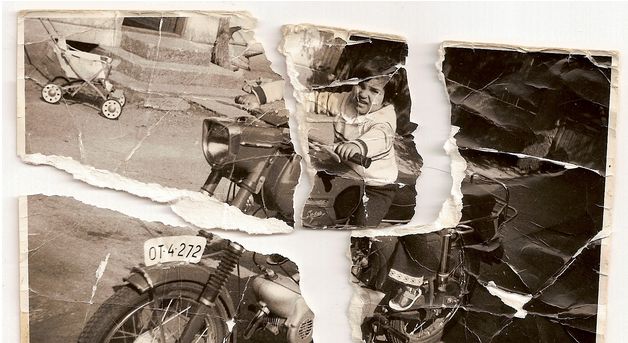
最终结果:

1、打开原图。

2、使用套索工具选定4块残片,然后分别建立图层,然后隐藏原图层。

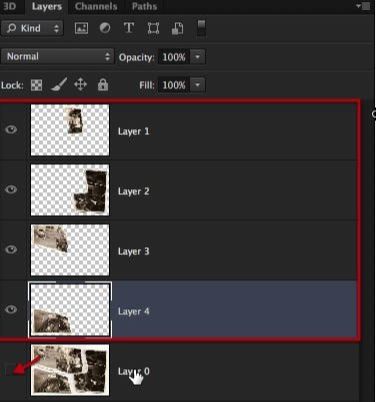
3、然后给每个图层添加矢量蒙版,用23px粉笔笔刷覆盖各个”碎片”的周围。


4、在开始用画笔之前,建立一个图层,填充深蓝色背景。
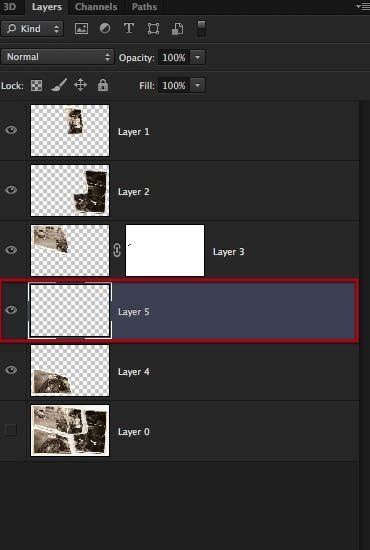

5、沿着碎片边缘画。
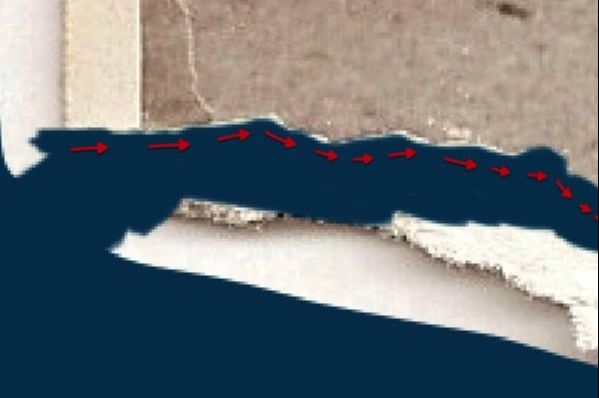
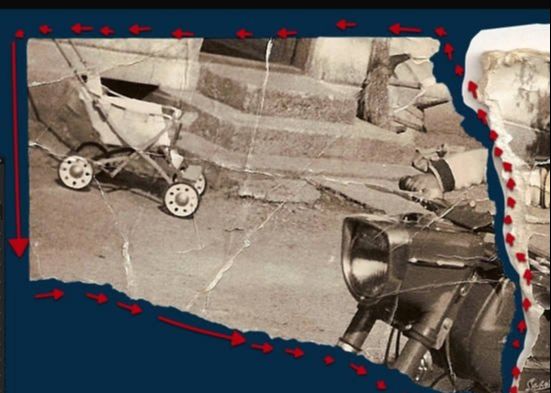
6、其他碎片重复上述步骤。
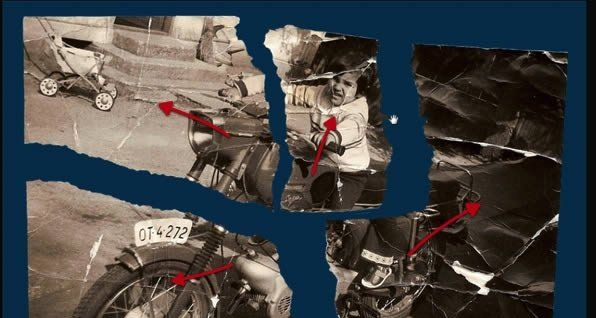
7、把所有碎片拼接在一起,可适度选择。尽量不要调整大小比例。
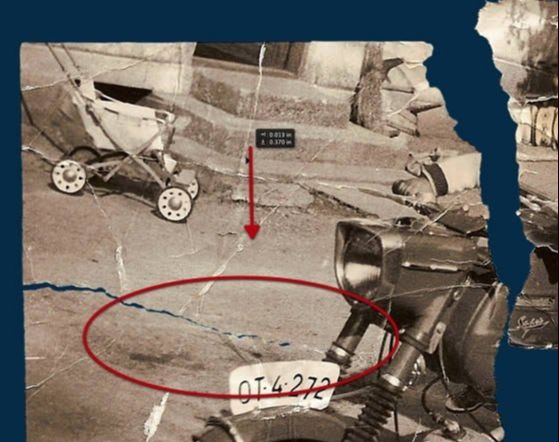

8、尽可能契合的拼接在一起,不要重叠。

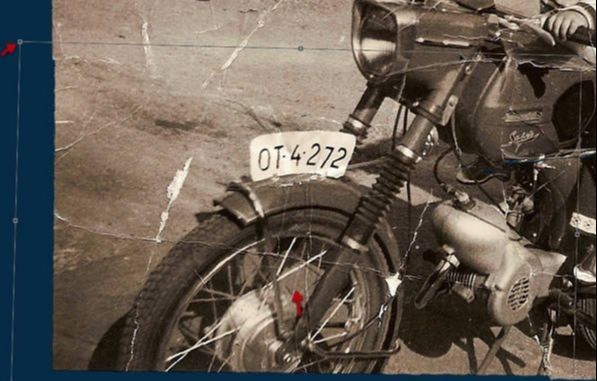
9、完成后,将4个碎片图层复制一份,以做备份。
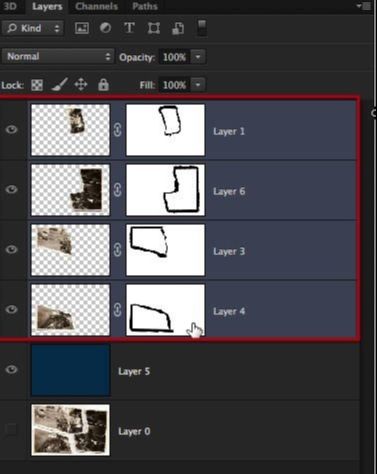

10、最后,将4个图层分成1组,4个副本也分成一组,然后选择副本图层组,右键->合并组。
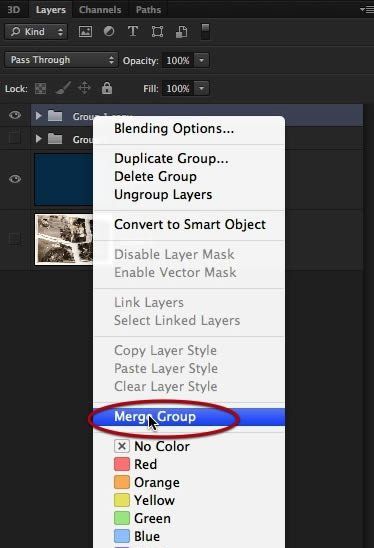
11、进入修复阶段,利用克隆工具(仿制图章工具)修复下面这些撕边。
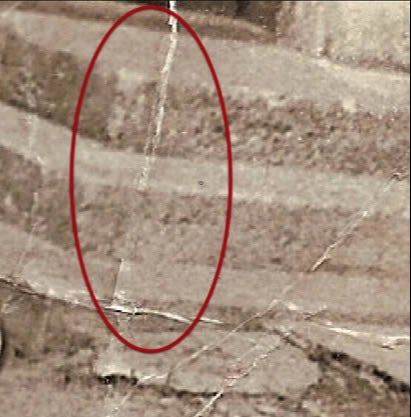
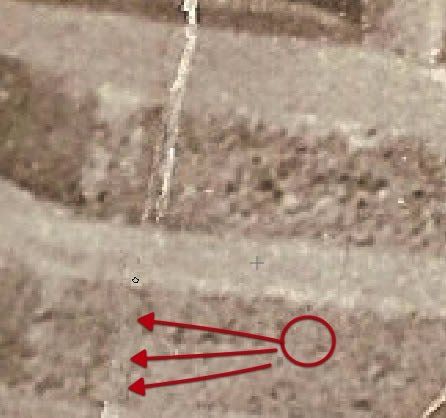
12、利用比较清晰的部分来修复破损的部分,注意不要留下缝隙。
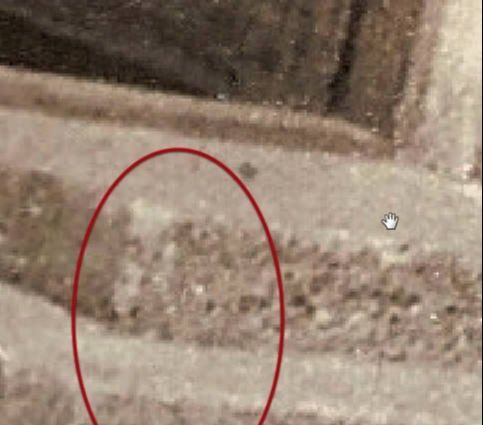

13、每个部分放大,改变画笔大小。
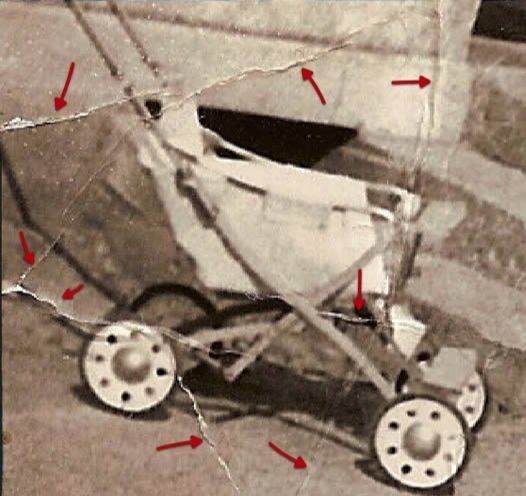

14、减少褶皱和裂痕;建议放大来进行更精细的处理。
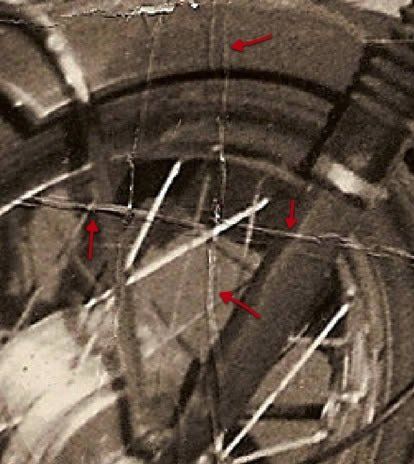

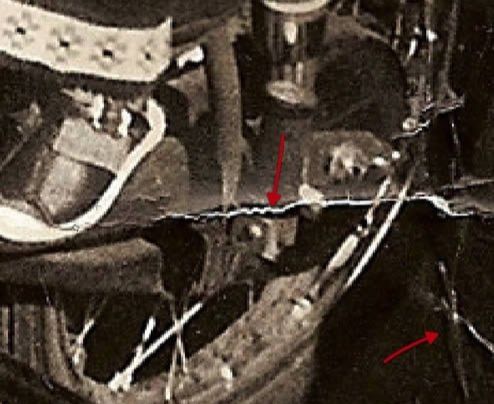

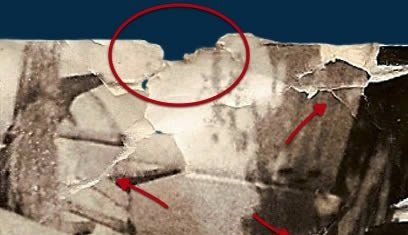

15、处理孩子的脸孔周围的细节。
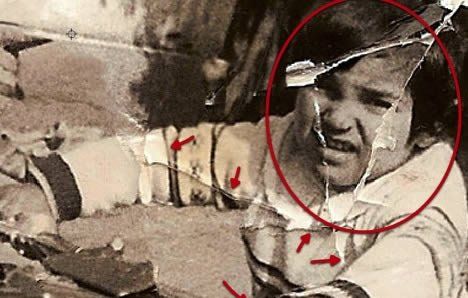

16、在纸面上打造一些光效/光反射。
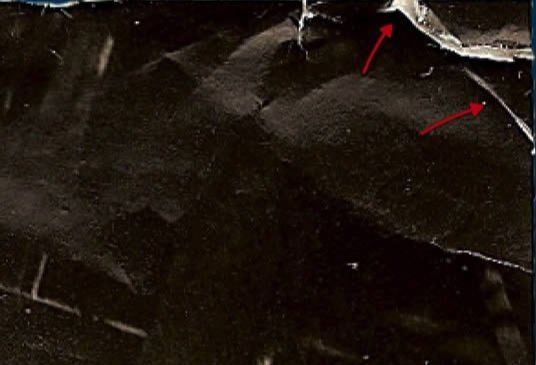

17、构建车的后座。


18、孩子的脸用非常小的笔刷来一个像素一个像素的调整,直到整个区域处理干净。
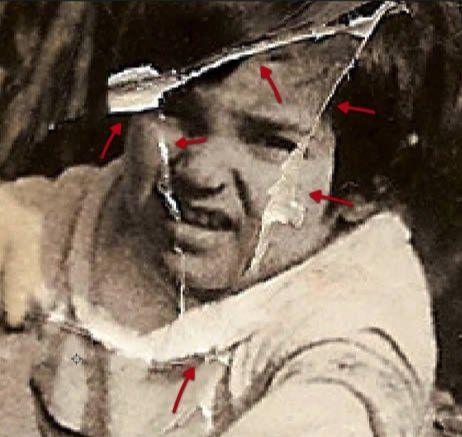
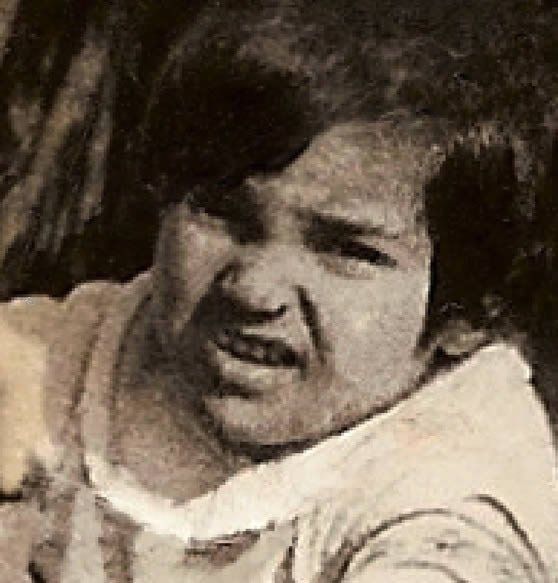
19、将图像转换为黑白,新建调整图层->黑白。
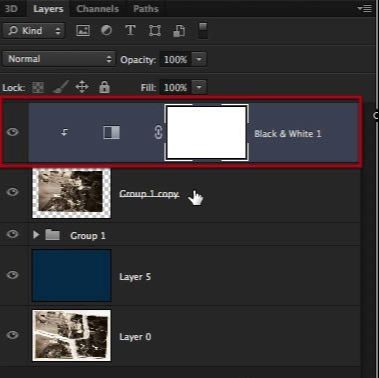
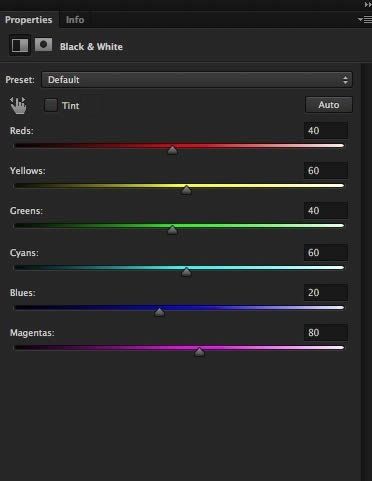
20、再一次复制图层,隐藏原图层,以作备份。
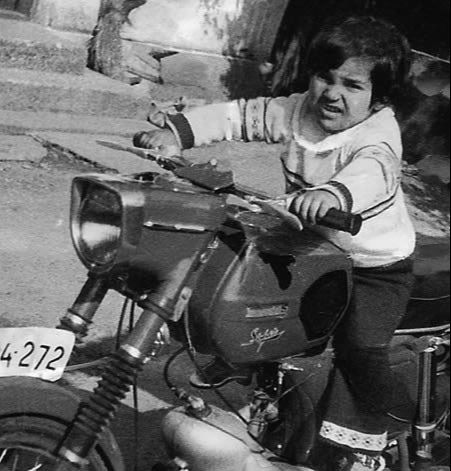

21、合并复制后的图层。
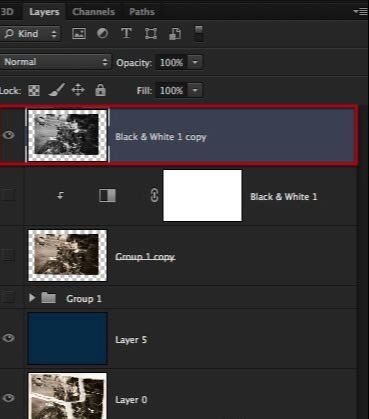
22、使用色彩范围工具(选择->色彩范围),选取图中由于环境光以及反射导致的黑色阴影区域
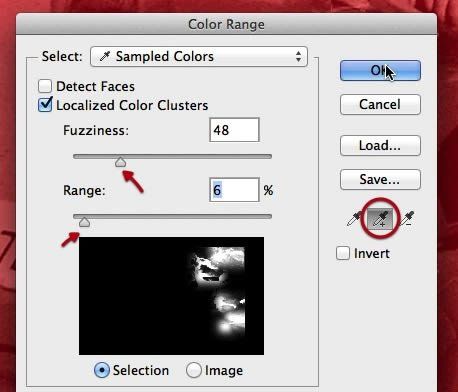
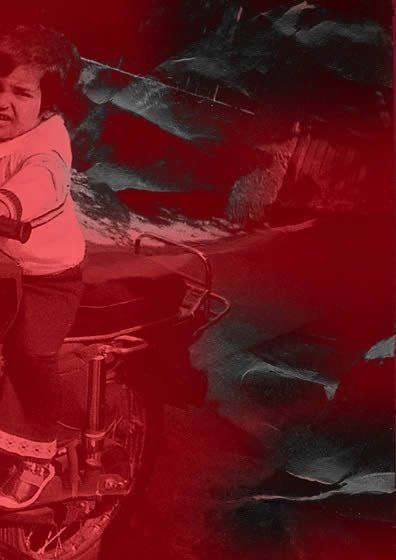
23、选择后,羽化,5像素。
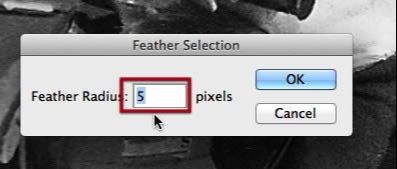
24、然后选择加深工具,设置中间调,曝光24%。


25、然后加深,使用较为柔和,大小较大的画笔。


26、燃料箱的这个部分稍微克隆一下,使用加深工具来重建这个部分,让阴影更加自然。


27、裁剪图像,尽可能多的保留原内容。
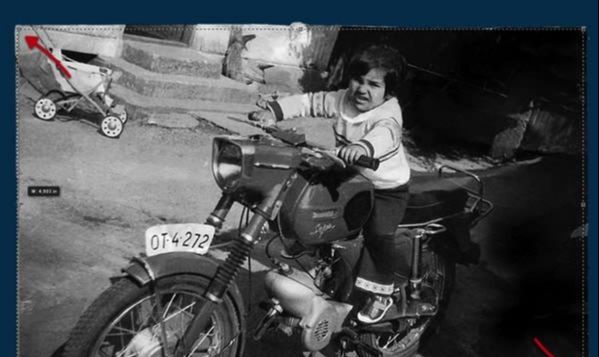

28、现在使用污点修复笔刷来去除污点,慢慢处理细节。



29、去掉照片损毁导致的污点,保留原图像中的细节。
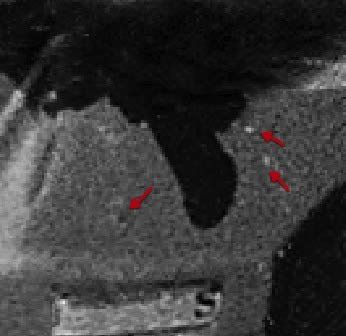

30、画前车轮后部。

31、选择画笔工具,使用这款笔刷,大小1px。

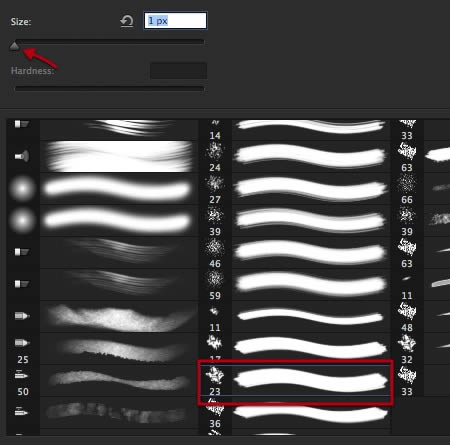
32、慢慢构建电缆。
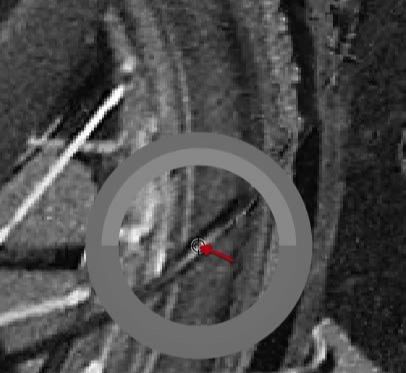

33、然后采样阴影颜色,完成这根电缆的绘制。


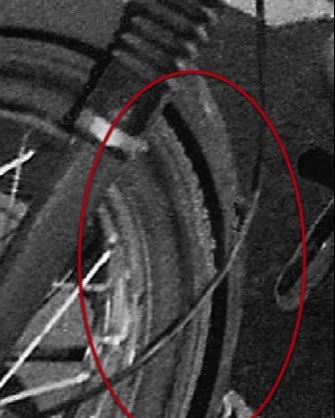
34、婴儿车用比较清晰的部分来修复。


35、前轮的褶皱要去掉。


36、使用减少杂色工具来去除整个图像中的杂色。
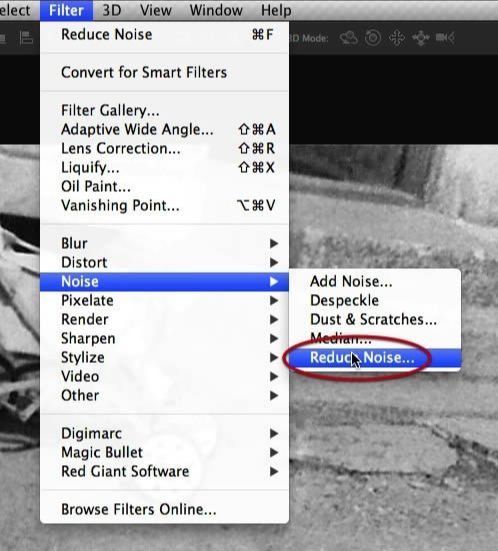
37、将图层复制一份,设置。

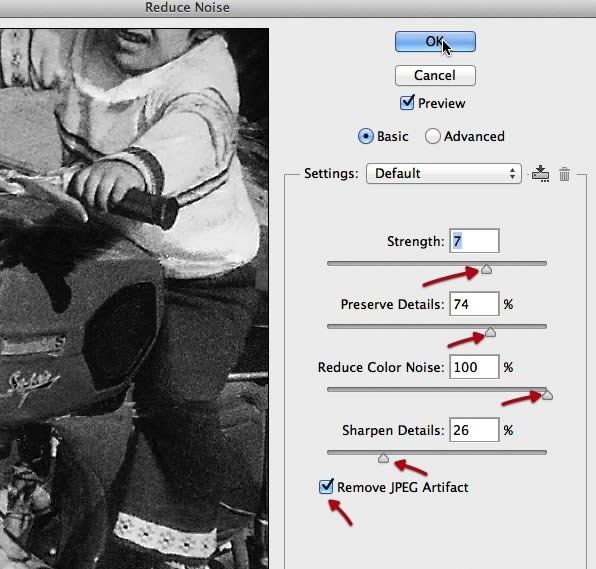
38、用这孩子上嘴唇的右面来修复他的左面。
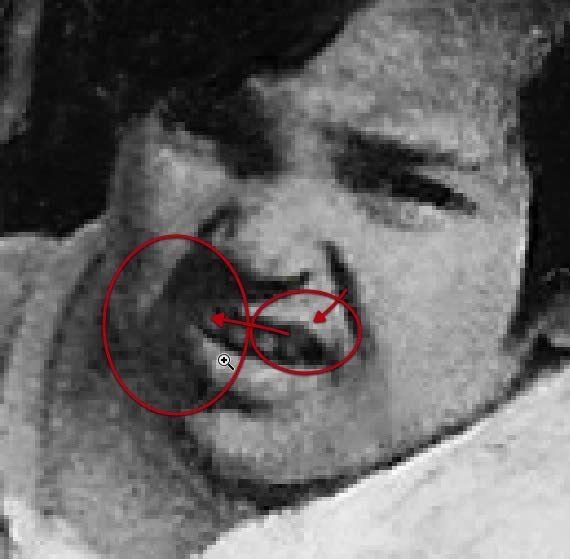
39、使用套索工具,选择右嘴唇后复制,然后建立新图层,粘贴。


40、编辑->变换->水平翻转,然后再稍微调整。
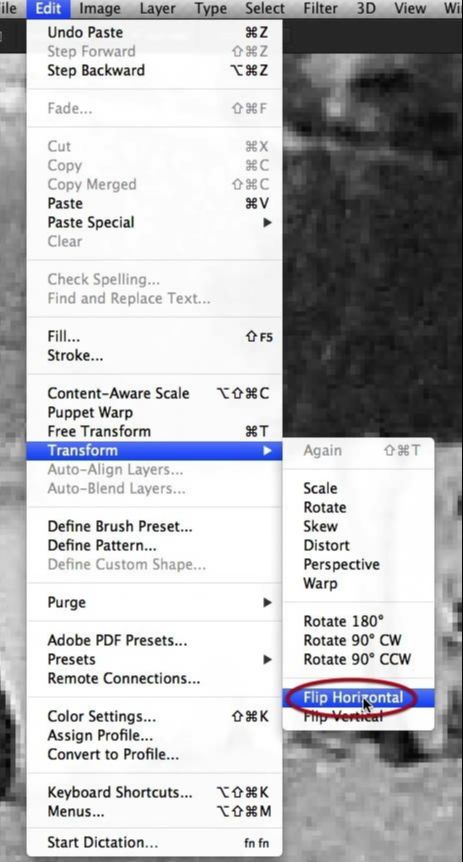
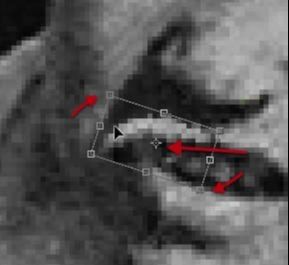
41、然后选择扭曲。
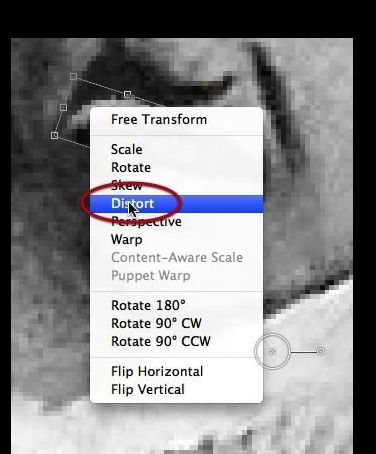
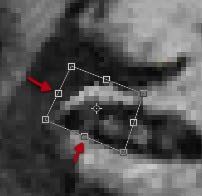
42、使用加深工具来增添一点阴影。


43、调整完后,合并图层。
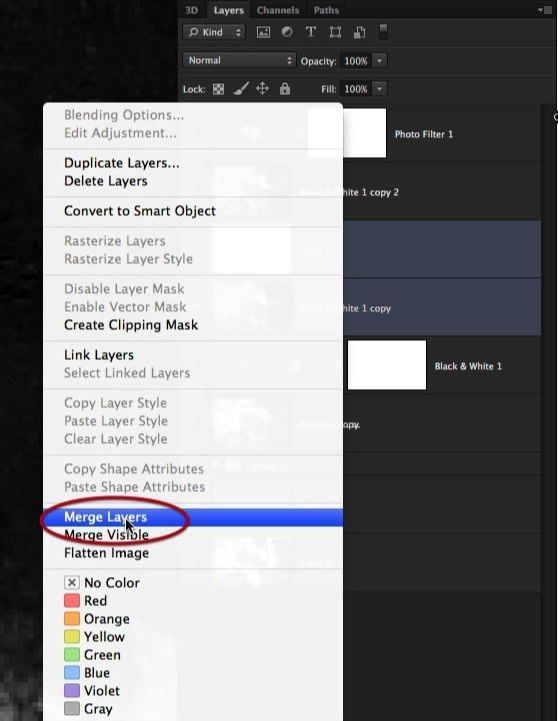
44、斑点和灰尘使用污点修复工具,用小尺寸。


45、先从面部开始,然后燃料箱也处理一下,部分细节丢失了,慢慢调整修复。
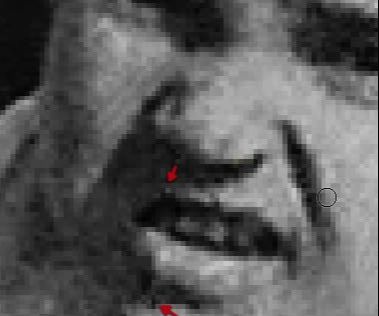

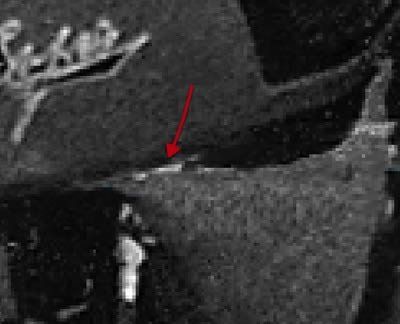



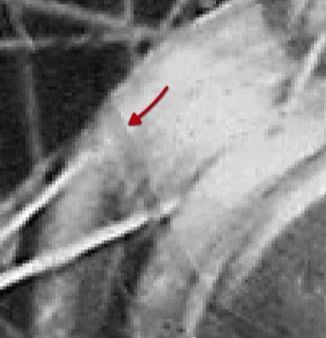

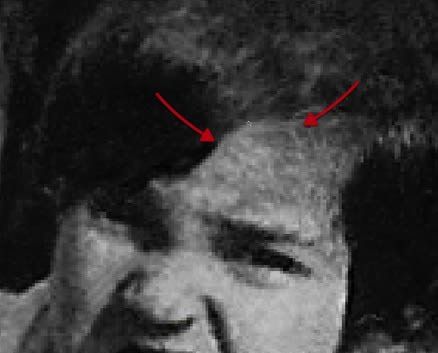












全部回复
