效果图:
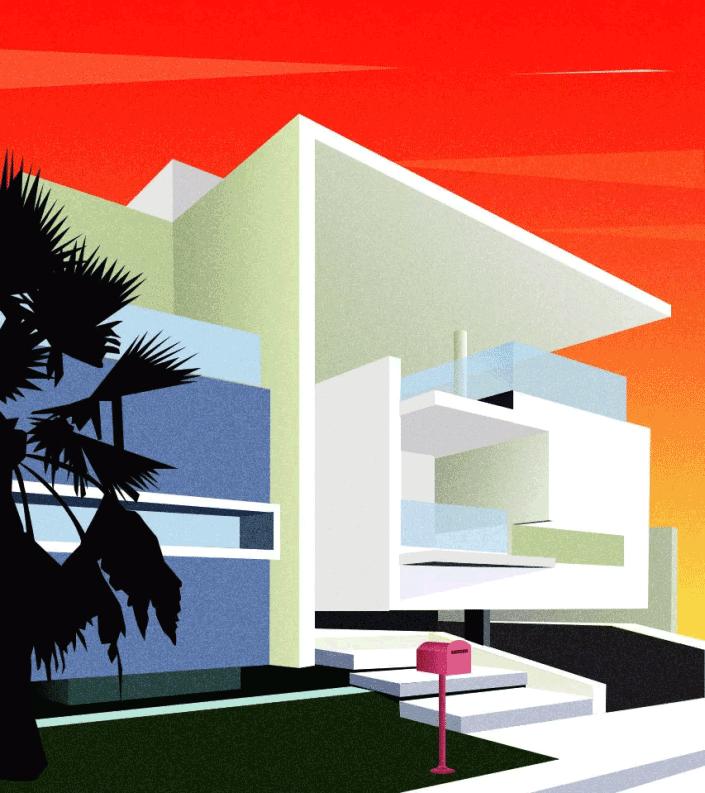
原图:

启动PS,点击欢迎页面左侧的打开按钮,在资源管理器中找到图片后点击打开,将图片导入PS内。
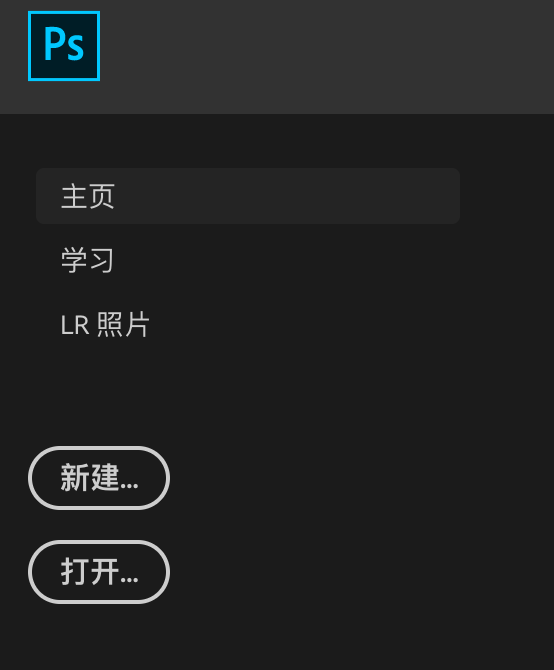
选择钢笔工具,调整钢笔属性为形状,填充设置为无填充,描边设置为1像素黑色。

沿着建筑物边缘将建筑物主体的各面勾画出来。

将主要元素勾画完成后隐藏图片,得到整体的基本框架。
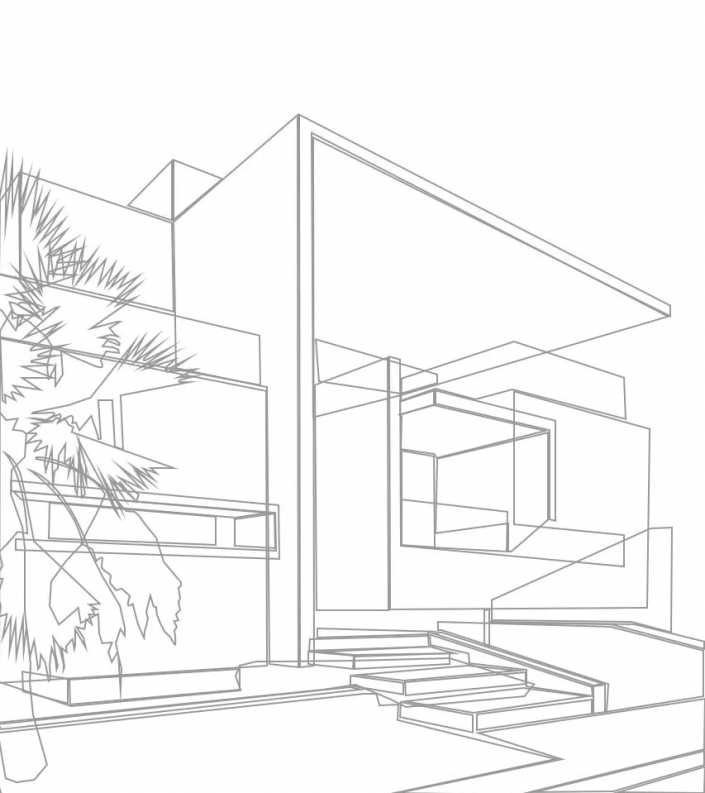
使用路径选择工具,选中图形,关闭描边,为其填充灰色。
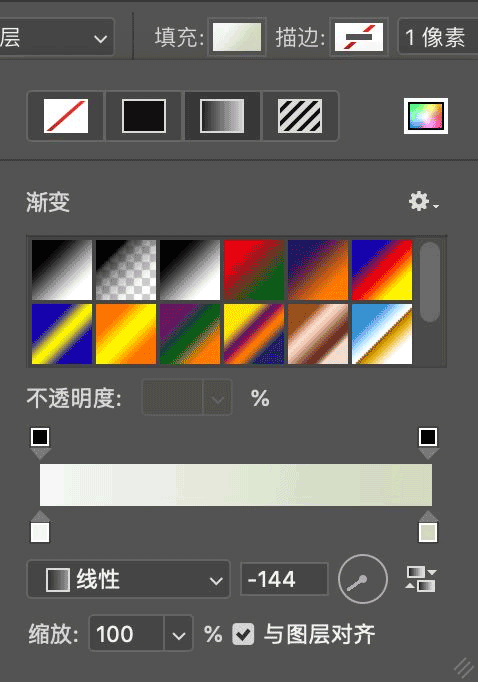
选择其他图形。
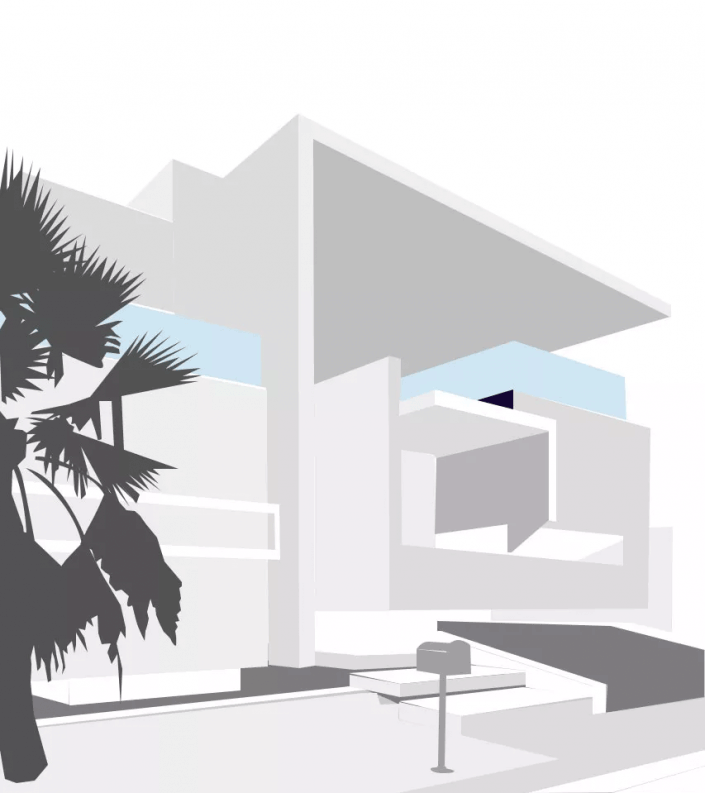
首先选择其固有色,调整饱和度和明度作为基本色,使用渐变模式按照光照方向对齐进行填色。
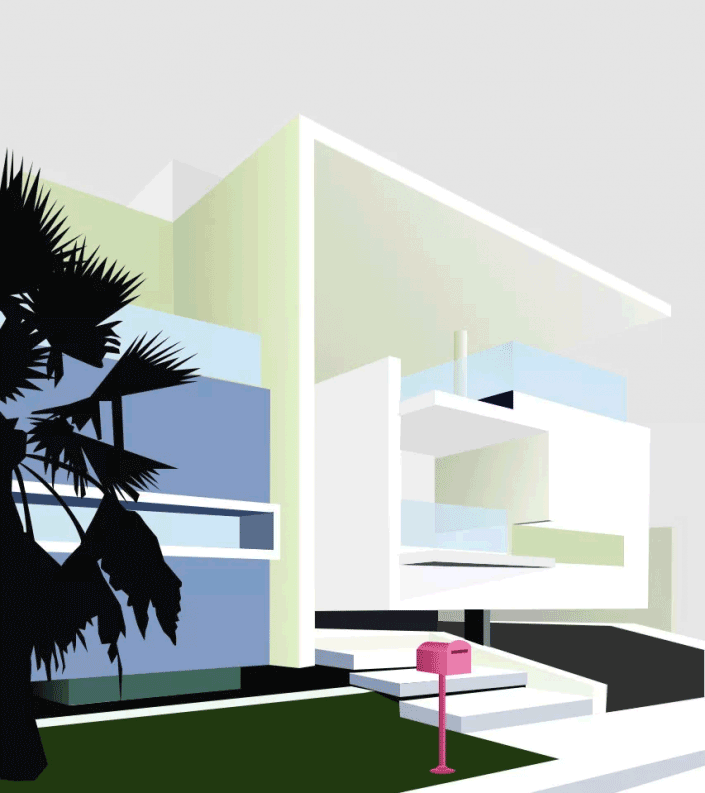
使用路径选择工具选中图形,点击属性栏中的填充,选择渐变填充。
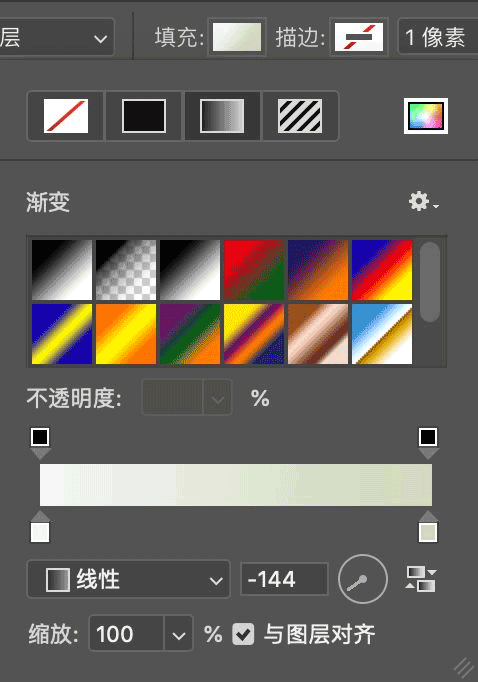
双击渐变条上的色标,用吸管工具吸取图片中相对应部分的颜色。
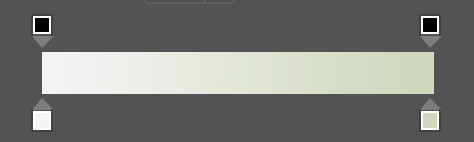
拾色器中调整吸取颜色的明度和饱和度,沿着物体表面光照方向填充渐变色。
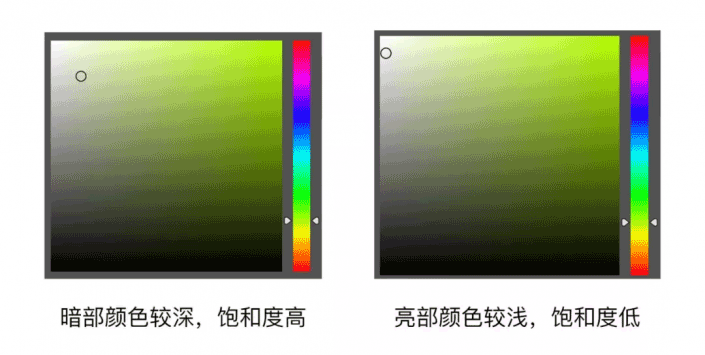
草地、台阶等光线变化不明显的地方使用纯色填充。
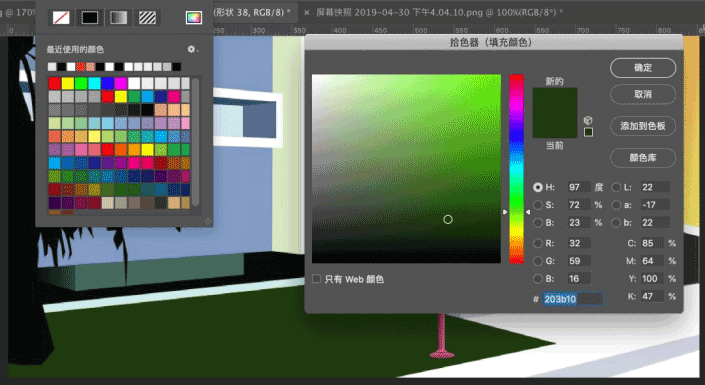
选中天空图形,填充线性渐变色,色值分别为#F8EA6A和#FF2116。

选择钢笔工具,天空左侧创建三角形作晚霞,颜色填充#FE8F70,复制两次,调整大小至于画面右侧,设置透明度为65%左右。
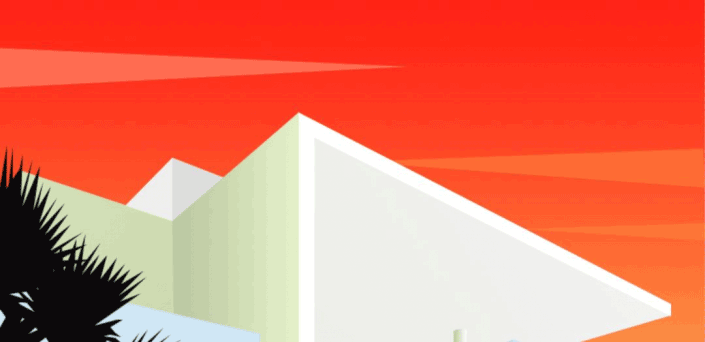
再次使用钢笔工具创建小三角形,向下移动上部锚点将其压扁,颜色填充#FE8F70,设置透明度100%。
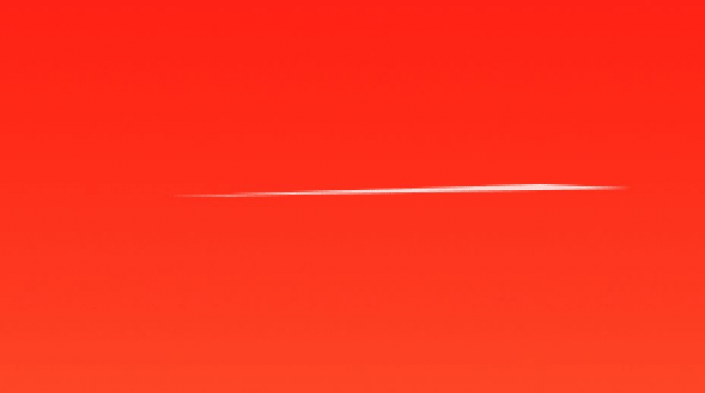

点击键盘D键将前景色和背景色设置为默认黑白,点击X键切换背景色和前景色。
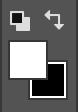
新建空白图层,点击OPTION+DELETE键填充为黑色。
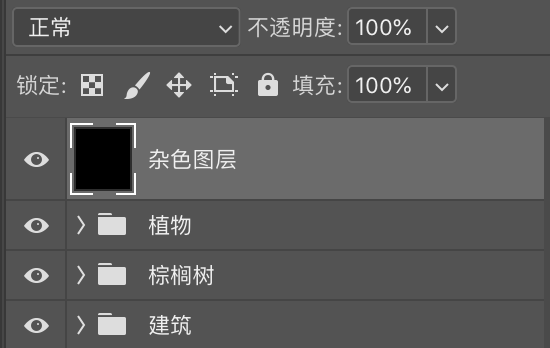
选择滤镜-杂色-添加杂色。
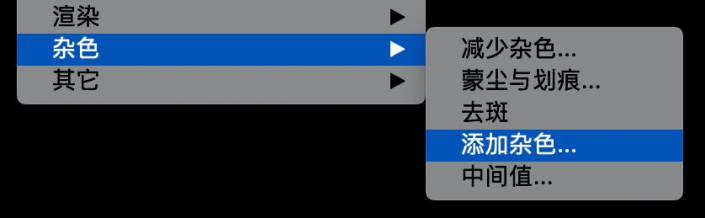
数量设置为50%,选择平均分布和单色,点击确定。
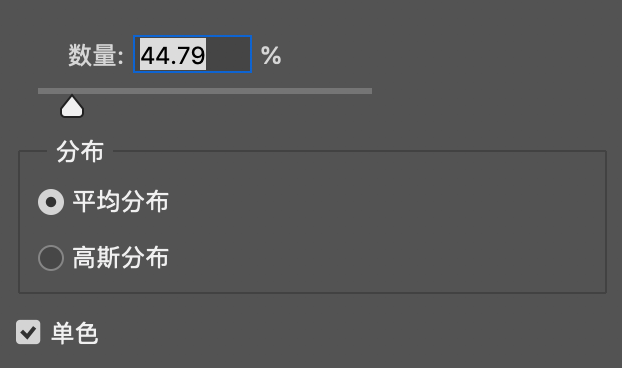
设置杂色图层的混合模式为柔光。
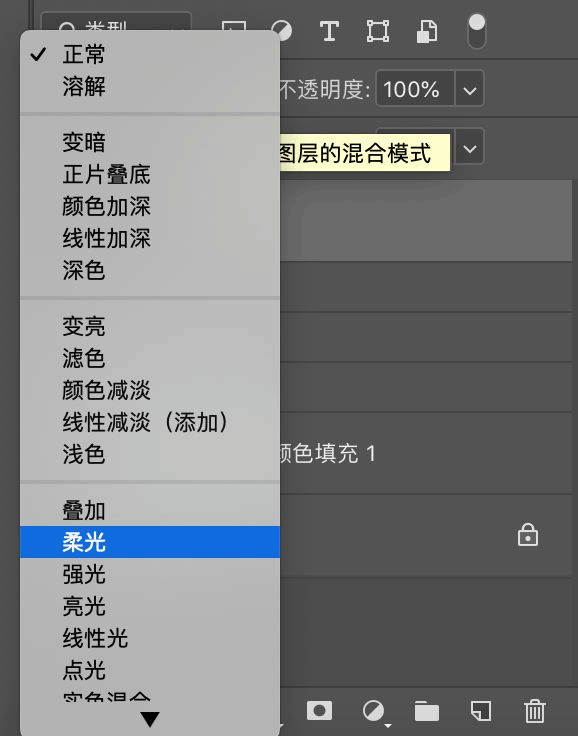
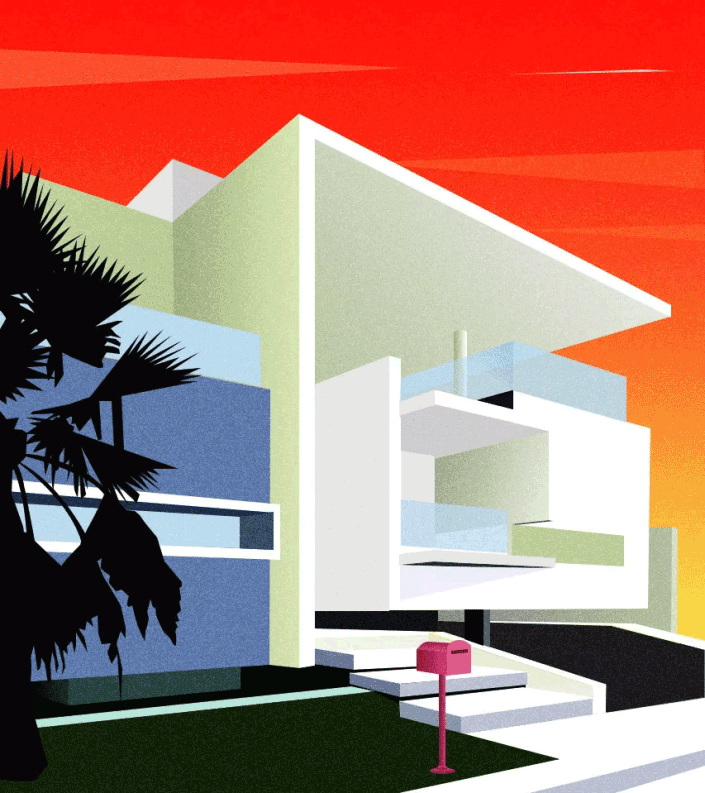










全部回复
