效果图

1.草稿阶段,背景先用喷枪笔刷刷出海底蓝色的渐变,把人物的造型用线稿理出来,用居中圆形构图。

2.主体填色:用套索工具将画面主体的轮廓勾出来填色,图层顺序从上到下依次是:三叉戟→脚底石头→人物,人物用偏暗的皮肤色,石头和三叉戟用了个暗红色,在前期比较容易用冷暖和背景区分开。

如果想要一个完整对称的三叉戟,可以用钢笔工具先将一半的三叉戟勾出来,转变为选区填色,然后再Ctrl+J复制一层,Ctrl+T,将方框的中心点移动到半个三叉戟的右侧中心,右键水平翻转,最后再按Enter,就可以得到一个完整又对称的三叉戟了。
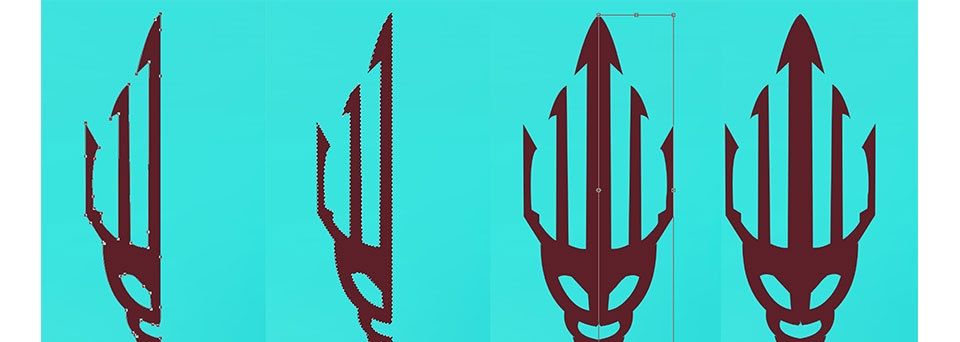
3.打光选择利用背光把人物的边缘打亮,背景的光源除了白色,单独新建一层绘制浅蓝色光晕,做出环境受光源影响的感觉;从画面右侧加一道侧光,给人物多增添点结构感,此处背景只放了个光源,接下来要单独新建图层绘制光源散射效果和光圈。

光圈,新建图层,按快捷键M,使用椭圆选框工具,得到一个选区了之后调出 路径 面板,然后再转变为路径,将画笔换成喷枪,点击用画笔描边路径就可以得到一个虚虚的圆圈。

光的散射效果,新建图层,快捷键L 使用套索工具,记得画之前将羽化值调高,画完光散射的形状后填充颜色才能得到带虚边的效果,最后将光圈和散射摆放好位置。
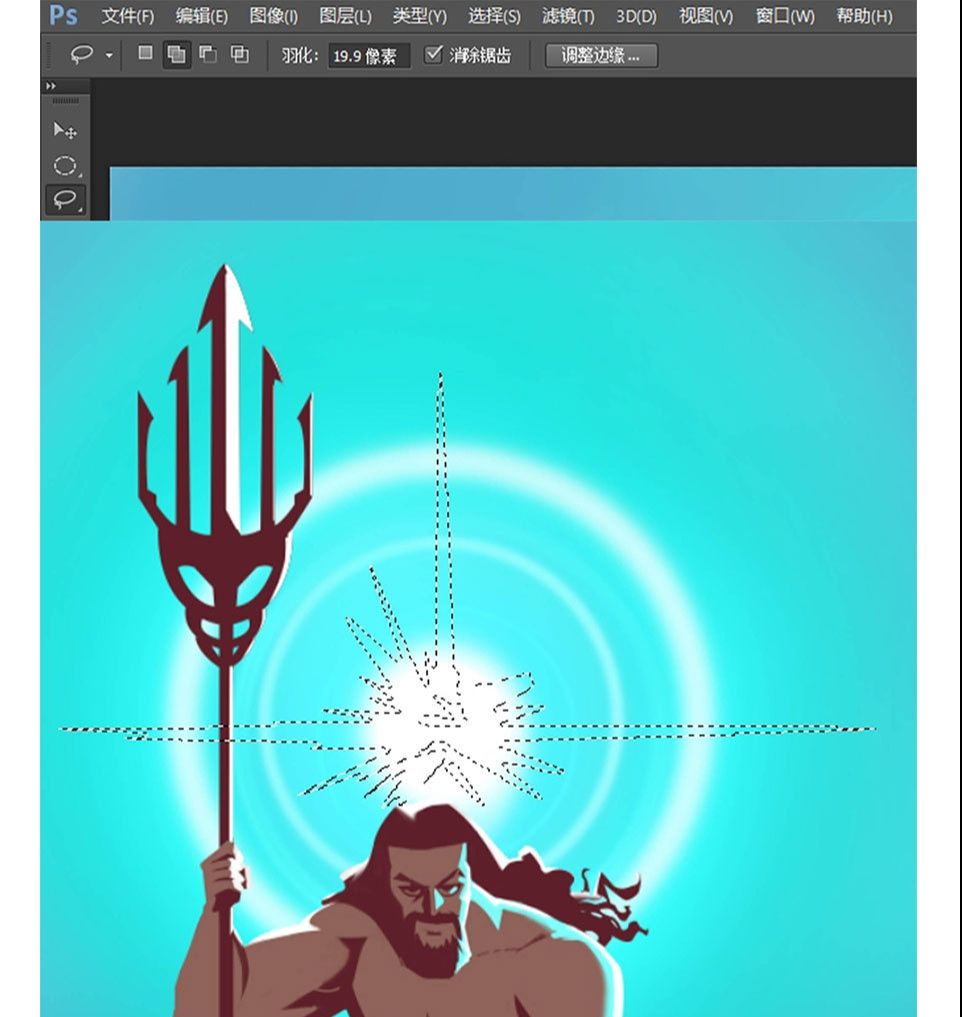

4.周围环境:先做点类似蘑菇状的物体,记得上面的浅蓝色椭圆形和底下的深蓝根茎位置要分开两个图层。
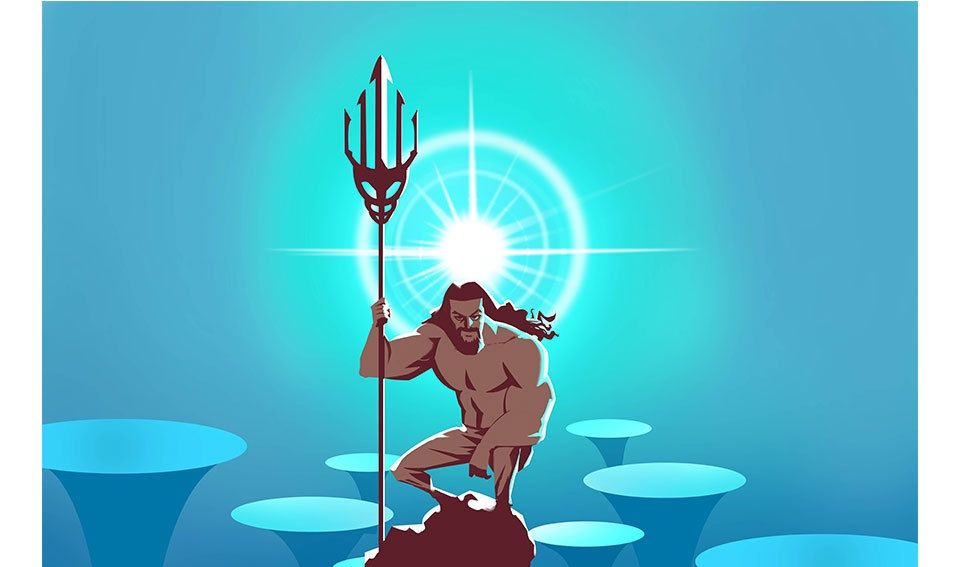
5.接下来给上面的椭圆形加体积,加体积的方式很简单,用喷枪笔刷在椭圆的下边缘位置刷上深紫色;再切换回根茎的图层加点环境光,做出从下到上渐变色的效果。

接着用材质笔刷将根茎位置刷些肌理感,蘑菇顶的地方用喷枪笔刷,画笔模式调成颜色减淡吸取蘑菇顶本身的固有色然后刷出荧光花纹效果。

最后将背景光源的效果绘制出来,统一光源;用圆头笔刷,按F5将画笔间距拉大,画点装饰性的线条。

6.海底鱼群:用套索工具勾出鱼群的外轮廓,然后填色,记得运用颜色变化做出前后。

将后面的鱼群另放一个图层。将靠前的鱼群用 G 渐变工具 做出颜色变化。

最后同样是处理关照效果,打亮鱼群的轮廓就行,不需要太过细致的光影变化。

7.海底山石:先用套索工具将山的轮廓勾出然后填色。

用肌理笔刷刷出山的细节感,山的底部可以跟蘑菇底部一个颜色或选择相近的颜色,统一环境色。

用回拉大间距的圆头笔画出山上的一些沟壑的线条,套索工具勾出山的一些结构,此处可随意勾选,填上背景光源的白色。

最后处理远处的山体,因为背景本身已经带有渐变效果,所以暗部基本不用处理,只需要画出山的亮面山的形状就会自然而然出来。

8.最后将主体物暗部的颜色跟周围统一色调,再将海王的纹身画上去。

最后,整理一下整个画面的关系,加强光的效果,突出人物主体,人物因为不受到光的照射,整个身体在黑暗里,所以人物应该再压暗,Ctrl+U明度往下拉,再假设房间里是冷色调的墙面,将人物图层Ctrl+B调整色彩平衡,往蓝色调偏。



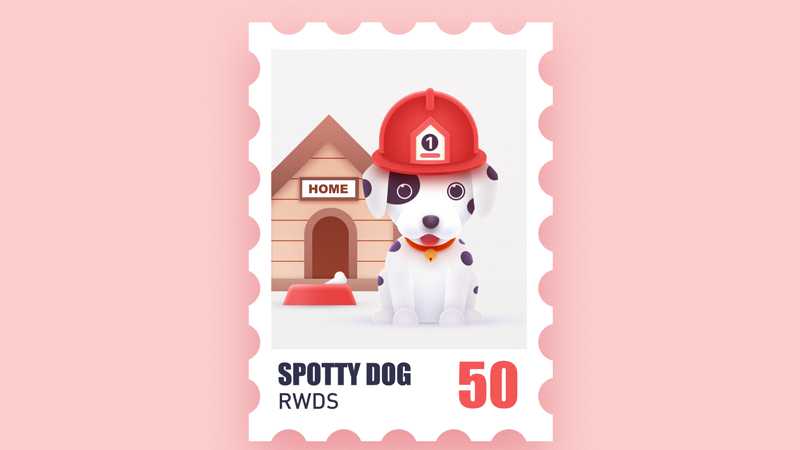




全部回复
