效果图:

1.打开PS新建1920X1080大小,分辨率72的文档

2.使用画笔工具,打开下拉菜单,将画笔大小设置为2像素,笔触设置为柔边圆
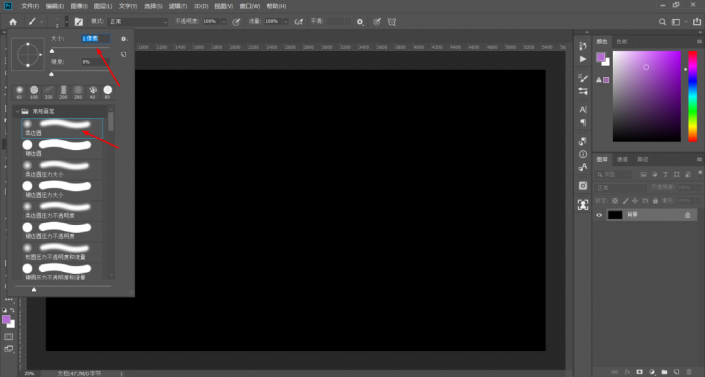
3.使用钢笔工具绘制一条曲线
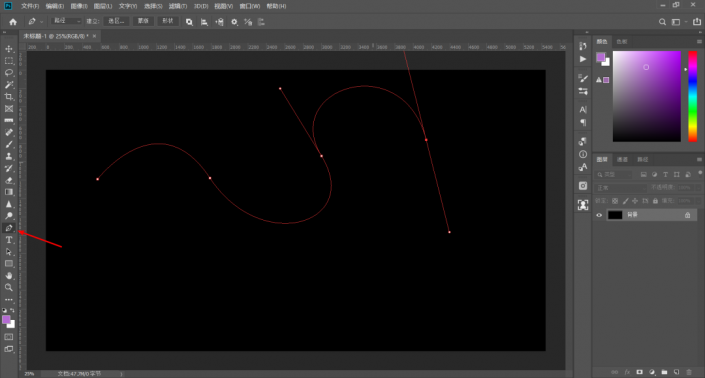
4.新建一个空白图层
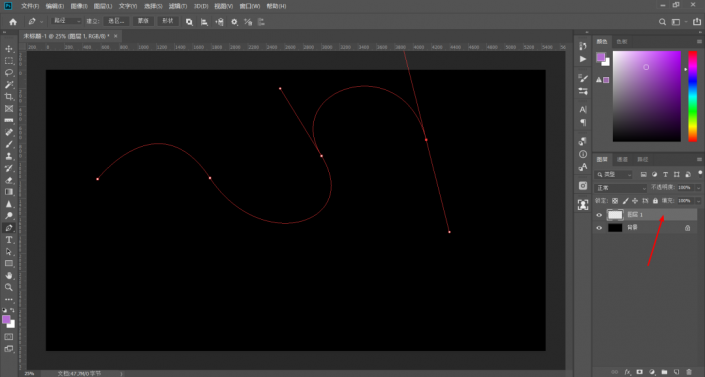
5.鼠标右键点击描边路径

6.在弹出的窗口中,选择画笔
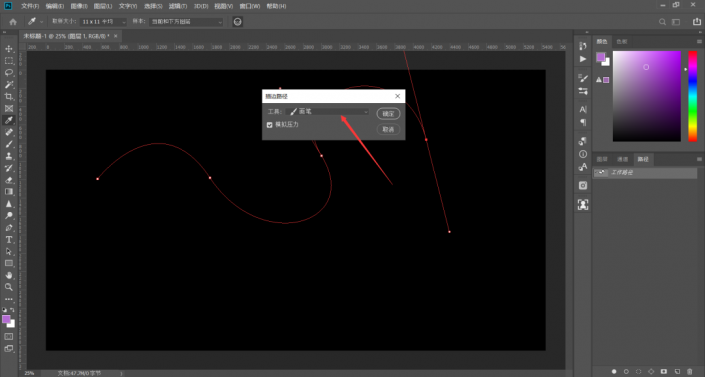
7.Ctrl键+图层1的缩略图,载入选区,或者菜单栏-选择-载入选区
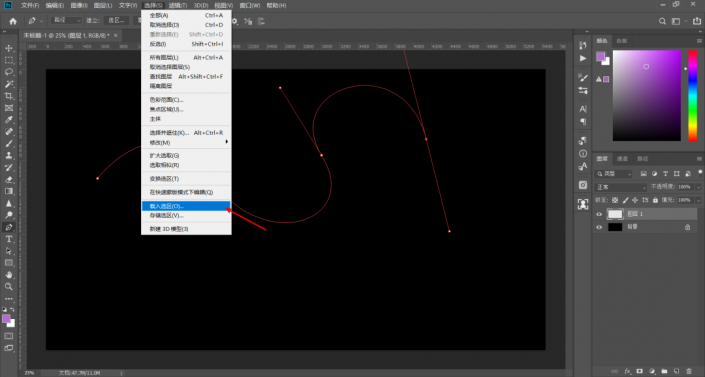
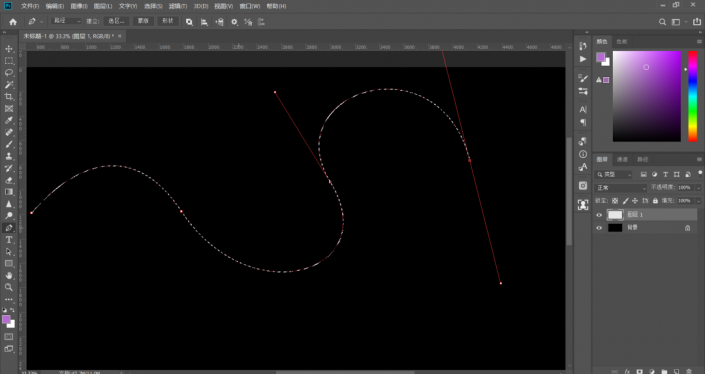
8.菜单栏-编辑定义画笔预设

9.起一个合适名称,然后确定
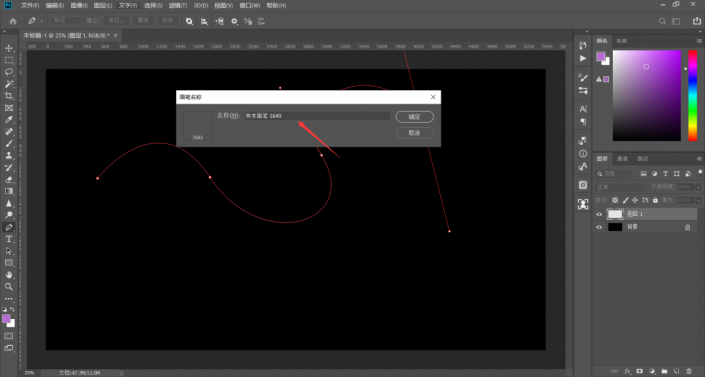
10.打开画笔设置,大小根据文档具体情况来,间距1%,

11.形状动态设置一下,选择渐隐,大小设置大的数值
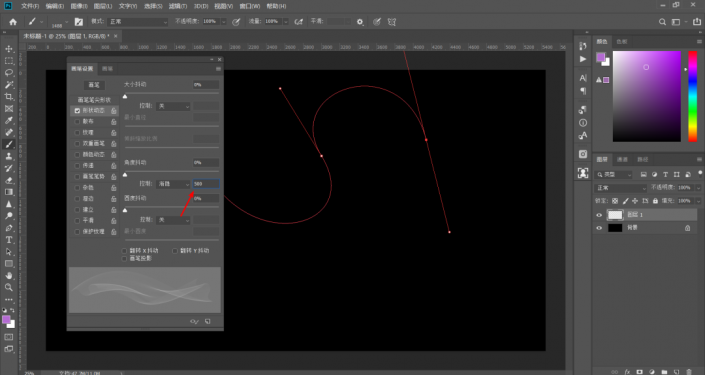
12.按两次delete键,删除选区描边和路径,Ctrl+D取消选区
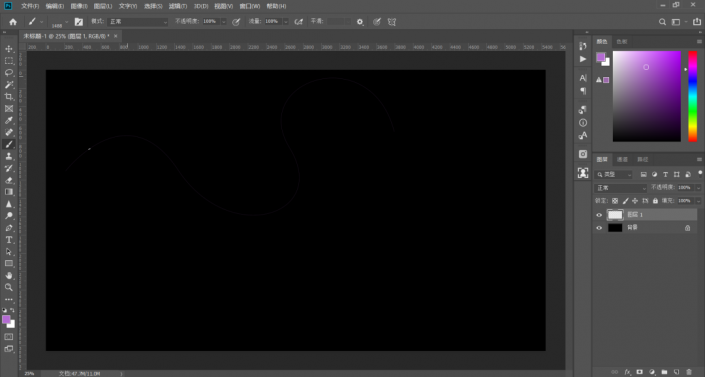
13.使用画笔涂抹,调整不透明度和流量制作不同效果







![ps操作技巧:[2]如何将黑白照片变成彩色照片](https://www.jiachong.com/uploads/allimg/240305/10331JF8.jpg)

全部回复
