效果图

1.首先在PS中建立新文件,文件的大小为640*480象素;双击背景层让它变成一个普通的图层;设置前景色为#050d24,背景色为#0a96ee。现在双击此图层打开图层样式对话框,选择渐变叠加样式

2.在当前图层上建立一个新图层,填充黑色然后,执行滤镜-渲染-分层云彩
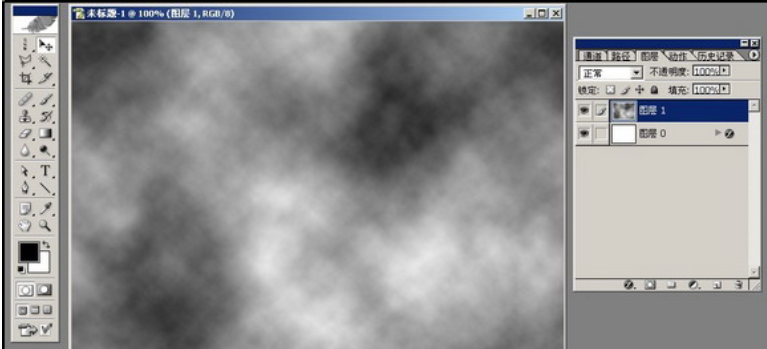
3.设置图层的混合模式为柔光,图层的不透明度为35%
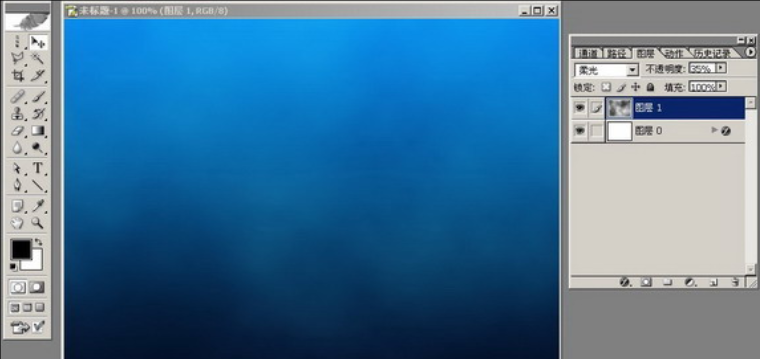
4.在当前层上建立一个新图层,填充黑色后在执行一次分层云彩滤镜;接下来用滤镜-艺术效果-塑料包装滤镜,设置值保留为默认值
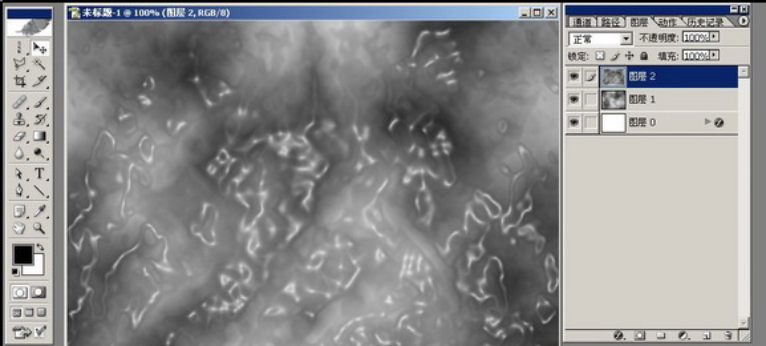
5.按CTRL T(自由变换命令)调整图层,各个调节点可以按住ALT键进行角拖移。
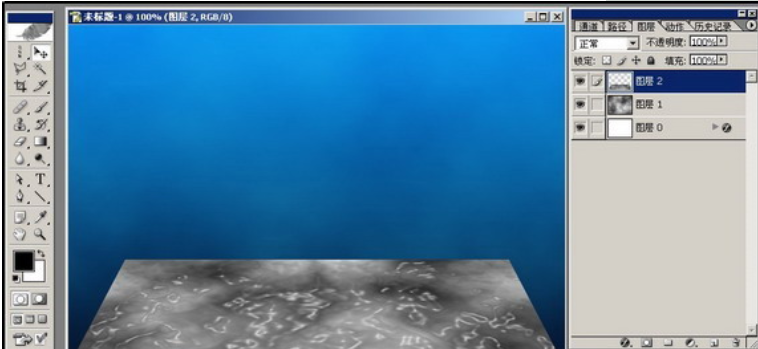
6.用套锁工具做出一个和面积大点的选择区,在执行选择-羽化命令,设置羽化值为40;按DELETE键将选择区中的图象多删除几次,也可以结合着橡皮擦工具一起进行编辑:
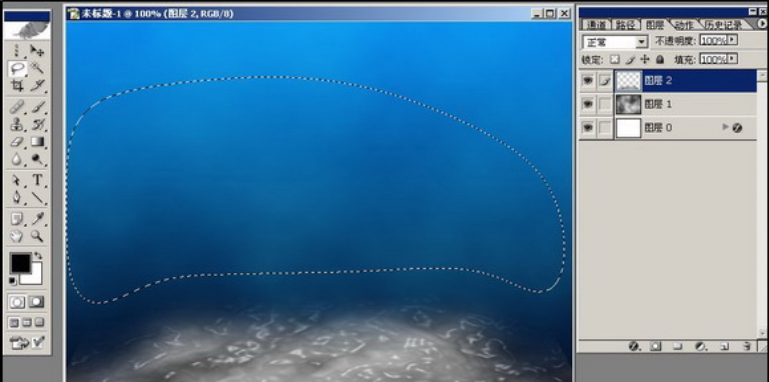
7.设置图层混合模式为颜色减淡

8.现在按CTRL j将这个图层复制一份,在用编辑-变换-垂直反转命令将图象反转并移动到图层的上部,并用CTRL T命令调整到合适的大小:
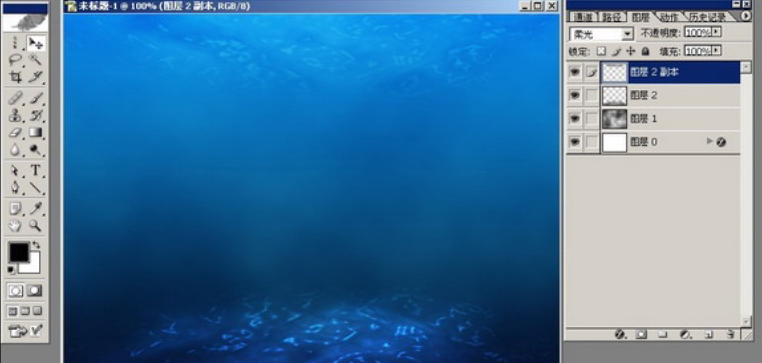
9.用套锁工具作出选择区:
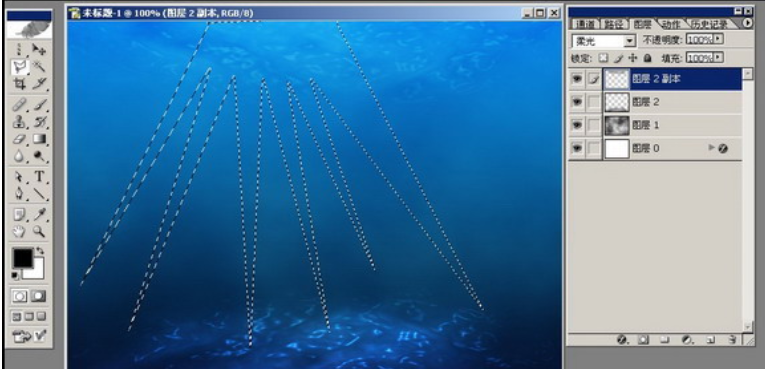
10.执行选择-羽化命令,设置半径为10象素;建立一个图层,并在新图层中用白色填充选择区;设置图层混合模式为柔光,图层不透明度为30%
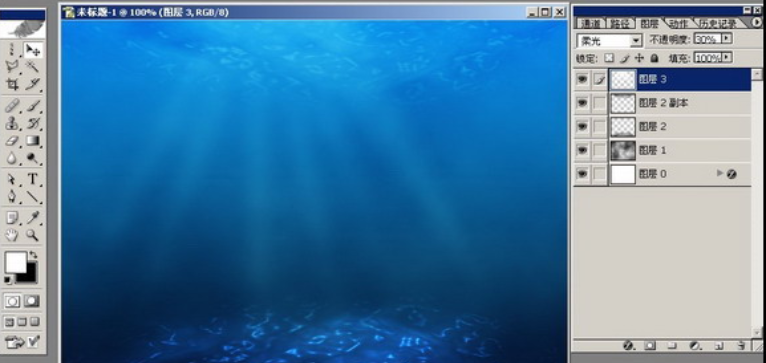
11.在用套锁工具拉出一个选择区,执行选择-羽化命令,半径值为25象素,删除图象中的不需要的部分
12.在最上层建立一个新图层,填充黑色然后执行滤镜-杂色-添加杂色命令,设置数量为50-55%,分布为高斯模糊并然后选择单色。
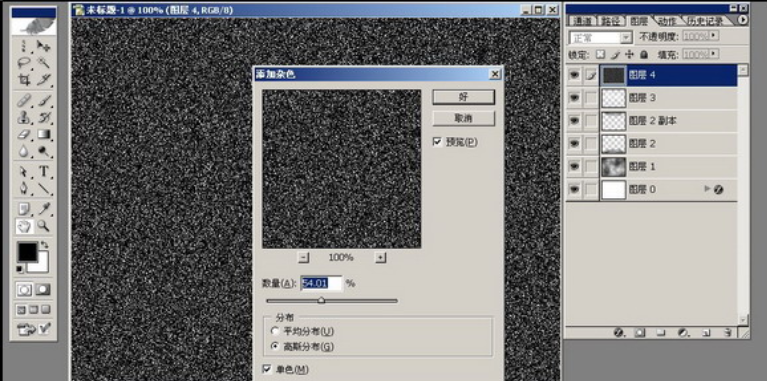
13.现在执行滤镜-模糊-径向模糊,设置数量为100%,方法为缩放,品质为最好,并把模糊中心点设置到上端中心位置处。

14.设置图层混合模式为柔光,不透明度35%
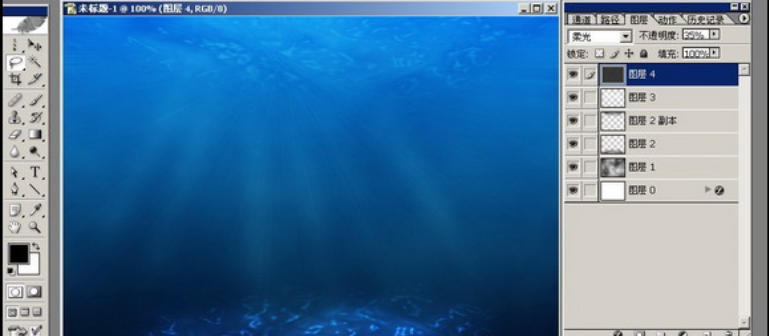
15.然后用套锁工具作出一个选择区,设置选择区的羽化值为35,在用DELETE键多删除几次:
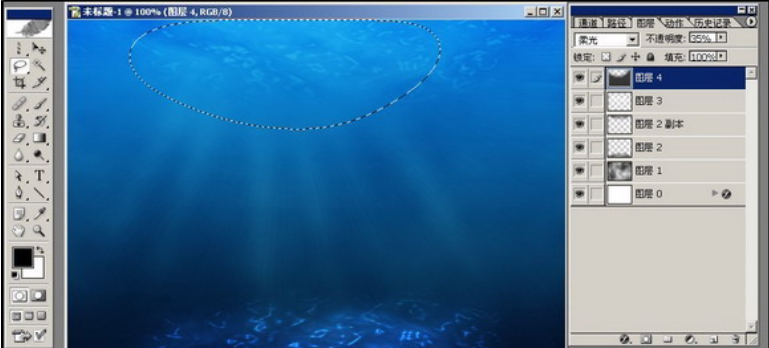
16.在最顶上的图层上建立一新图层,用黑色填充后,执行分层云彩滤镜:
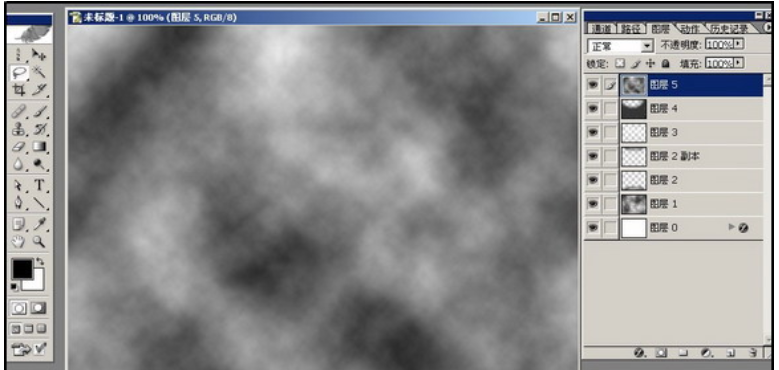
17.下在用滤镜-渲染-光照效果
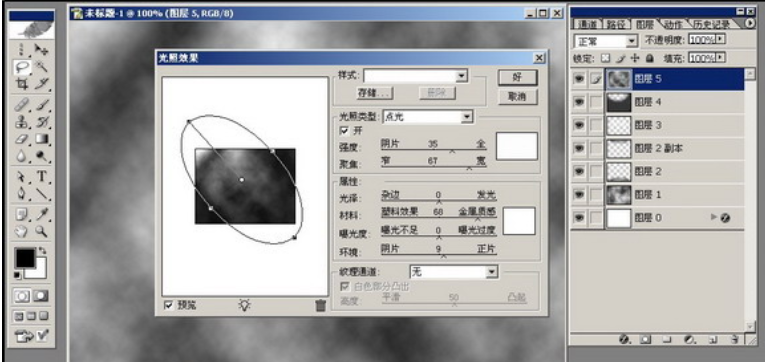
18.滤镜使用后在执行滤镜-杂色-添加杂色,设置数量为0.6%。其他保留默认。
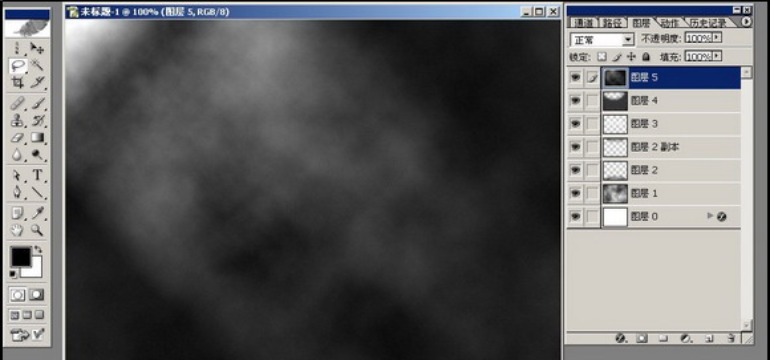
19.用基底凸现镜为其添加纹理(滤镜-素描-基底凸现),设置为:细节15,平滑度2,光照为上。
20.现在按CTRL J复制这个图层执行龟裂缝滤镜(滤镜-纹理-龟裂缝),设置值:间距80,深度4,亮度5
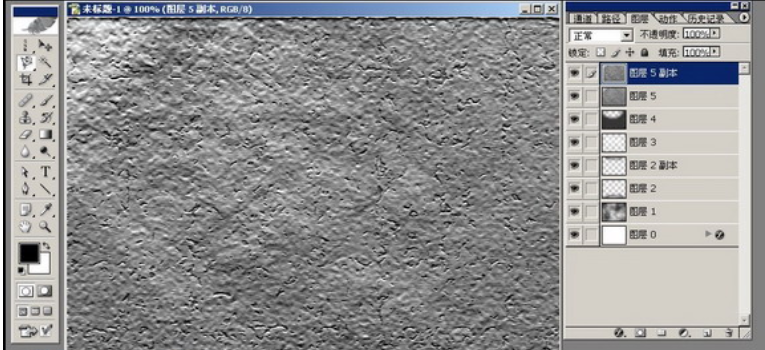
21.将上面2个图层合并后,在用套锁工具作出一个岩石的形状,然后反选(选择-反选)删除;
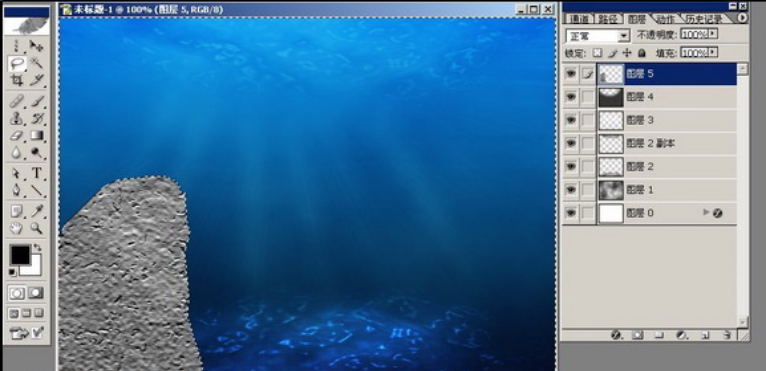
22.用CTRL U打开色相/饱和度命令设置

23.用加深减淡工具分别编辑出岩石的高光和暗调区域。
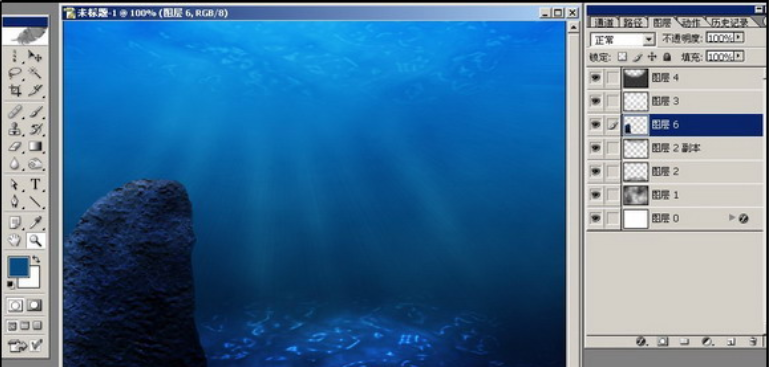











全部回复
