效果图

新建画板,尺寸为A4,分辨率为72。
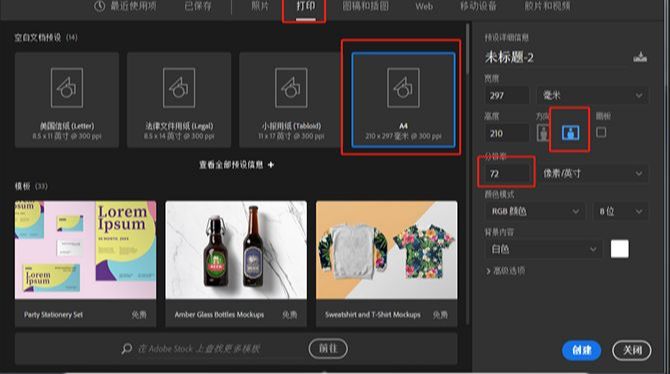
导入背景天空,变形(Ctrl+T)调整大小;再利用色彩平衡以及曲线调整色调。

导入远景城市,变形调整大小,用蒙版将天空遮挡住;再利用滤镜中的Camera Raw滤镜做整体的调色,最后再利用画笔以及混合模式,增加天空的过渡色。
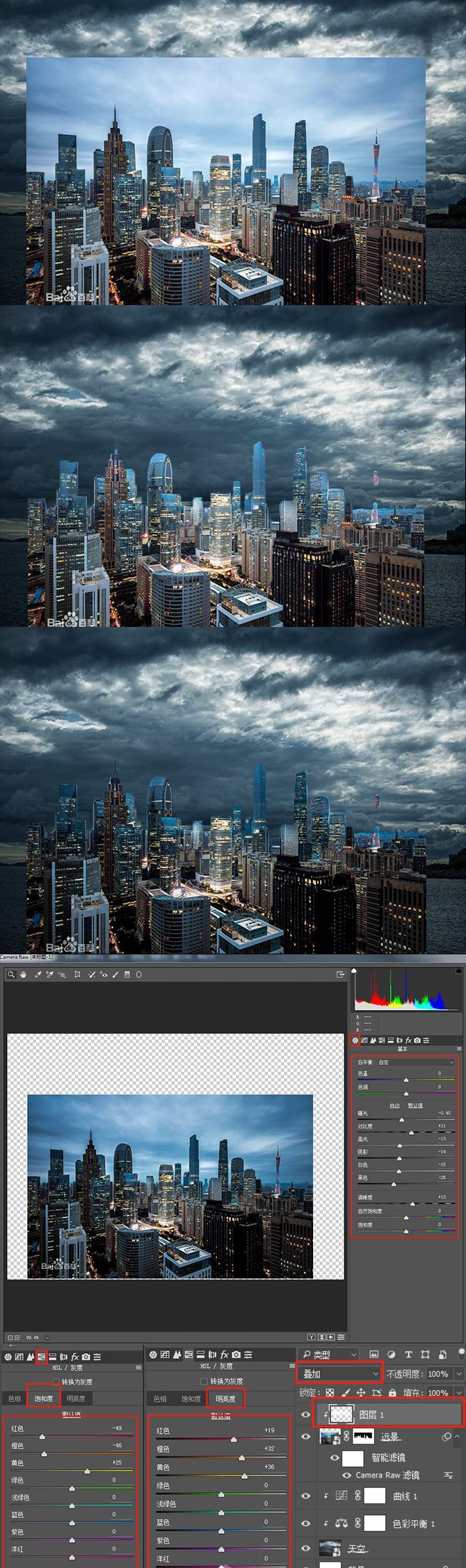
导入中景大楼,变形调整大小,同样利用蒙版遮挡不需要的部分;再利用色彩平衡和曲线调整色调,最后利用画笔配合混合模式刷出天空过渡色。
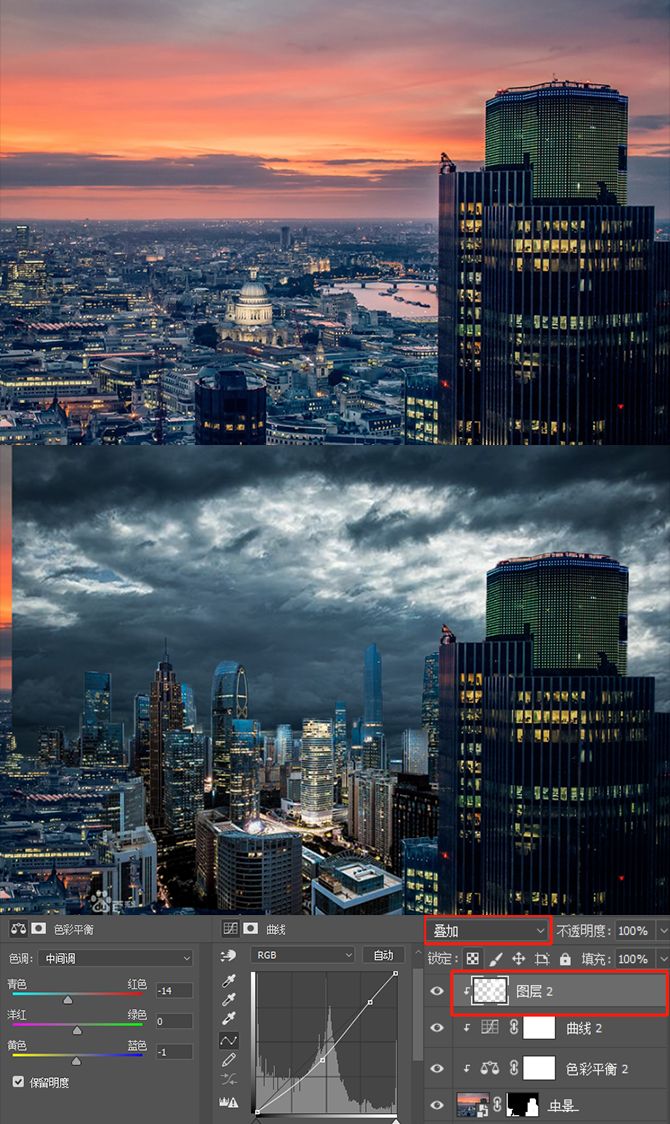
导入前景大楼,变形调整大小,同样利用蒙版遮挡住不要的地方;再利用CameraRaw滤镜调整。

导入死侍,变形调整大小后,放着先不对人物的光影做调整,先去做爆炸的效果;这样避免人物的光影与主光源不符合,而导致重新塑造。

在菜单中找到窗口,点开下拉菜单找到画笔预设,在画笔预设界面的右上角,点开找到载入画笔,然后在素材包中找到笔刷点击载入即可。
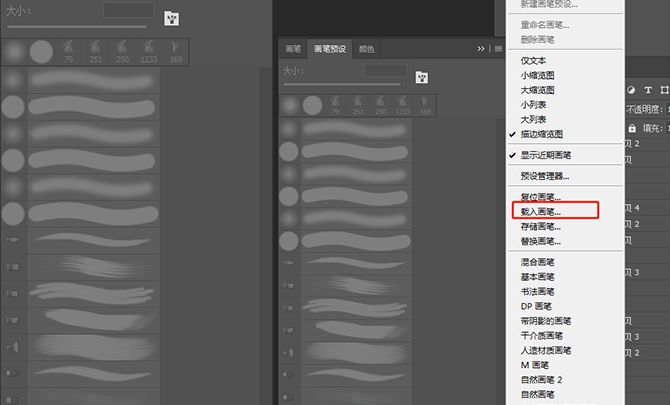
做爆炸效果。从最底下那一层开始做,导入烟雾,利用蒙版配合刚刚得到的烟雾笔刷把边缘位置遮挡住;再利用画笔配合混合模式增加爆炸的过渡色。

将刚做的图层编组(Ctrl+G),然后盖印新一层出来(Ctrl+Alt+E),再从滤镜中找到模糊,点开侧拉菜单,找到动态模糊;再利用蒙版将左上角位置遮盖住。

导入爆炸过渡层,调整大小以及位置。

再导入爆炸核心,混合模式为滤色;再利用蒙版遮挡边缘位置。

导入碎石,用套索工具选取需要的碎石;然后在图层上新建图层,按Ctrl点击素材10图层,填充50度灰(Shift+F5),混合模式为柔光,重塑光影;再利用曲线和色彩平衡调整色调;其他碎石同样操作。
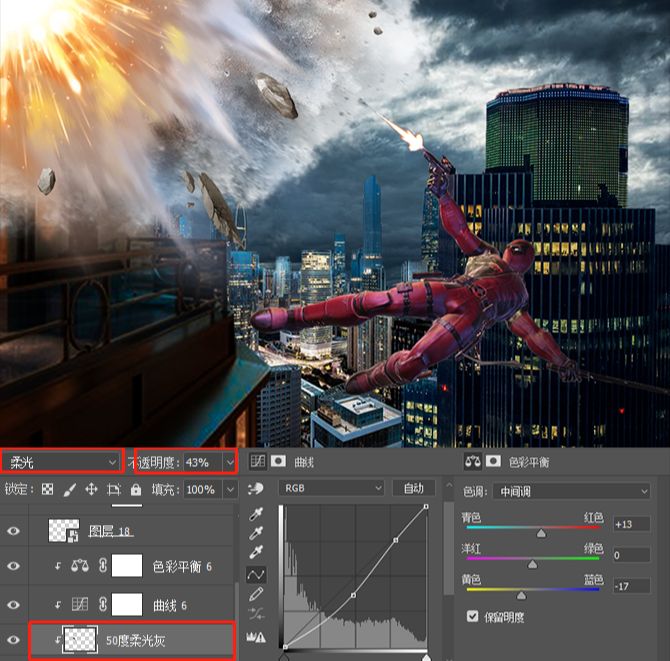
导入玻璃,变形调整大小以及位置,混合模式为滤色;拷贝一层(Ctrl+J)然后将两层玻璃编组,然后整个组拷贝一份,放置在其他位置。
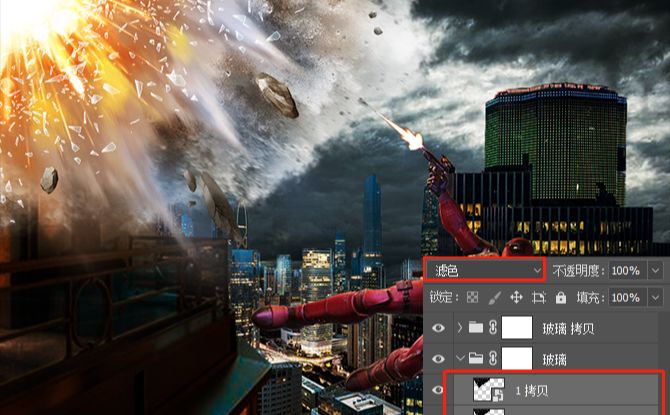
为画面增加一点火花,导入火花,变形调整大小以及位置,混合模式为滤色;再拷贝一层放置其他位置。

新建一图层,利用烟雾笔刷,为画面增加一点硝烟。
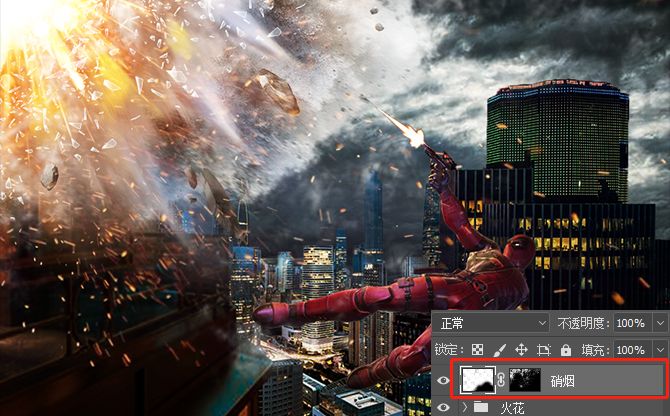
新建一图层,用普通笔刷,颜色为橘黄色,为画面增加一点环境色,混合模式为叠加。
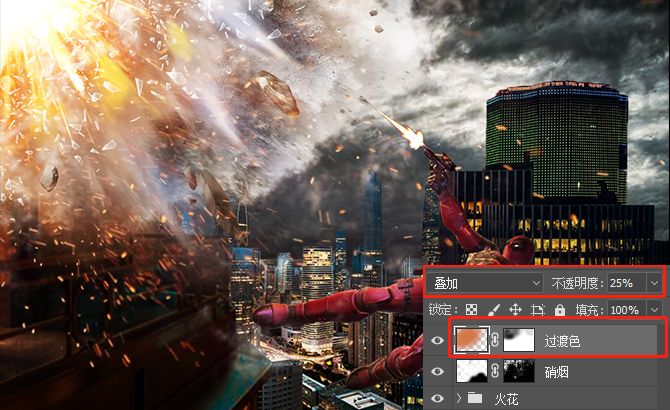
导入子弹,利用套索工具选取想要的子弹放置画面中;子弹拖尾的效果,先画一条直线,利用涂抹工具沿着直线上下涂抹,最后再利用蒙版修饰;其他子弹效果同样操作。

爆炸的效果处理好了,重塑一下人物的光影;按Ctrl点击人物缩略图,看到有蚂蚁线后新建图层,Ctrl+Alt+G创建剪切蒙版后填充50度灰,混合模式为柔光。

蚂蚁线不要取消,继续新建图层为人物增加亮面的过渡和环境光;过渡层画笔颜色为白色、环境光画笔颜色为橘黄色,混合模式均为叠加。

可以将蚂蚁线取消了(Ctrl+D),再利用色彩平衡和曲线调整整体色调。
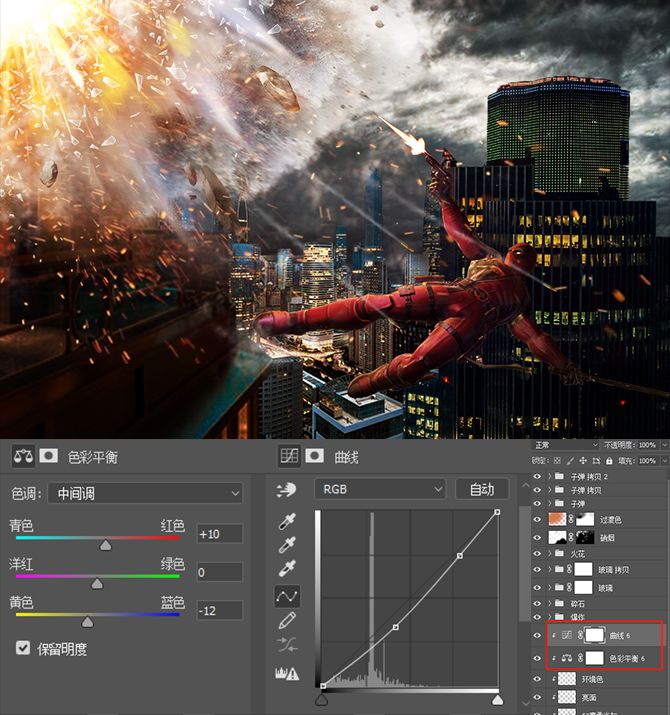
将所有图层盖印一层(Shift+Ctrl+Alt+E),在滤镜中找到其他,点开侧拉菜单找到高反差保留,混合模式为柔光;再利用蒙版将中景大厦的后面一栋楼遮挡住,避免有点效果过渡。
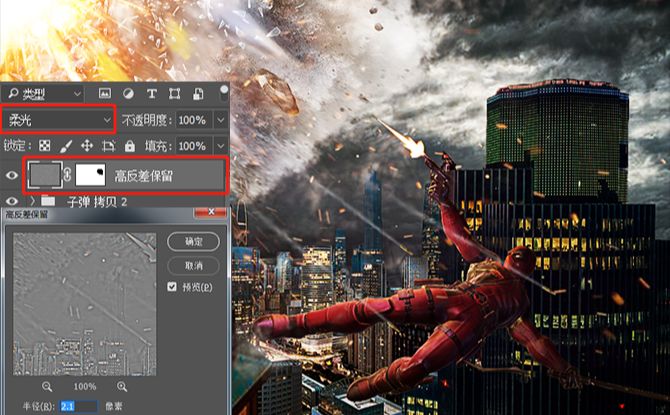
新建图层,填充50度灰,从滤镜中找到杂色,点开侧拉菜单找到添加杂色,混合模式为柔光。

将所有图层盖印一层,图层位置右键转智能对象;用Camera Raw滤镜。
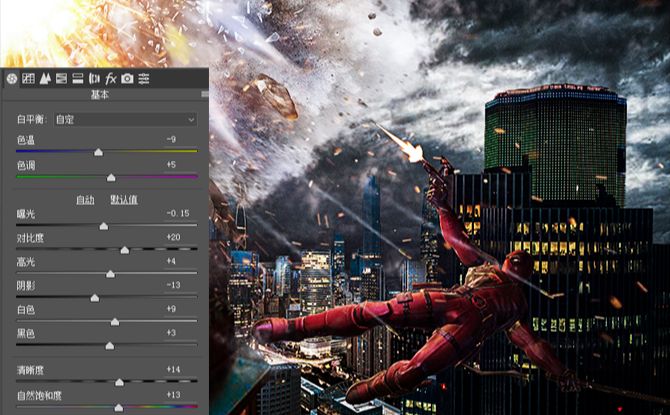
用曲线将天空压暗和将人物提亮,用蒙版将其他地方遮盖住。

最后再新建一层,利用笔刷再将天空压黑,混合模式为正片叠底。









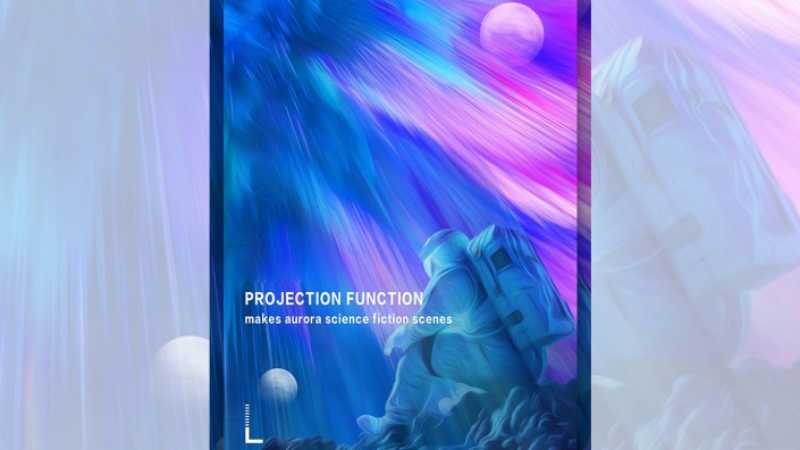

全部回复
