最终效果

1、首先创建一个新文档。 画布大小为3000 * 2000,图像完成之后,可以把尺寸降到1200 * 800。
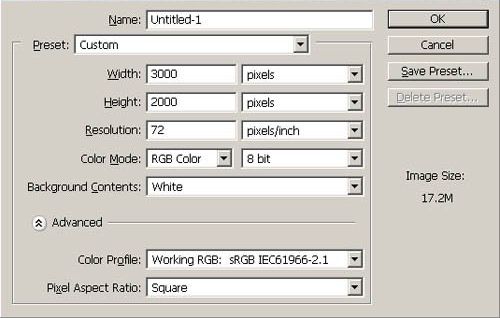
2、获得素材之后,改造成文字。

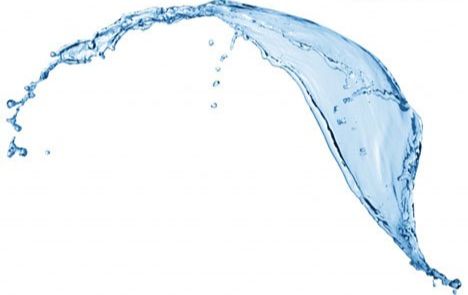

3、把原始图像拖动到画布上。
4、接下来,复制它,然后旋转180度。拼合成一个S形状。
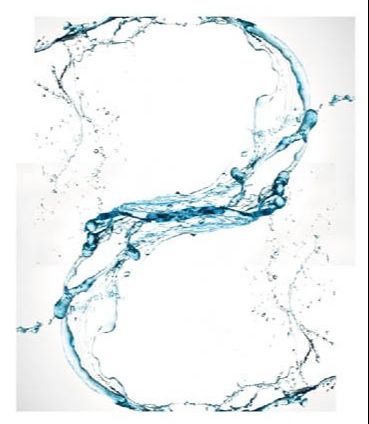
5、向下合并两个图层为一层,使用橡皮擦工具和色阶编辑器稍微修改它。
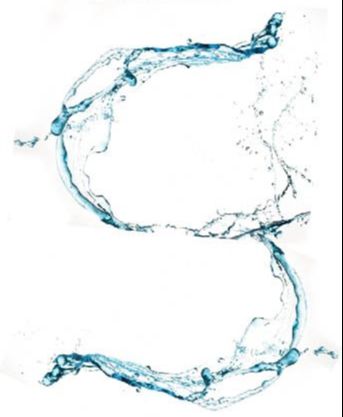
6、下一步开始做P,素材图像,自由变换它,拉直,然后删除了一些部分,使它看起来像一个钩子。
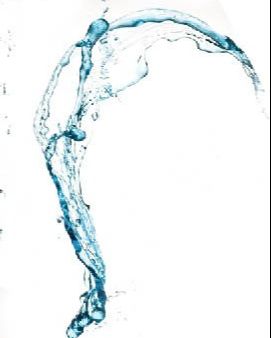
7、接下来,使用素材图像,旋转它,使它合成一个圆形,组成了P。
8、接下来,使用同样的图像延长P的尾部。
9、接下来,使用一个单一的图像,构建L。
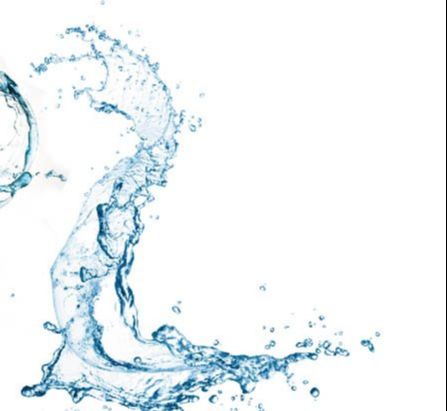
10、文字创建之后,需要一些颜色。在飞溅图层的上方创建一个新层,用蓝色的笔刷描绘,任何笔刷都能做。

11、应用两个高斯模糊,每个半径为250。 完成之后设置图层的不透明度为15%。
12、接下来在文字图层的下方创建一个新层,并重复这个过程。这一次使用淡蓝色,并设置不透明度比之前更高一些,这取决于颜色有多亮。 设置约25%的不透明度。
13、为场景创建了基本的布局,把它建立起来,打开一个水母图像。
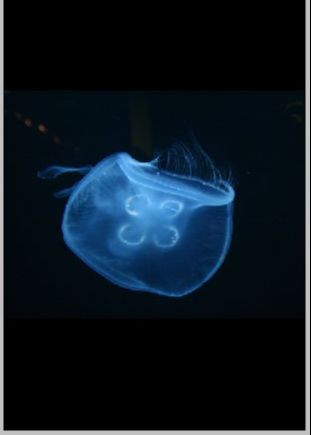
14、执行一个自动色阶调整。这将调节它的亮度,暗度和对比度。
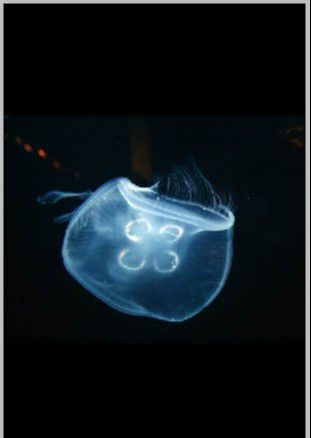
15、在键盘上按E使用橡皮擦工具,右击并使用标准的300px的柔软笔刷,硬度为100%。设置好笔刷后,我们将擦除它周围漂浮的所有碎片,杂质。

16、现在为了进一步增强水母,将编辑色阶。 点击键盘上的Ctrl+L,向右侧移动一点最左边的三角形,然后按OK或Enter键。手工调整可以加深场景中所有的黑,并导致灰色变成漆黑。
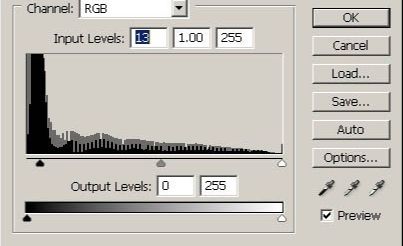
17、放在场景中,并设置图层为滤色。

18、使用图像重复。
19、下一步开始添加一些鱼。

20、使用魔术棒工具。按W键使用魔术棒工具,偏差为25%。在鱼周围点击创建选区。

21、现在使用一个图层蒙版,并反转,只让鱼可见。
22、现在只要清理鱼的周围!它就被分离出来了。

23、把它放到飞溅字体周围。

24、继续使用各种鱼类图像按喜好填充画布。
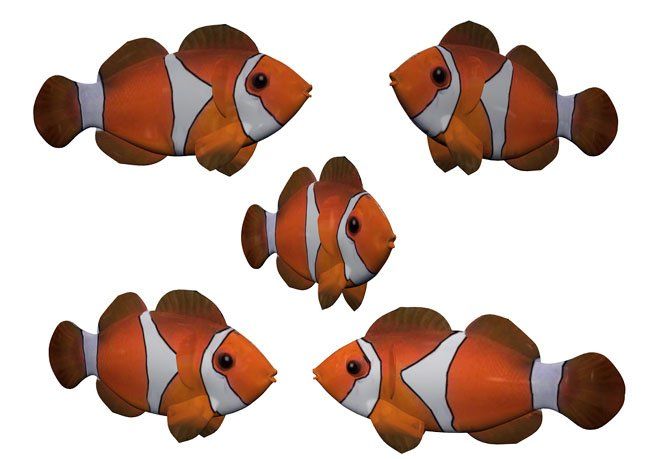


25、添加一只海龟。


26、使用图片。

27、将设置图层为滤色,擦除一切只剩下顶部飞溅的水。复制,变换几次,完成了。










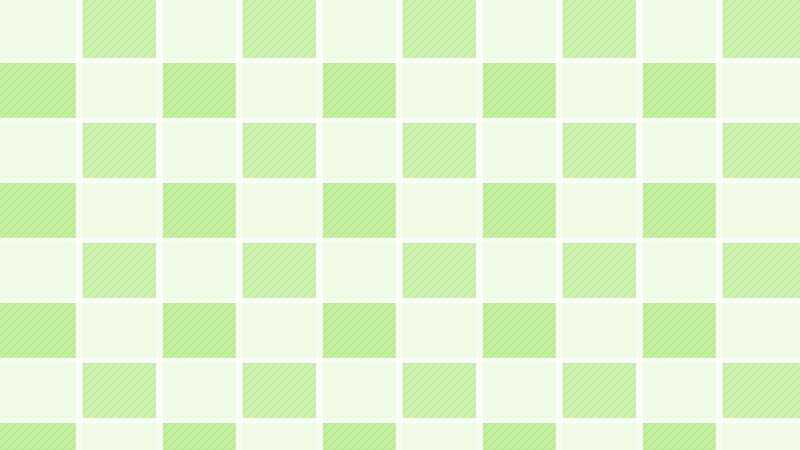

全部回复
