效果图:

第一步打开PS点文件—新建一个900*600像素的空白文件,命名为“破冰的狼”。
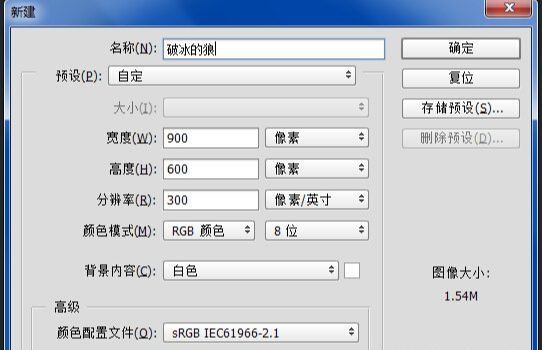
然后点文件—打开,把素材在PS中打开。

把这匹中间的狼给抠出来,使用套索工具沿着狼的外轮廓进行勾勒来得到选区。

按着Shift不放用套索画出的线是添加选区,反之按着Alt不放画是减掉,就这样增增减减先把大体形状勾勒出来。
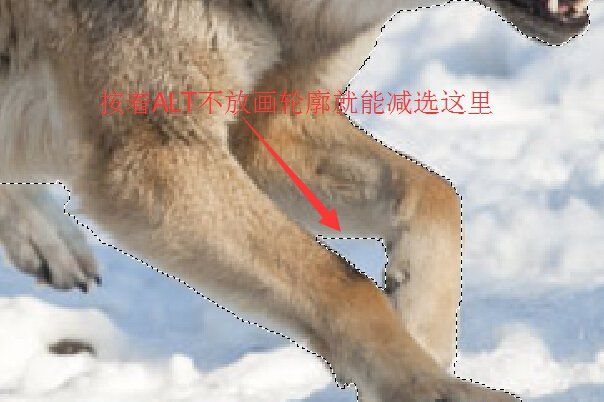
有清晰毛发的地方沿着外面把所有毛发包括进选取里面,用于后面计算。
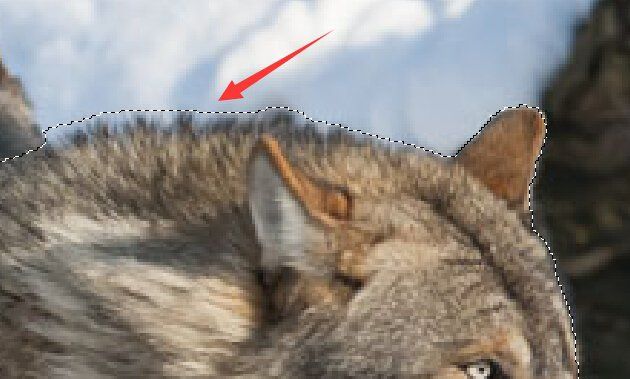
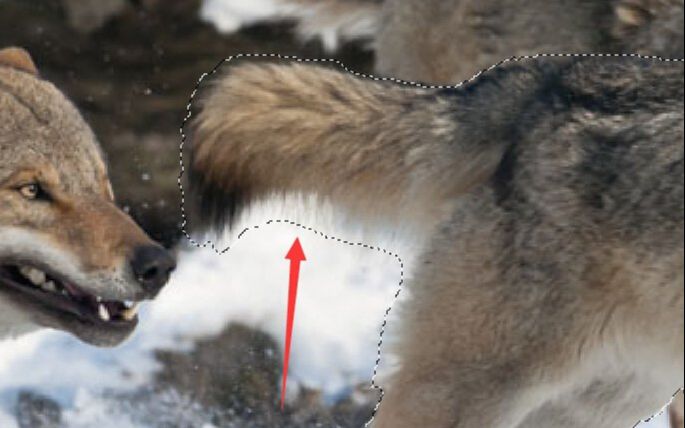
不清晰的毛发,如狼的背部和后面的狼几乎混在一块了,这里就直接沿着背部轮廓画出来,不要计较太多。
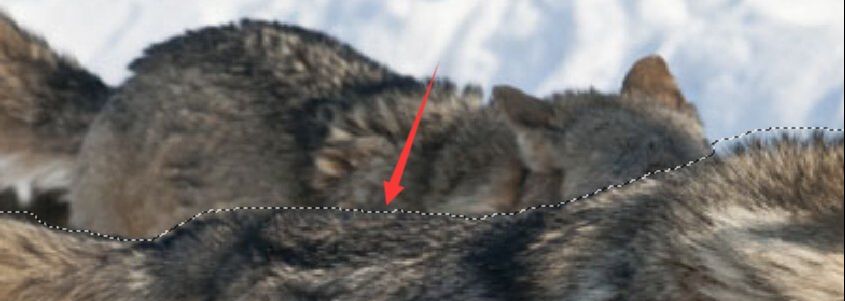
轮廓选区出来后点上方“调整边缘”按钮。
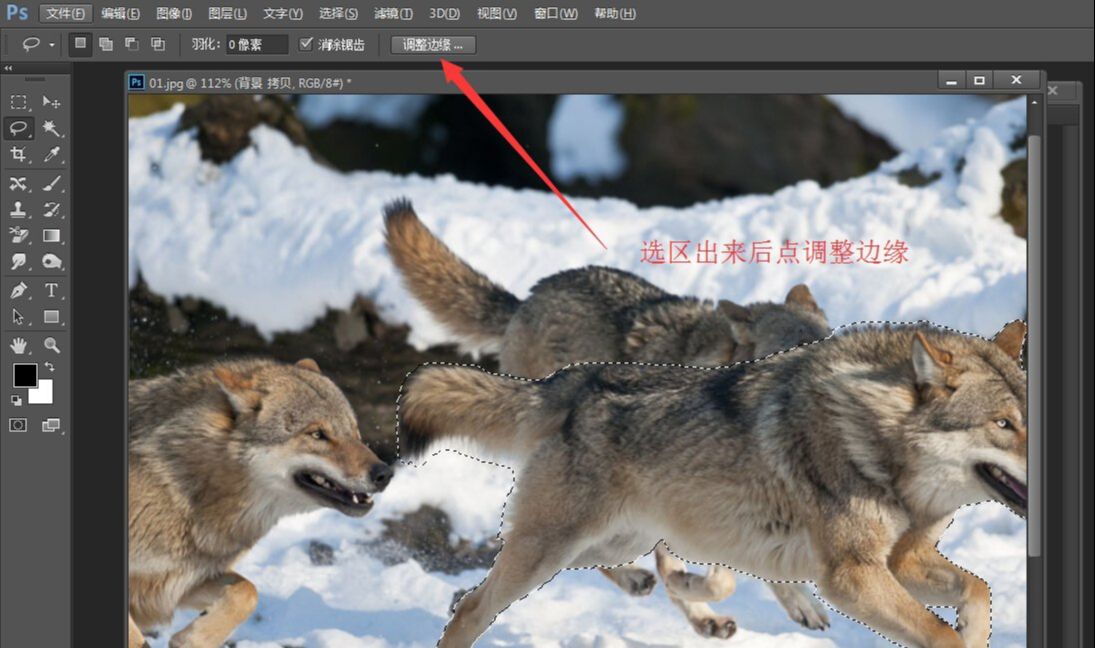
在弹出的界面菜单调整数值。
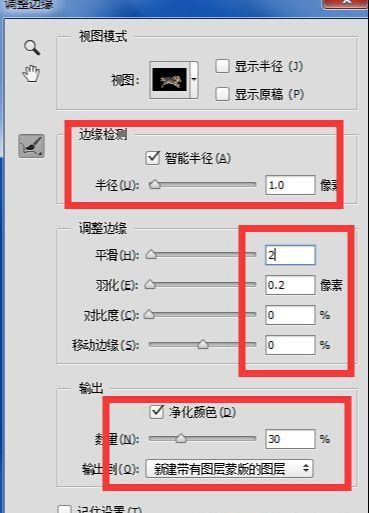
用平移和缩放工具操作图片,把狼清晰毛发的部位找到,点“半径调整画笔”,用键盘上“【】”调整画笔大小,用一个较小的画笔沿着清晰毛发部位画一笔,松开后电脑会自动计算毛发。
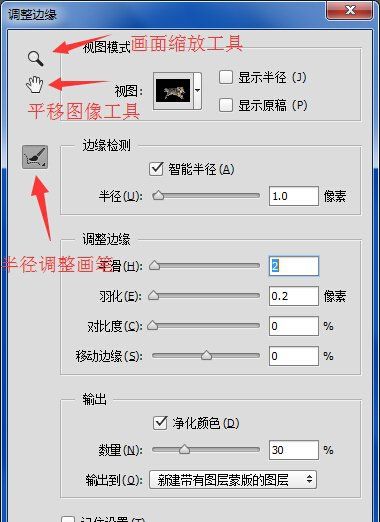
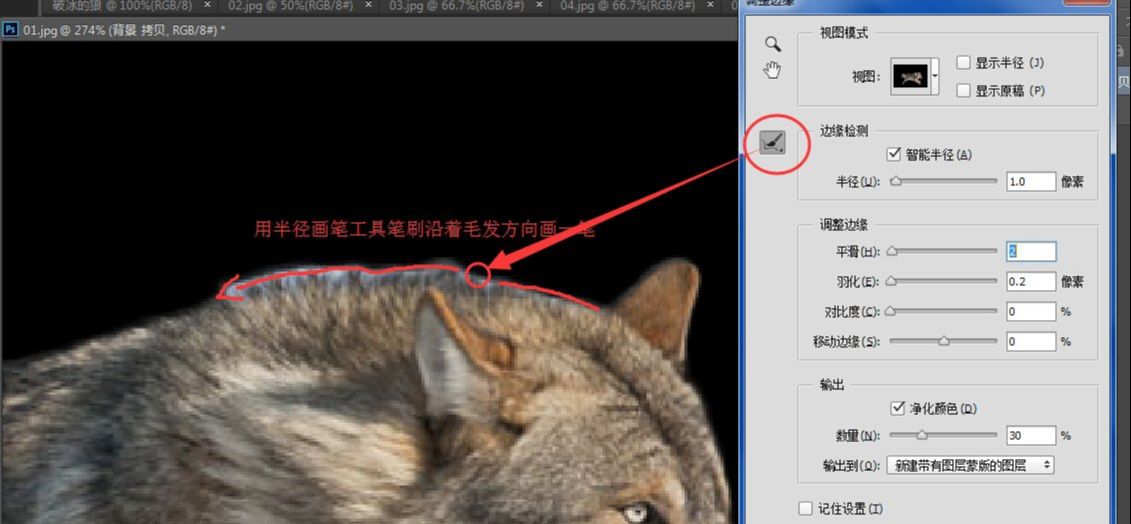
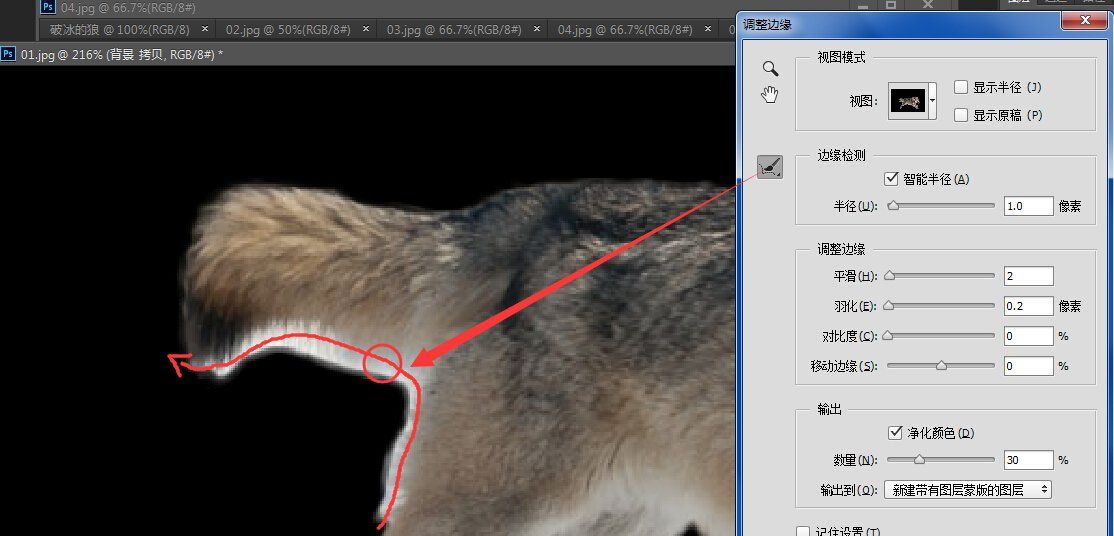

此时会自动生成一个带蒙版的抠图层,双击名称重命名“狼抠图层”,新建一个图层填充黑色放到狼抠图层下方,然后回到狼抠图层蒙版上用黑色柔性画笔把一些瑕疵白斑修饰掉。
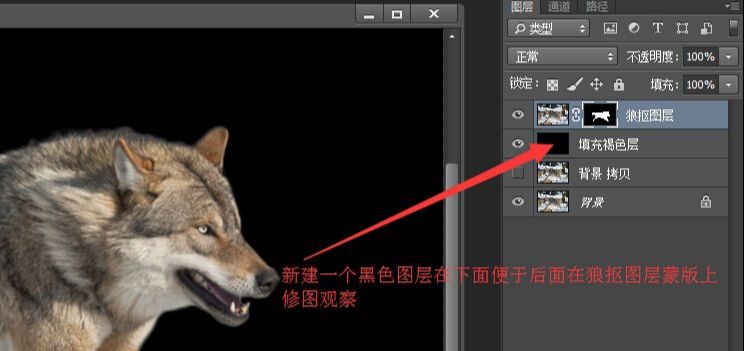
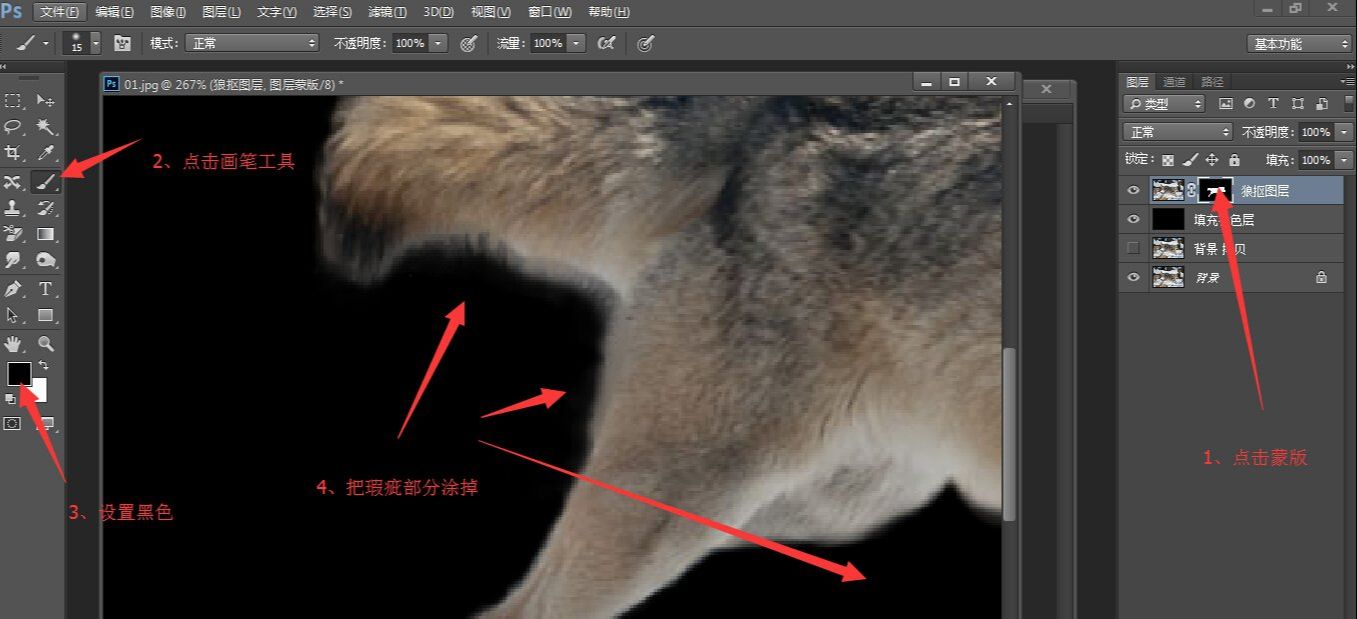
然后在狼抠图层上右键—转换为智能对象。
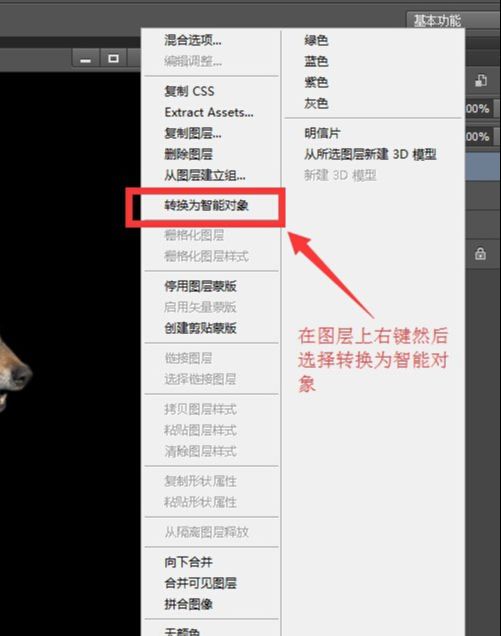
用移动工具(V)直接把狼抠层拖拽到之前新建900×600的空白文件中,然后按Ctrl+T对其进行变换,进行适当的缩放和旋转,做出狼从下腾空而起的样子。
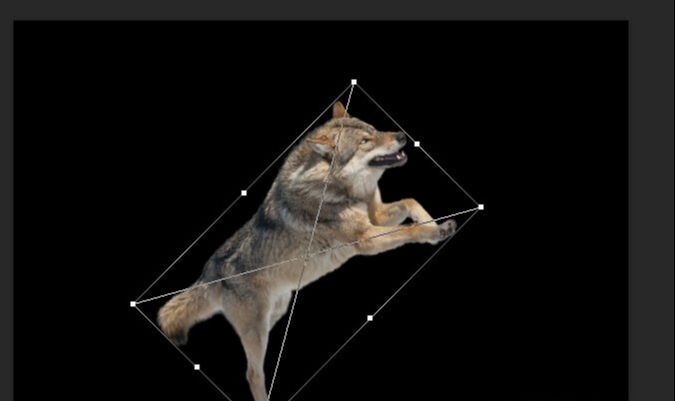
依然在狼抠图层,点击滤镜—液化,设置参数,用向前变形工具把狼的身体塑造一下,主要是稍微拉长身体,表现背部弧线,拉长前腿,所有变形不要过,稍微变一点即可,然后确定。
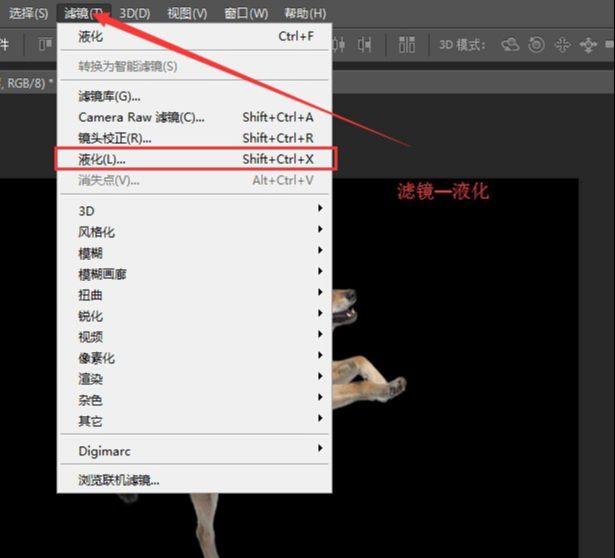
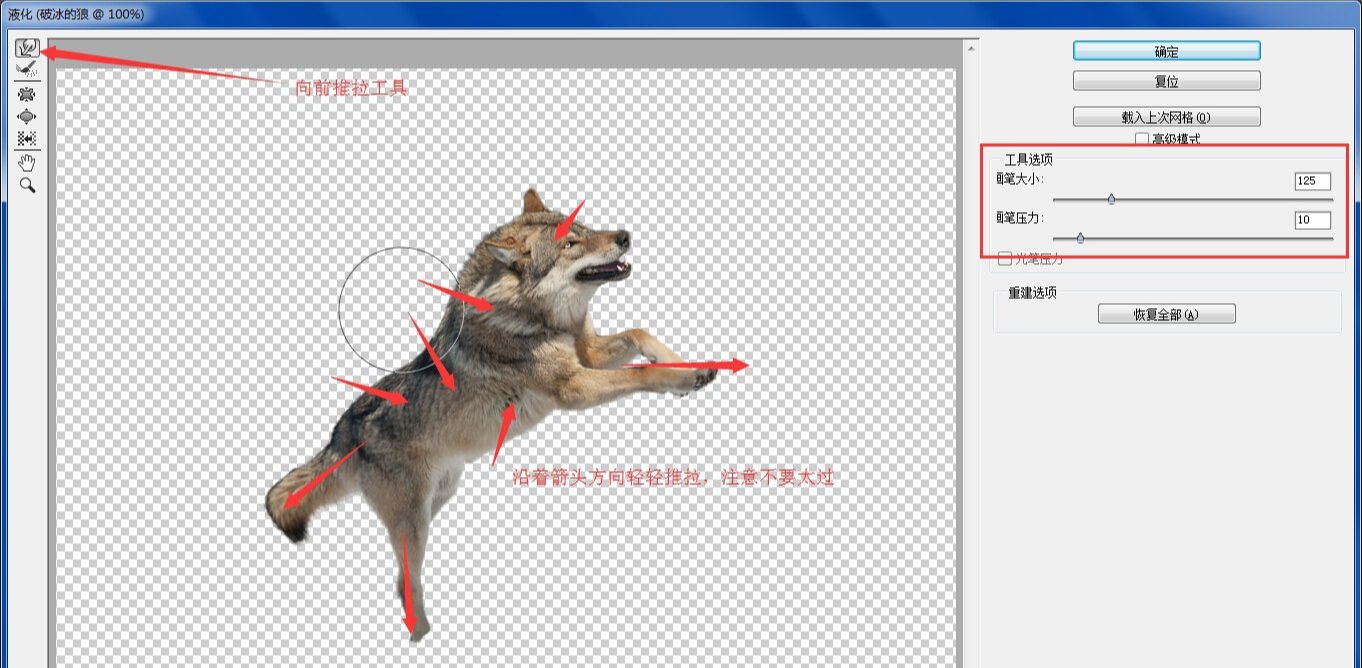
做破冰部分,找到素材。

然后用套索工具建立选区,大致照着边勾勒,稍微靠内部走线,别勾到外面即可。

然后移动工具直接拖到“破冰的狼”文件那,按Ctrl+T变换,图片四周出现控制框后拖拽到狼后腿部位调整大小,然后点击上方自由变换按钮,调整四个角的控制点,把冰柱那种冲出地面的方向感调整出来,完毕后再回车确定,将这个图层命名为“前面的冰”。
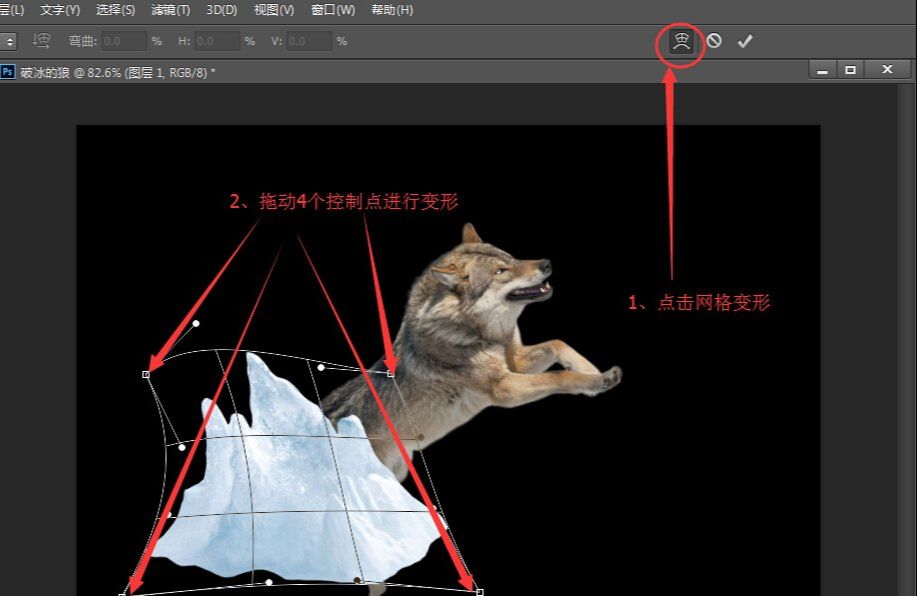

以此类推,回到海豚图素材,重新选择一块位置,重复步骤。

素材放到狼后面,命名为“后面的冰”。
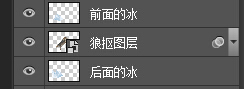
不断从一张素材图上取材,拖进来后通过Ctrl+T变换,把它拉正再拉扁,做出了一个尖冰柱。

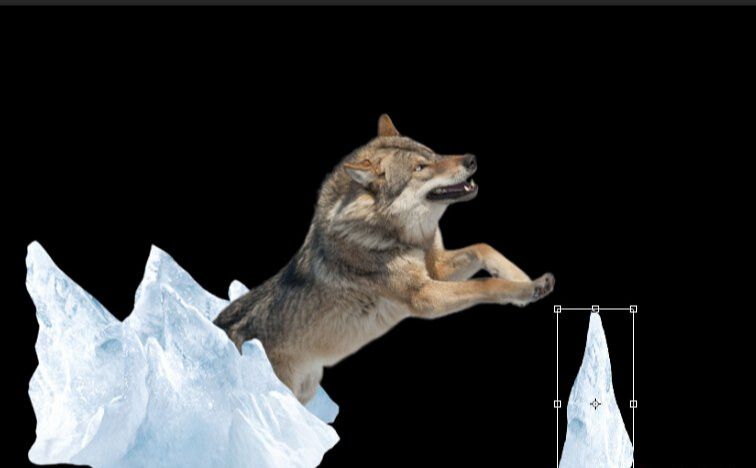
按着Alt键拖拽冰柱即可复制一个出来,在排放中通过Ctrl+T操作各个控制点缩放,水平翻转等变换使其看起来和其他冰柱不相同。复制5块冰柱。
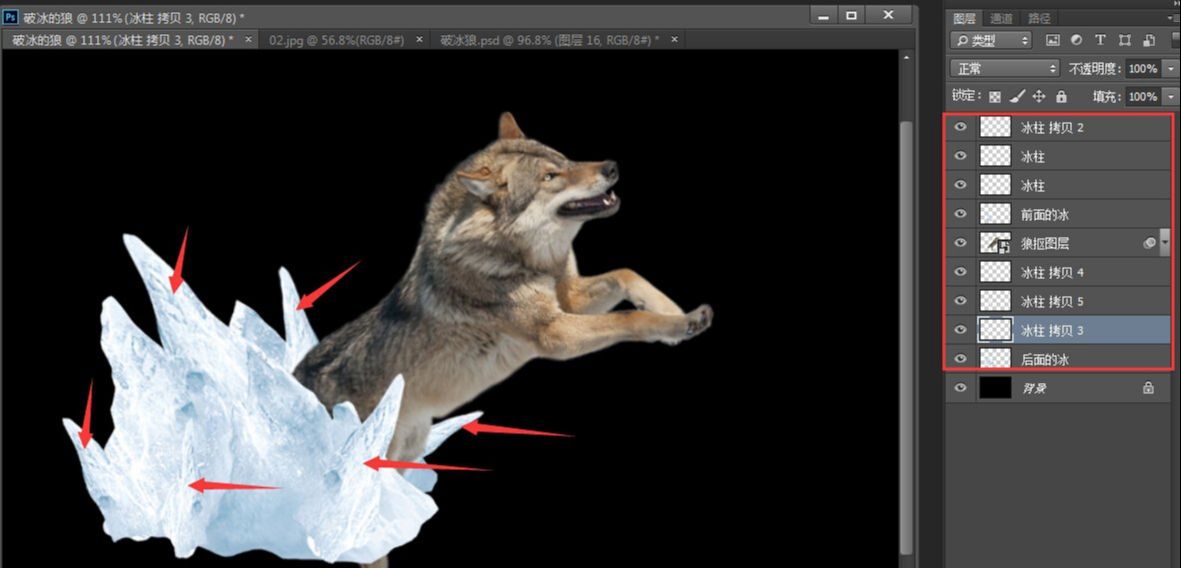
为这些冰块进行修饰,由增加明暗,明暗能体现层次,选中“后面的冰”图层,添加一个曲线调整图层。
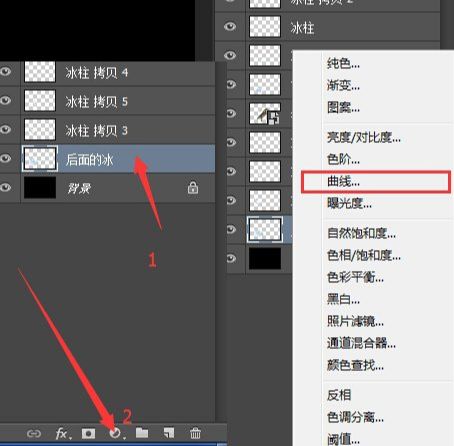
在曲线调整图层和后面的冰图层之间按Alt点击一下,使得曲线调整图层只对“后面的冰”图层图层起效果。

曲线的调整,把曲线向下拉,使得调整的冰块主色调降下去。
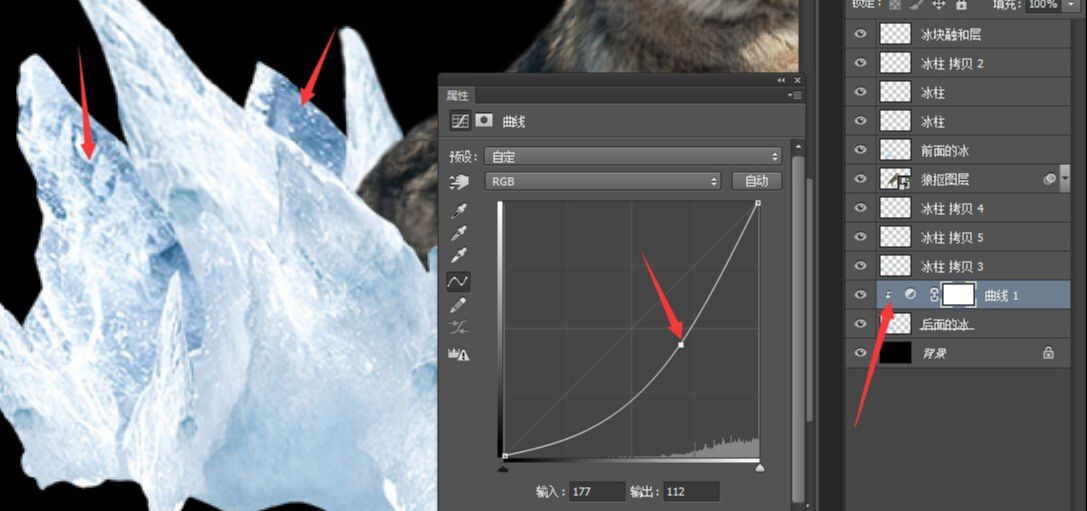
之后在曲线调整图层蒙版上作操作,目的是过度一下颜色,使得曲线调整不是看上去那么生硬。
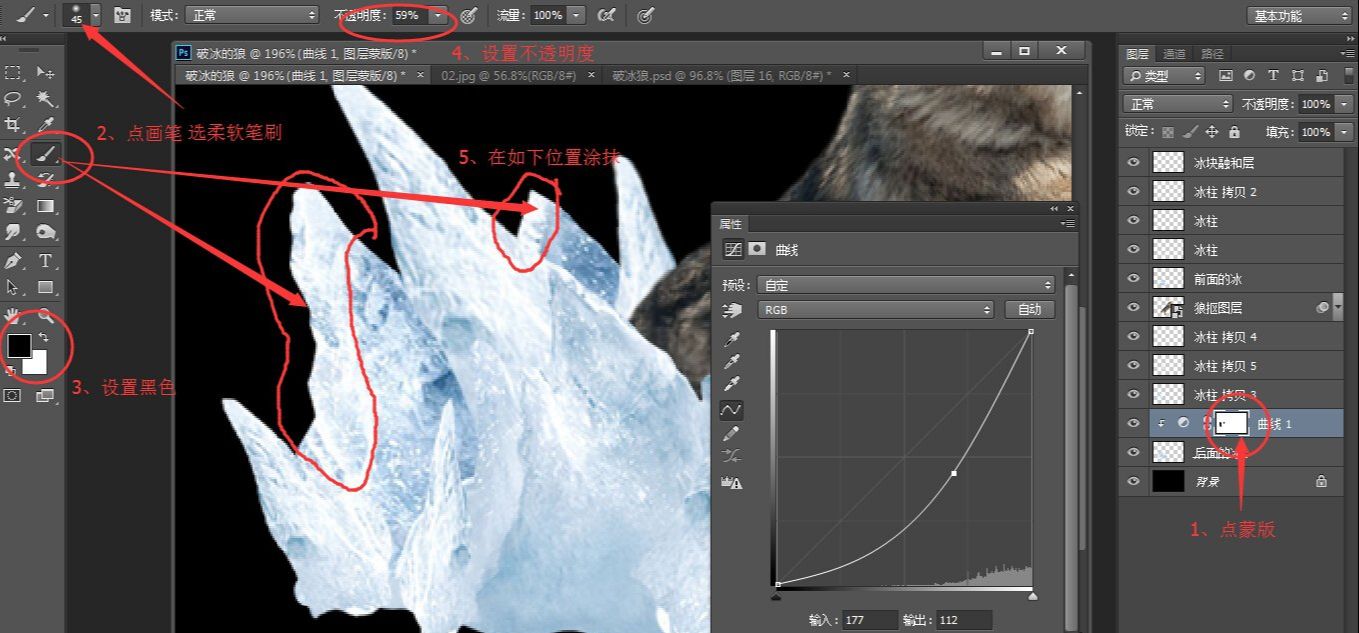
把所有狼后方的冰柱图层按同样方法进行明暗调整。增加简单的阴影,新建一个图层,放在狼抠图层下方,命名后方“后面的阴影”,然后按着Ctrl+Shift依次点选“后面的阴影”图层下方所有“冰柱”、“后面的冰”图层。

使用画笔工具轻轻涂抹,把阴影表现出来。
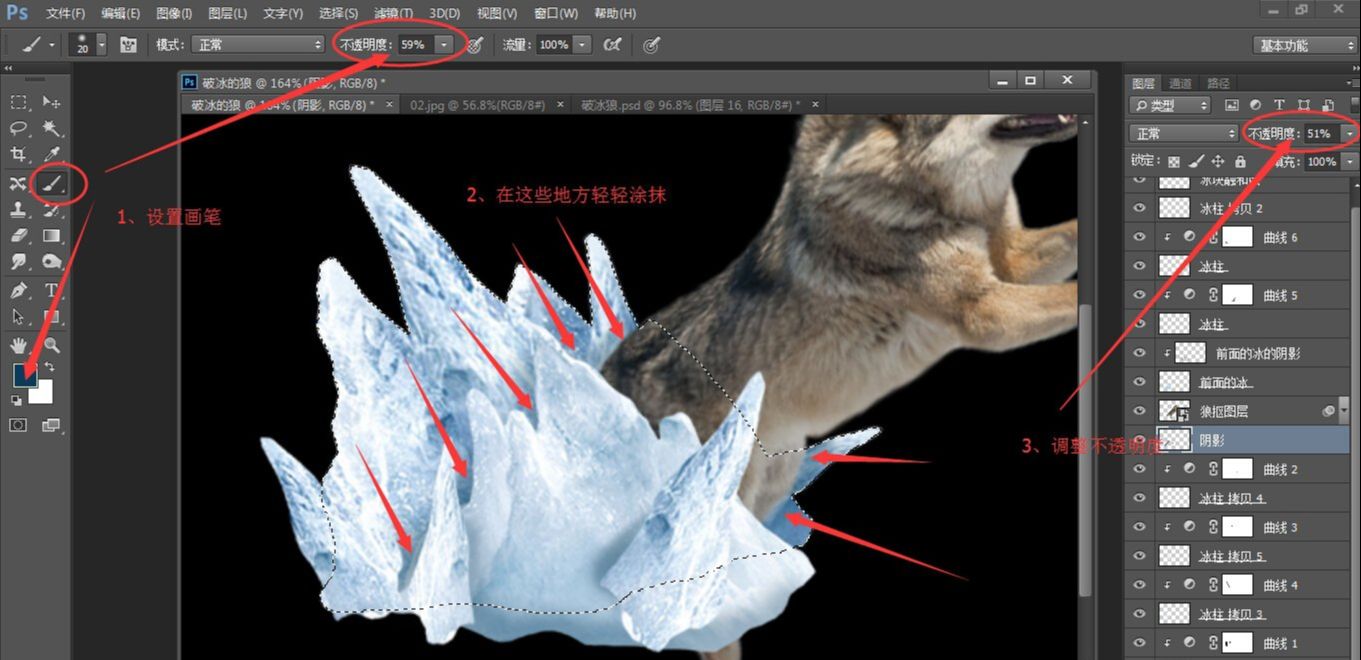
绘制颜色设置,用深蓝色而不用黑色视为体现冰块有通透感会折射天蓝色。

然后在最上方新建一个图层,命名为“调和图层”,用仿制图章工具把周围冰块进行取样覆盖,使其融合为一体。

在前面的冰柱图层上添加蒙版,把底部一些露出的不和谐部位遮挡掉,让画面更好融合在一起。

融合好后再继续处理前面的冰的阴影,新建图层命名“前面的阴影”放在“前面的冰”图层之上,并创建为前面的冰的剪切图层,用画笔按图示位置勾勒出阴影,只需要有微微的深色附着上,着色不可太深,通过控制画笔不透明度来实现。
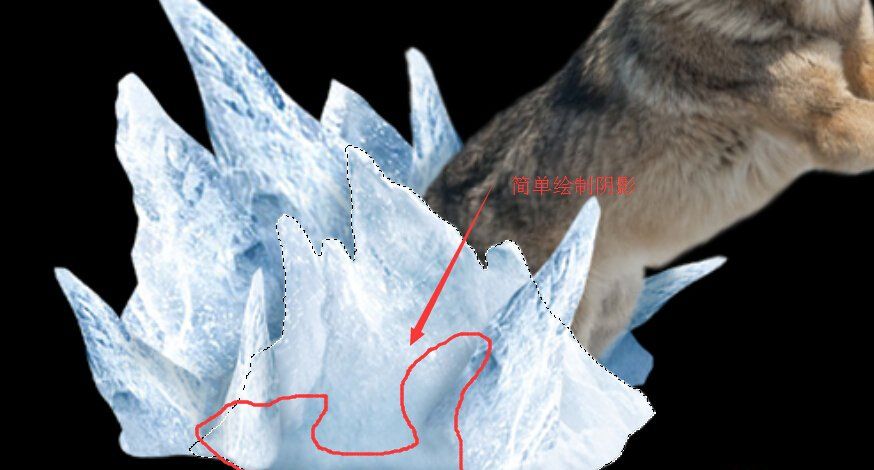
新建一个图层命名为“前面冰柱的阴影”,在这个图层上绘制冰柱周围的阴影。

最后在狼扣图层上添加蒙版,把一些狼露出的腿部遮挡掉。
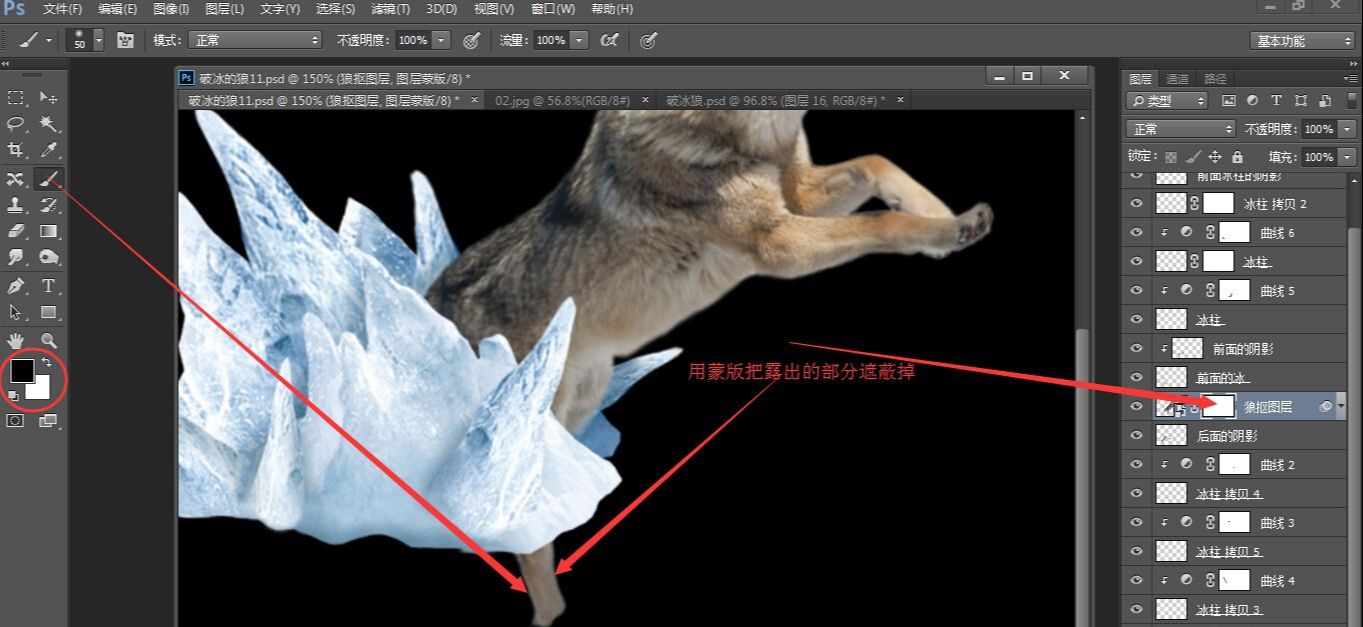

制作主体特效部分,一是狼冲出瞬间周围激起的冰块和雪花,二是狼冲出的速度感.首先是飞溅的雪花,打开两个雪花素材。


套索工具选取一部分,这里两张雪花的素材可以自由选取你认为合适的部分。
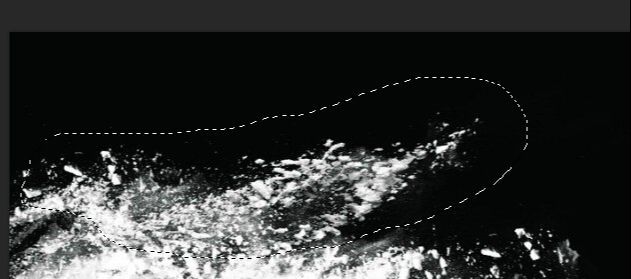
直接用移动工具(V)拖拽到破冰的狼文件中来然后命名为“飞溅雪花”,把图层模式改为“滤色”。


在雪花图层上按Ctrl+M打开“曲线”命令,使用下方定义黑场的按钮(黑色吸管的模样),在那些还没有完全消除掉的黑色部分点击一下即可。
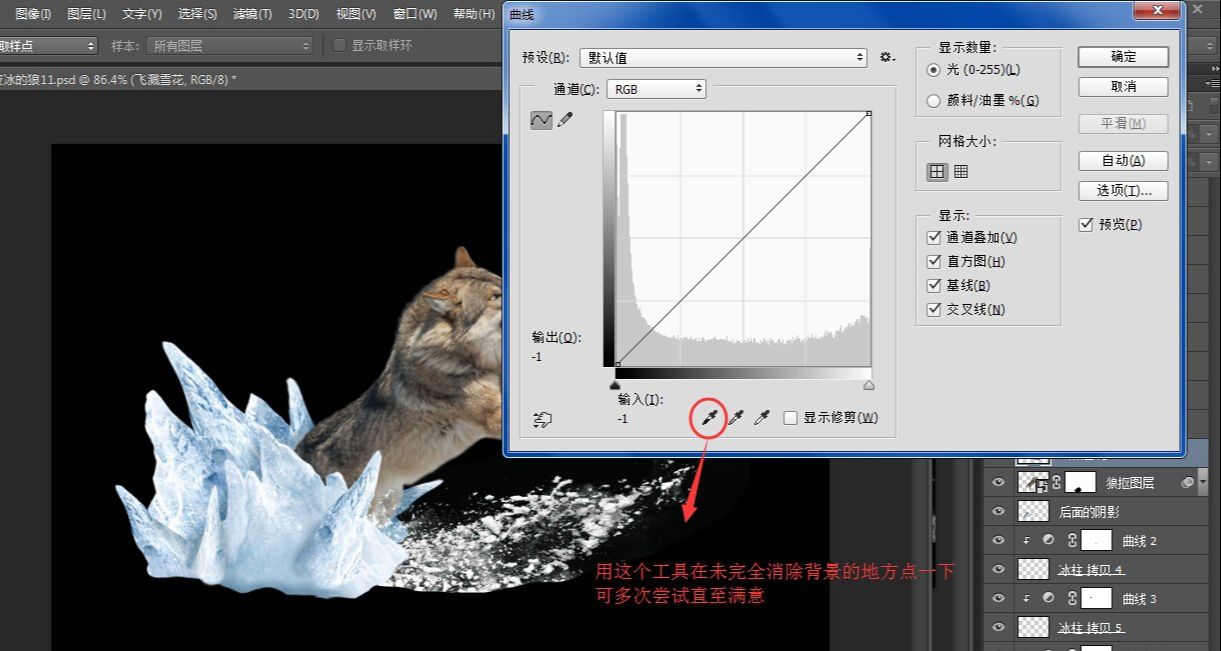
此时再移动到合适位置Ctrl+T进行适当变换。
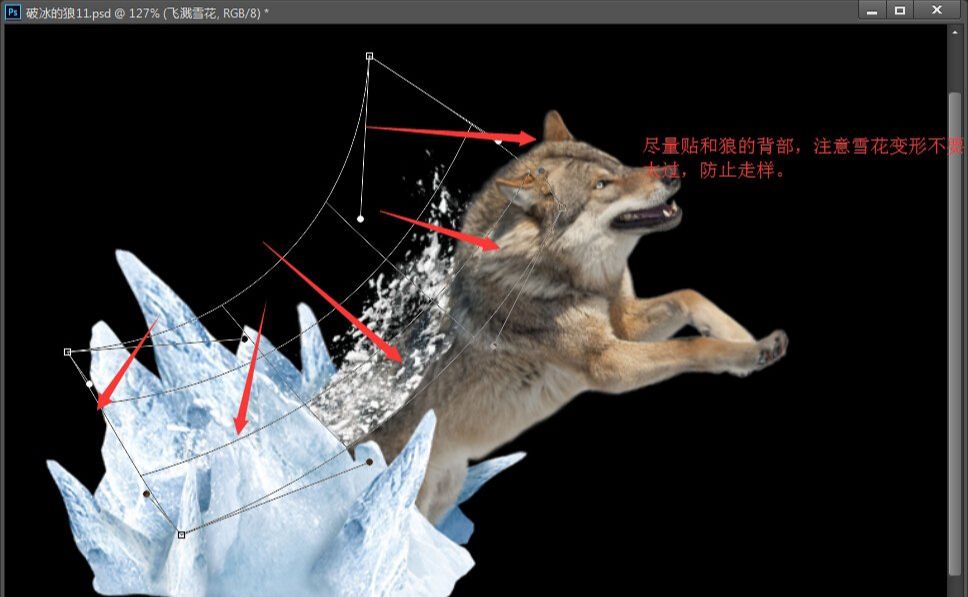
为这个雪花层添加一个蒙版,用黑色画笔工具在蒙版中擦除掉不和谐的地方。
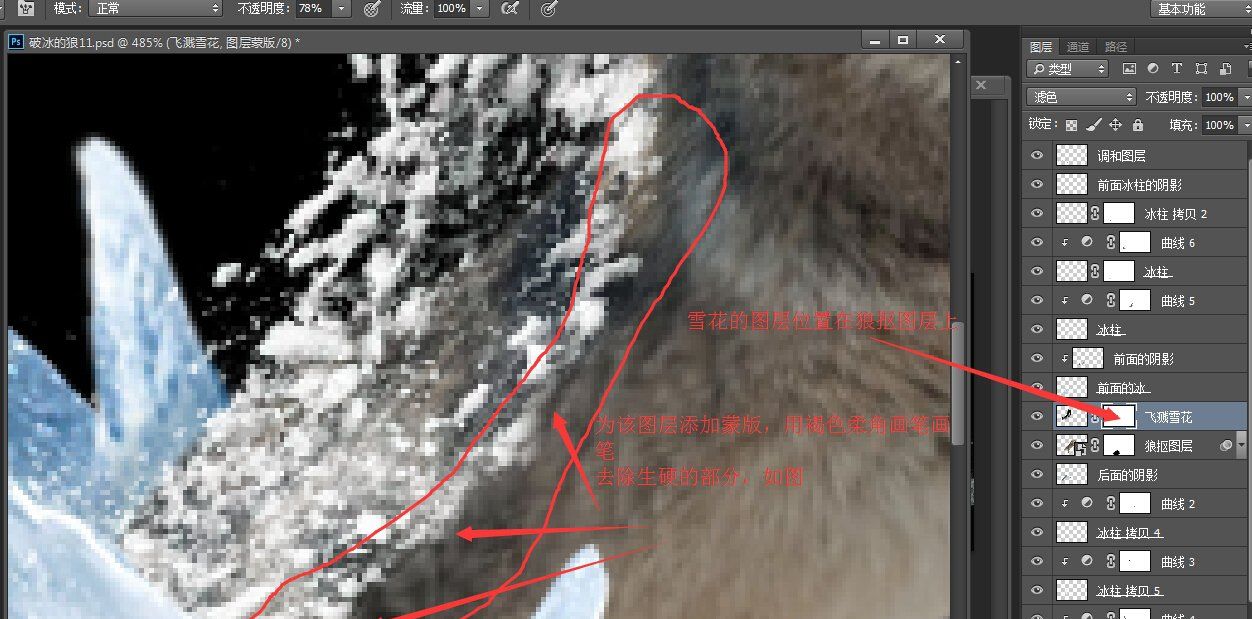
以此类推,重复前面的步骤,在两张素材之间不断截取部分雪花,变换,放到狼的后腿部位。
飞溅的素材不要变换的太大,避免把整个狼身体盖住,有些密的地方做得时候用蒙版遮蔽点一些。
雪花飞溅的方向是和狼冲出方向一致,不要反了。
在变换时候一定要注意雪花是沿狼身体顺势飞溅,形状要贴和狼身体的轮廓,雪花由于重力,冲出来会呈抛物线的运动趋势。

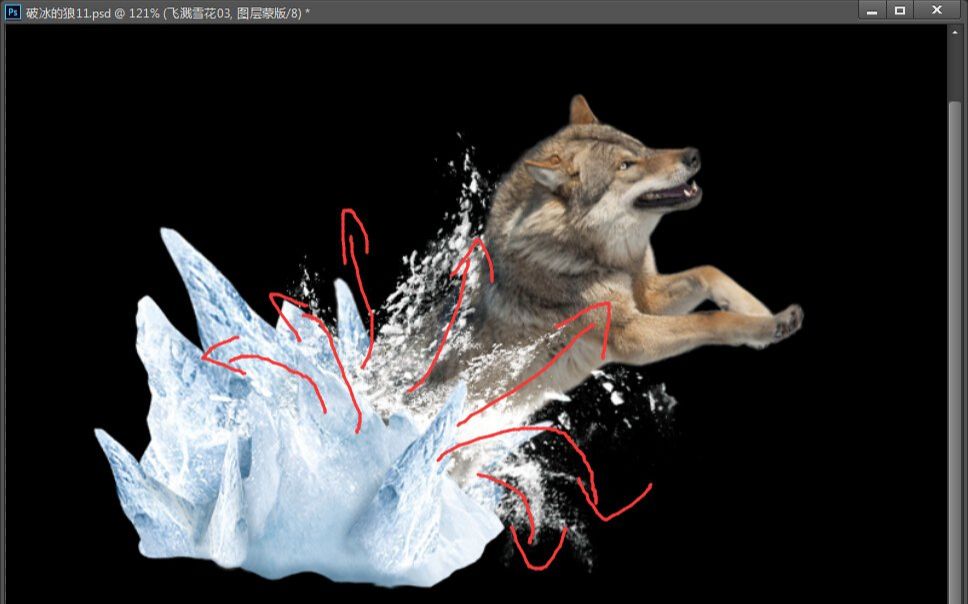
添加细节,狼从雪地里猛地钻出,头上、前爪上应该也应顺带有点碎冰块,稍稍添加一些使得画面更加真实。从素材图上直接拿碎冰块的一部分拖拽进来命名“碎冰块”层。

选中碎冰块层,按Ctrl+Shift+U给这个“碎冰块”层去色,然后再按Ctrl+L调出色阶命令,调滑块设置数值。
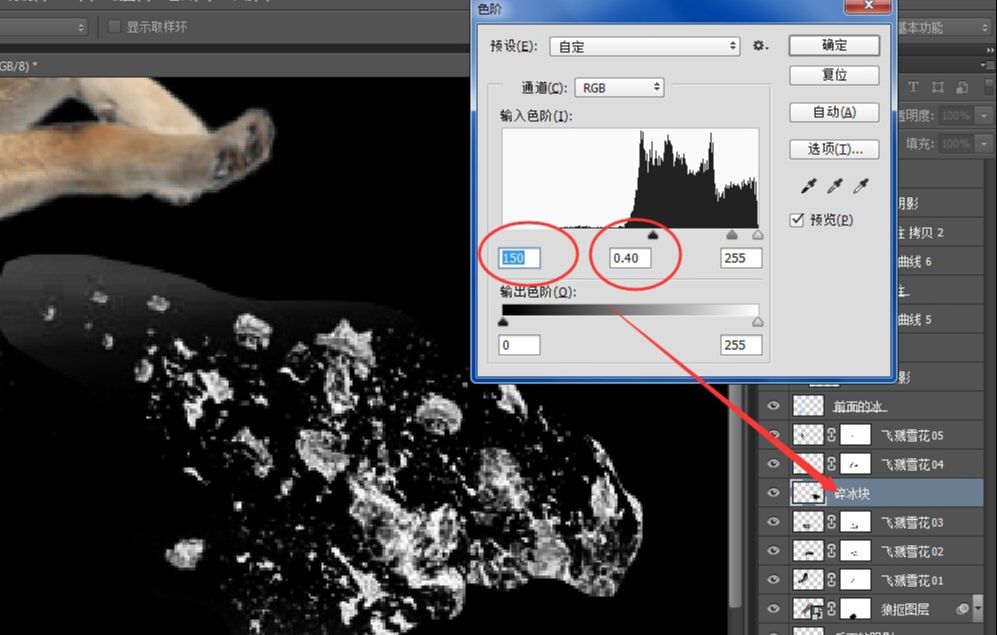
用套索工具选取依然残存的部分白底背景,之后就和之前一样了Ctrl+M调出曲线,设置黑场工具在哪些灰的地方点一下,最后把图层模式改为滤色,然后用Ctrl+T变换放到合适的位置。
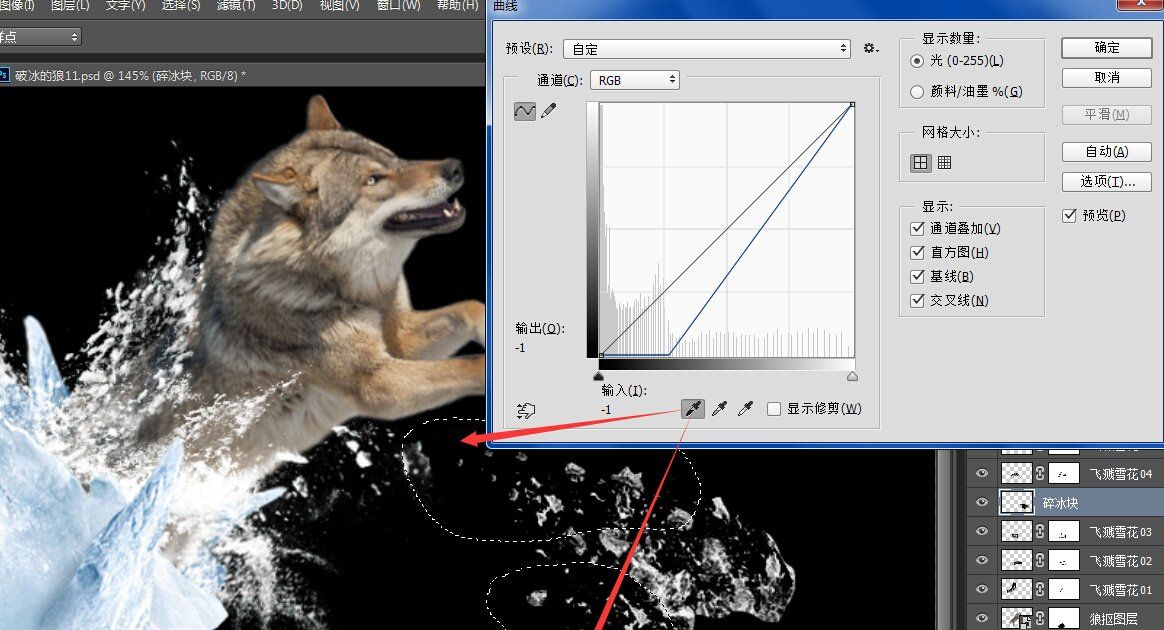
最后添加蒙版擦除生硬的地方,复制3个“碎冰块”层来实现,分别放在了头、脖子、爪子部位,显示出来的碎冰并不多,用蒙版遮蔽了很多部分。
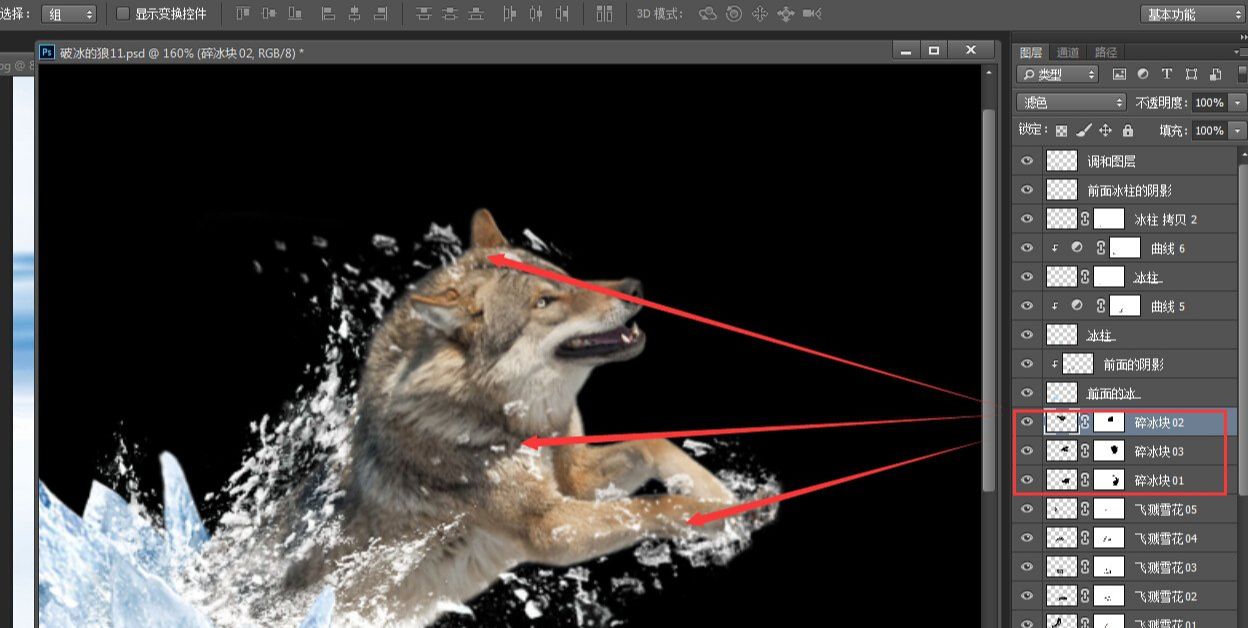
打开素材,拖拽过来,滤色模式、自由变换一下,用蒙版擦除一下部分,作为狼喘气的效果。



调整狼这个主体使其和周围背景更协调,为其添加色彩平衡调整图层。
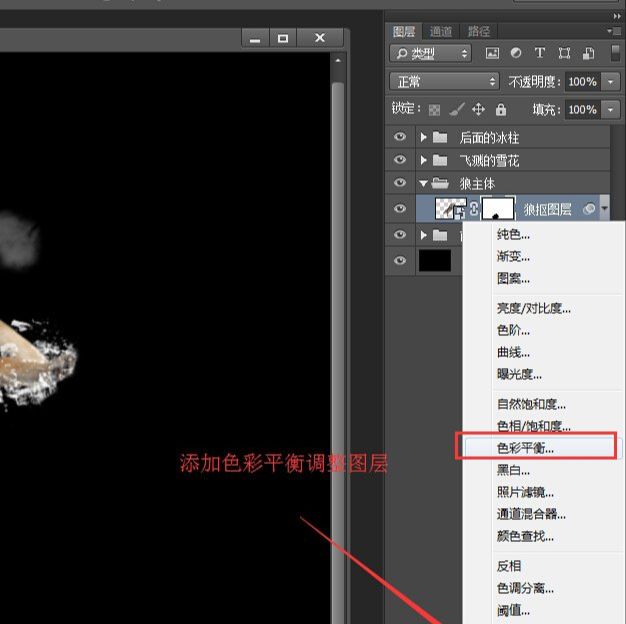
在调整图层和狼抠图层间按Alt点击使调整图层只对狼抠图层起作用,然后设置把它的色调偏冷。
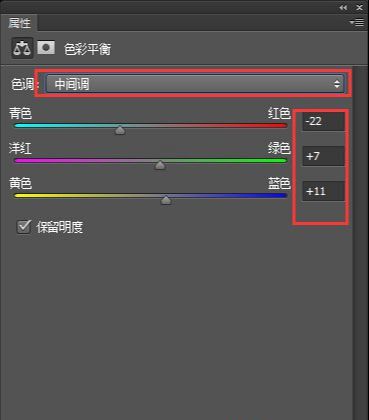
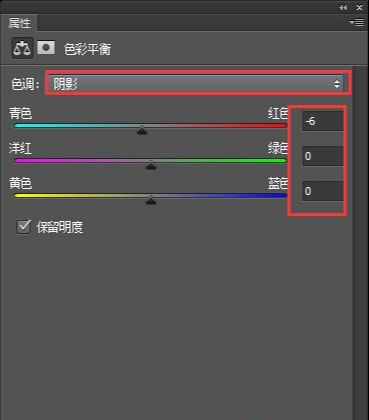
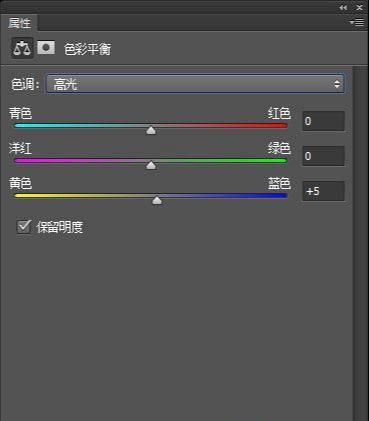
新建图层命名“阴影”,变成狼扣图层的剪切图层,使他使其只对狼抠图层起作用,然后使用黑色色柔角笔刷,设置30%透明度,在狼下部轻轻涂抹增加狼身体的阴影。
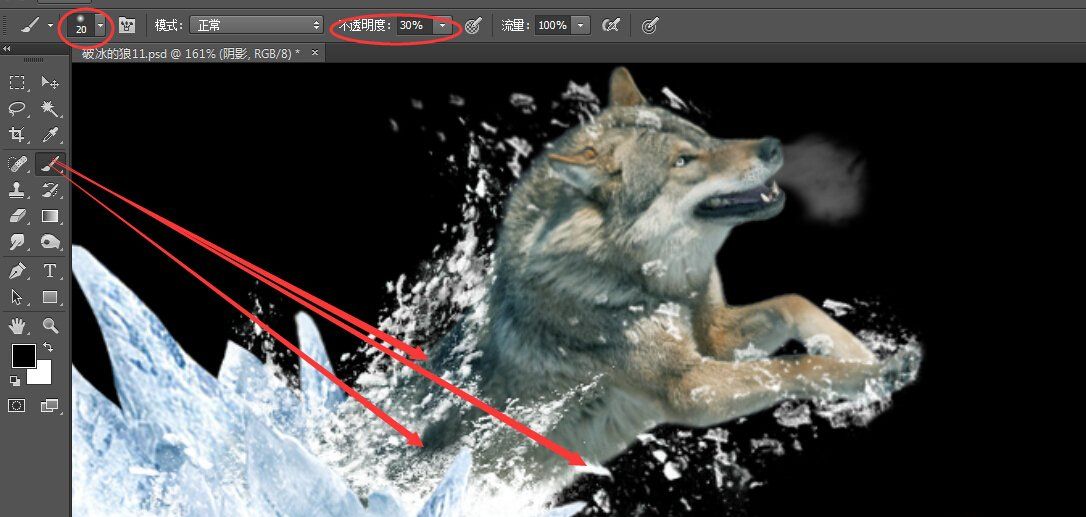
按Shift选中狼抠图层及另两个剪切图层,拖到位置复制。
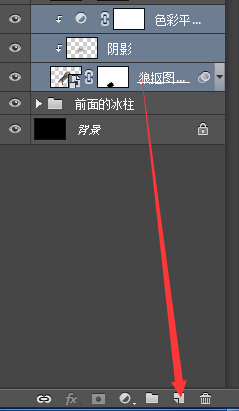
之后得到复制出的三个一样的图层,找到靠上面的那个狼抠图层,执行滤镜—模糊—动感模糊。
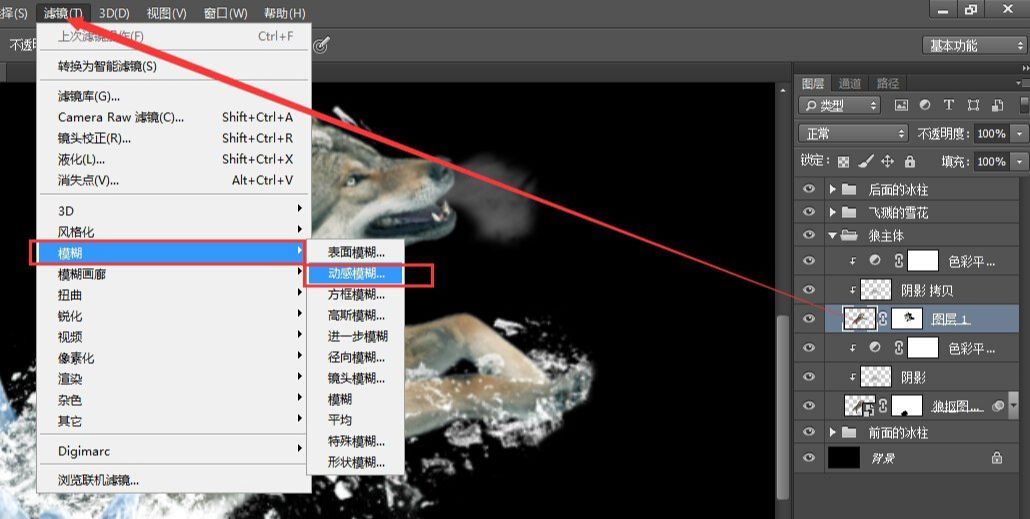

为执行过滤镜后的图层添加蒙版,用黑色柔角画笔进行涂抹,使原来的形状显现出来。
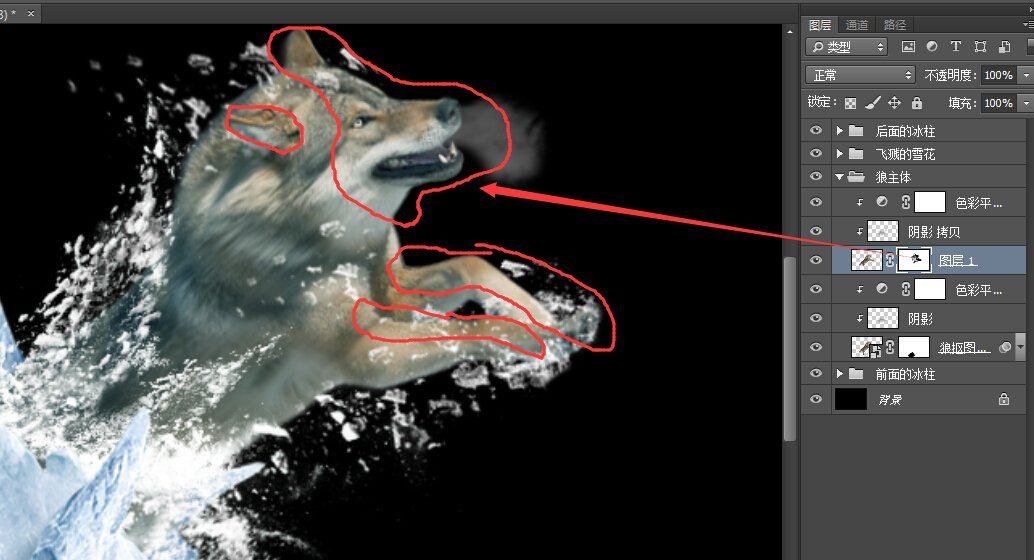
此时所有狼主体部分调整完毕。制作的所有图层及文件夹按着Ctrl以此点击选中Ctrl+G打包进文件夹中,命名为“主体部分”,制作背景部分,把背景素材图拖进来放到“主体部分”文件夹下。

Ctrl+T调整一下大小。

然后移动调整下“主体部分”文件夹,使其放在和背景相协调的位置。从背景图片就地取材用套索工具截取几块放到“主体部分”冰柱底部和背景融合处Ctrl+T调整大小位置,然后配合仿制图章和蒙版进行修补。

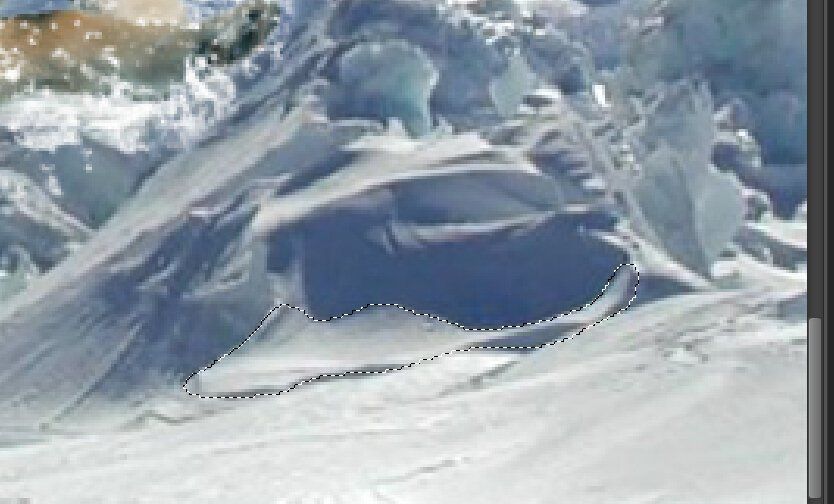

在变形中除了用Ctrl+T这个命令,还可以使用“操控变形”来进行一些大幅度的调整,它可以更好的把形状调整出来,选中相应图层,点编辑—操控变形,然后出现了网格,在网格上点击添加锚点,然后拖动锚点即能变形了。
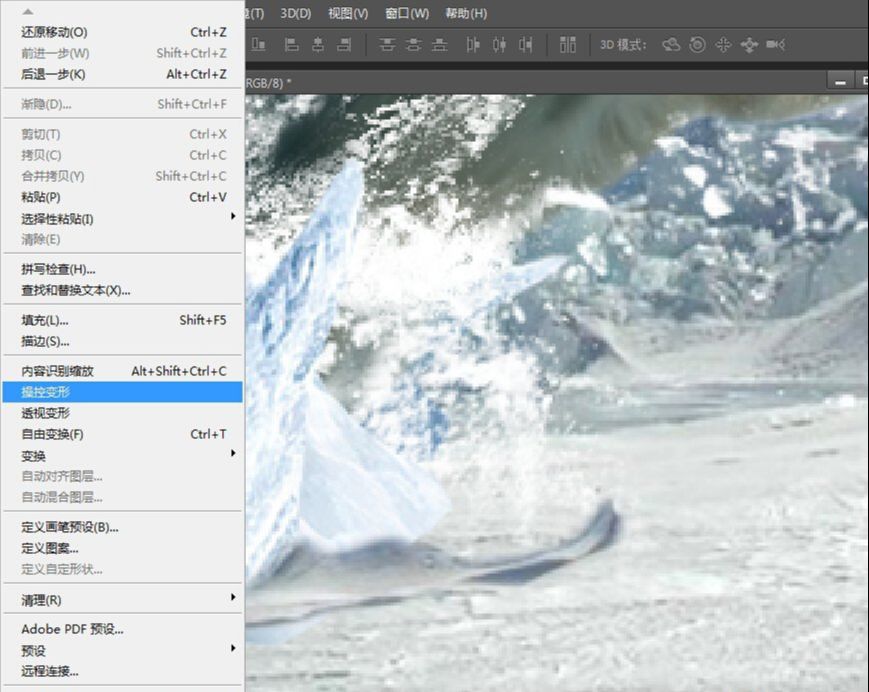
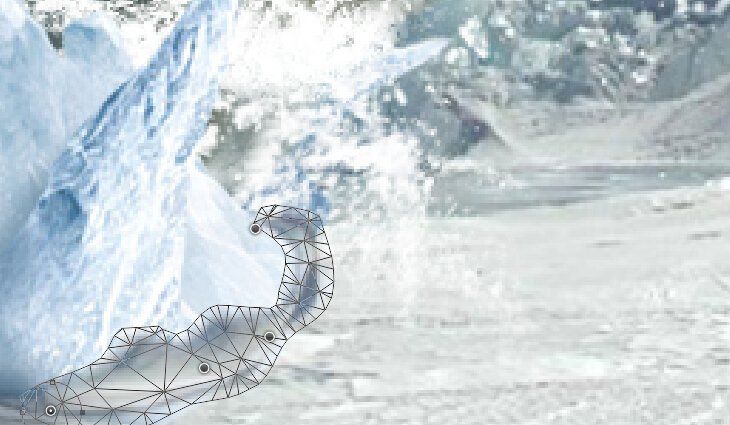
就地取材截取了3处放在相应的位置进行融合。
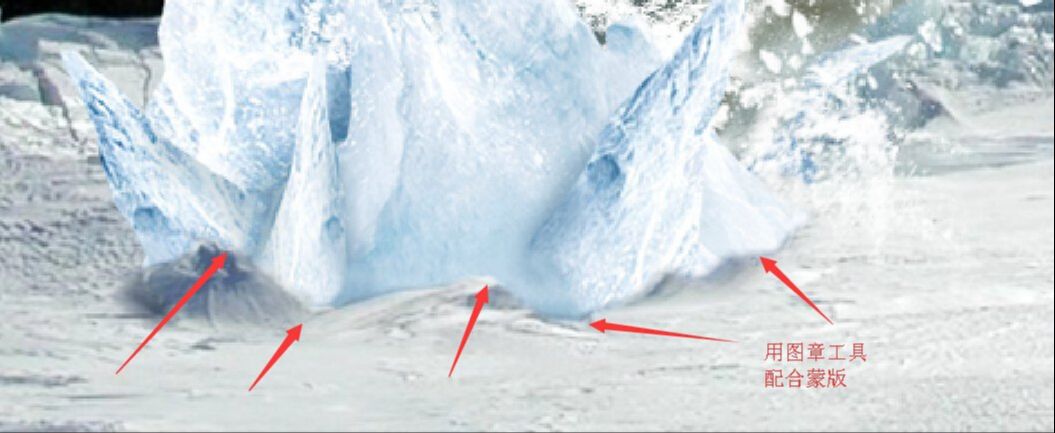
反复截取了很多块,中间还替换过一次取材。

新建一个图层命名“主题部分阴影”,使用5%—10%深蓝色柔角笔刷根据背景图光源位置进行阴影绘制,只要微微有点暗色上去即可,冰柱本身有微弱的透光性,所以不要增加浓厚的阴影,只要淡淡明暗区分出层次即可。
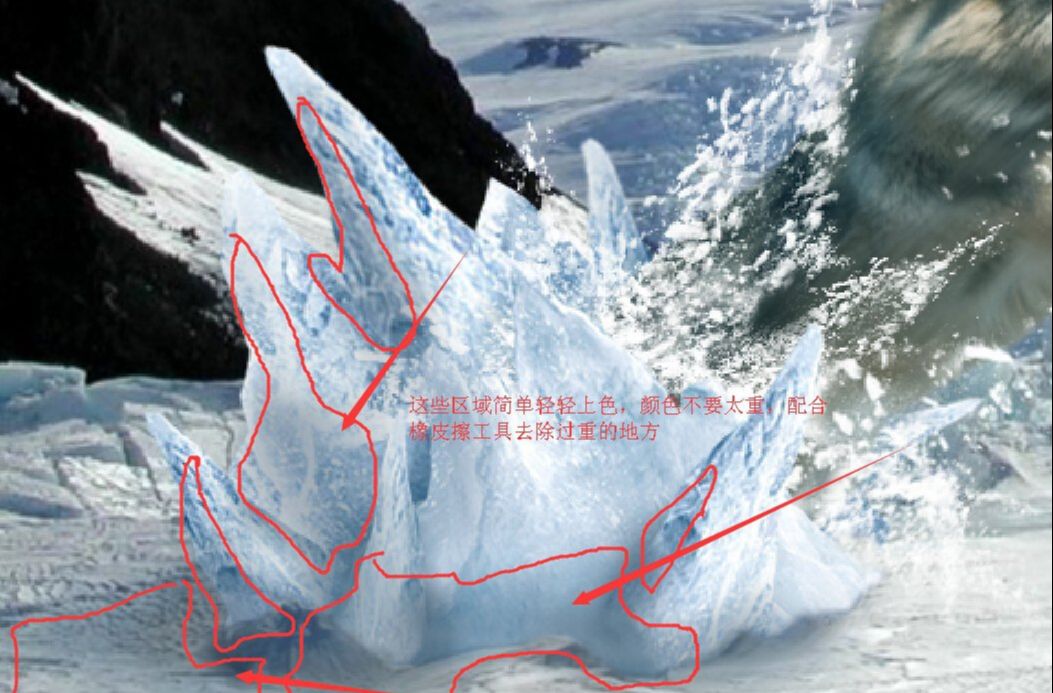
最后新建一个名为阴影加强的图层,用同样笔刷稍微高一点不透明度在如图位置进行加强阴影,同样稍有着重即可。
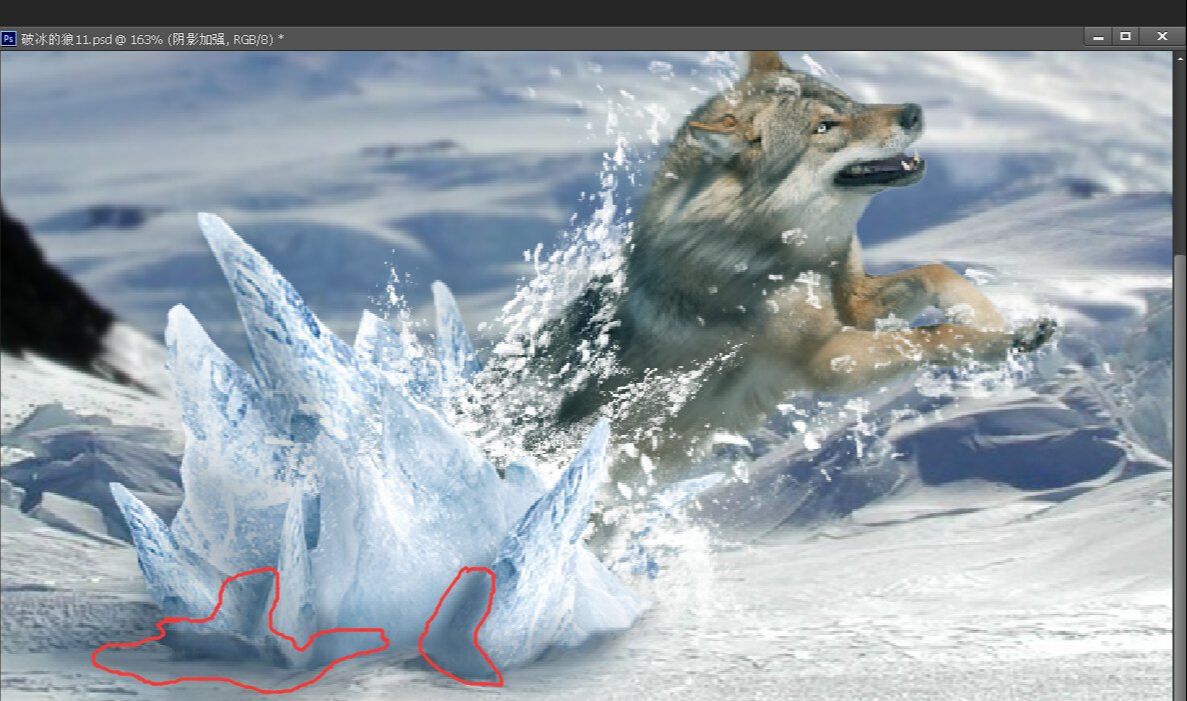
然后在所有图层之上添加渐变填充图层,填充深蓝到透明的颜色。
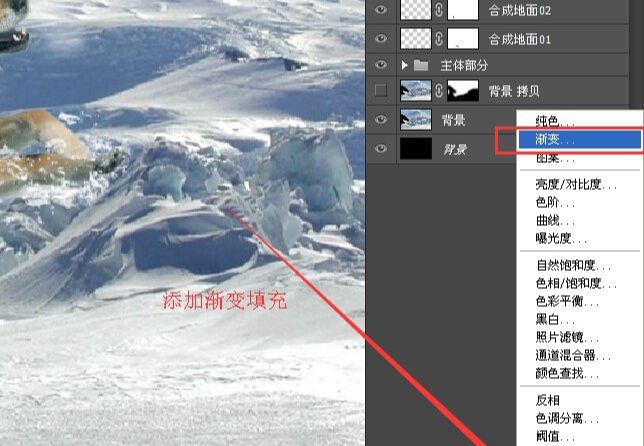
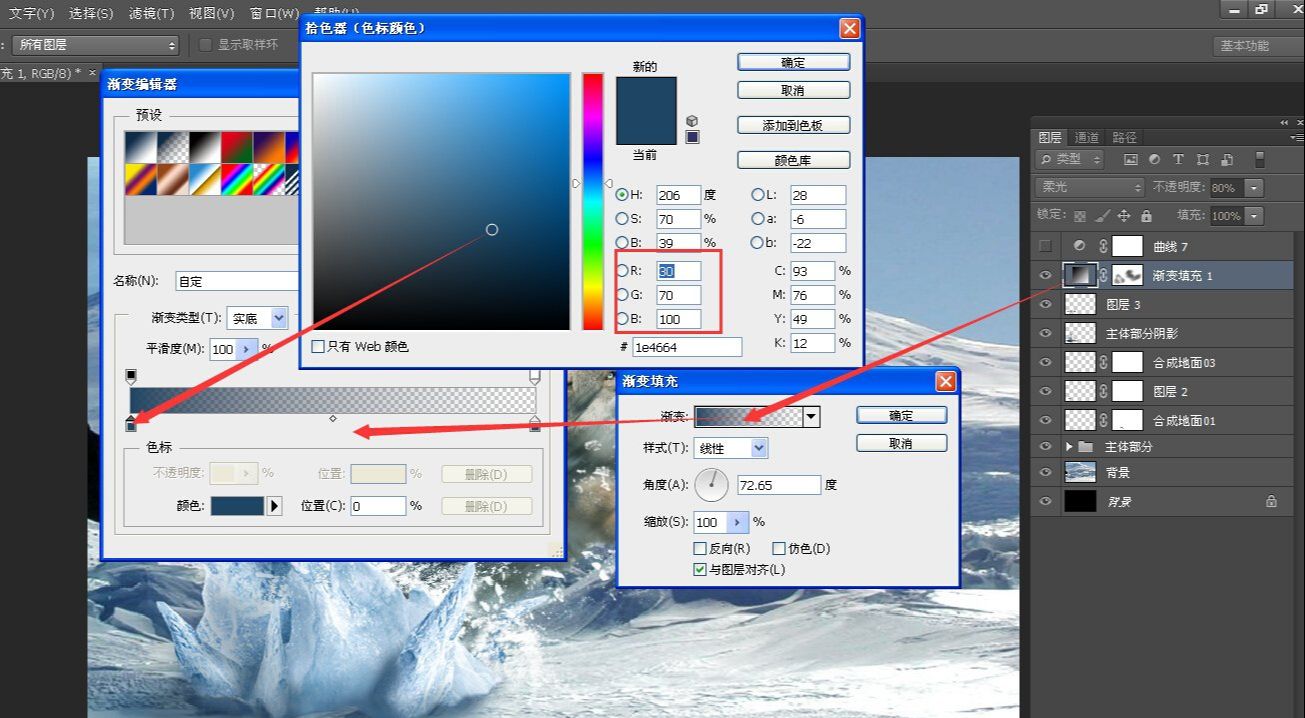
然后改该填充层图层模式为“柔光”,为这个调整图层添加一个蒙版,用30%不透明度柔角笔刷擦除狼身体上、右侧阳光照射的地面的蓝渐变颜色。新添加一个曲线调整层。
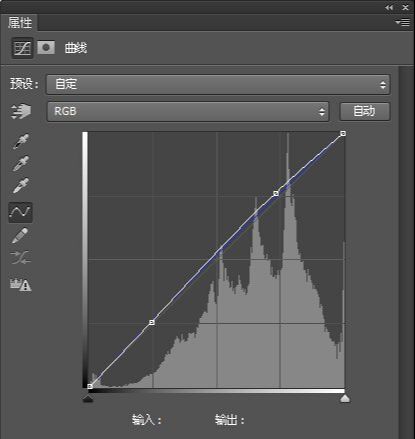
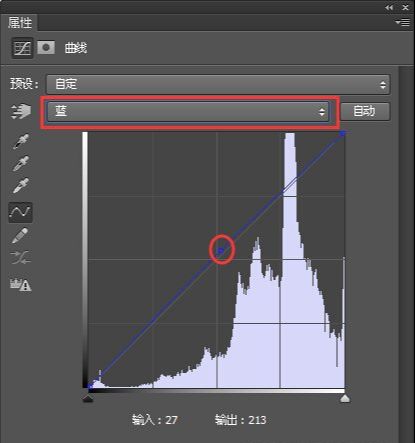
新建一个图层命名阳光加强,模式为柔光,用10%不透明度画笔选好浅黄颜色把背景及狼前部有阳光照射的地方进行补色,效果不明显可以多涂几遍,以增强画面左右冷暖对比。
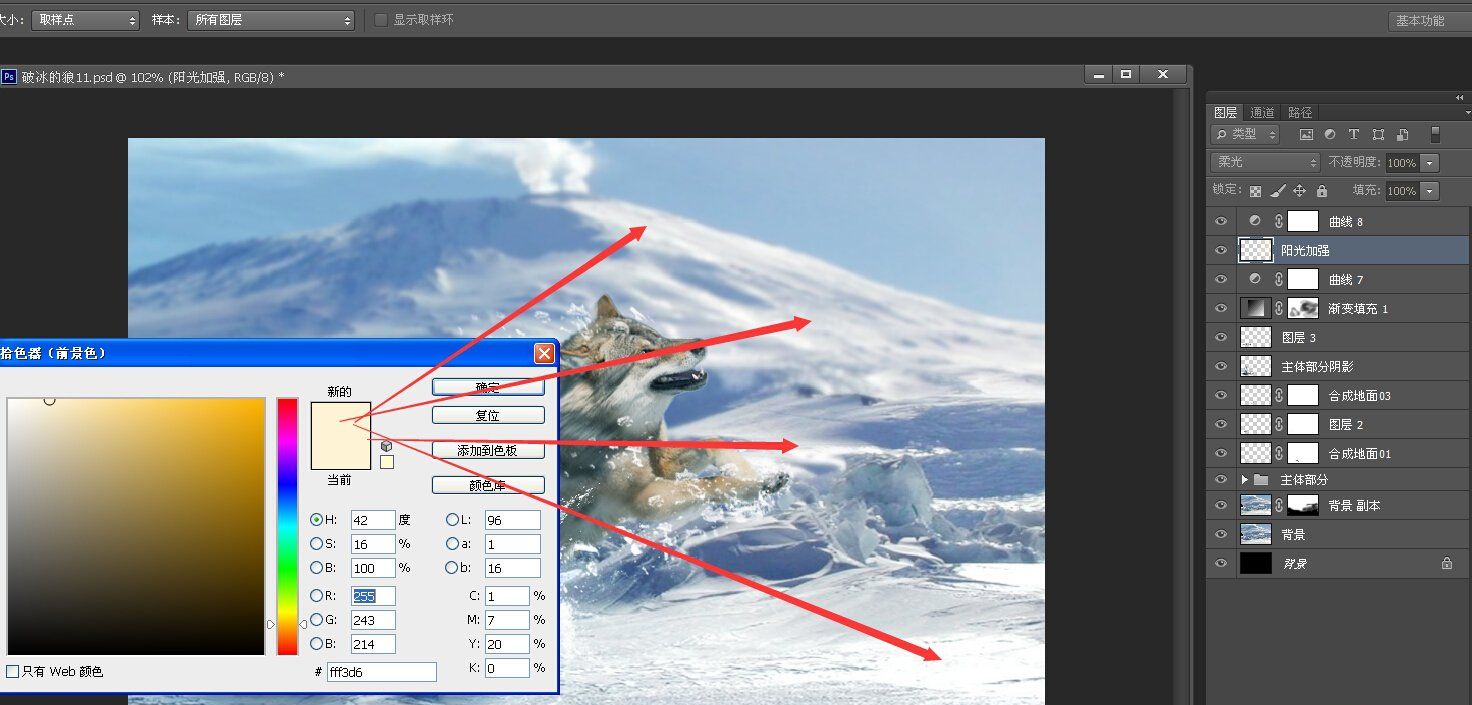
最后添加一个曲线做一个微微隆起的S型增强全部画面的对比。
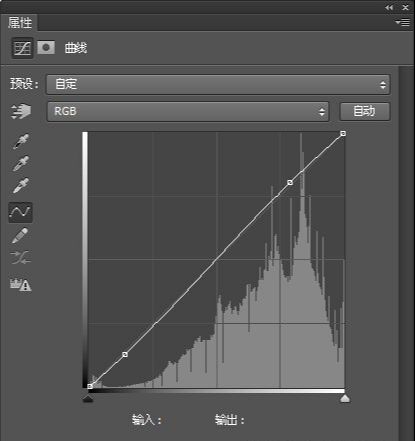
复制背景层,把最上面的背景复制层执行滤镜—模糊—高斯模糊,2个单位模糊,复制的背景层添加蒙版,用100%不透明度黑色柔角画笔把近处地面擦回来,然后50%不透明度黑色柔角画笔把中间未模糊前景色稍微擦回来一点,这样就简单做了一个镜头模糊的效果。
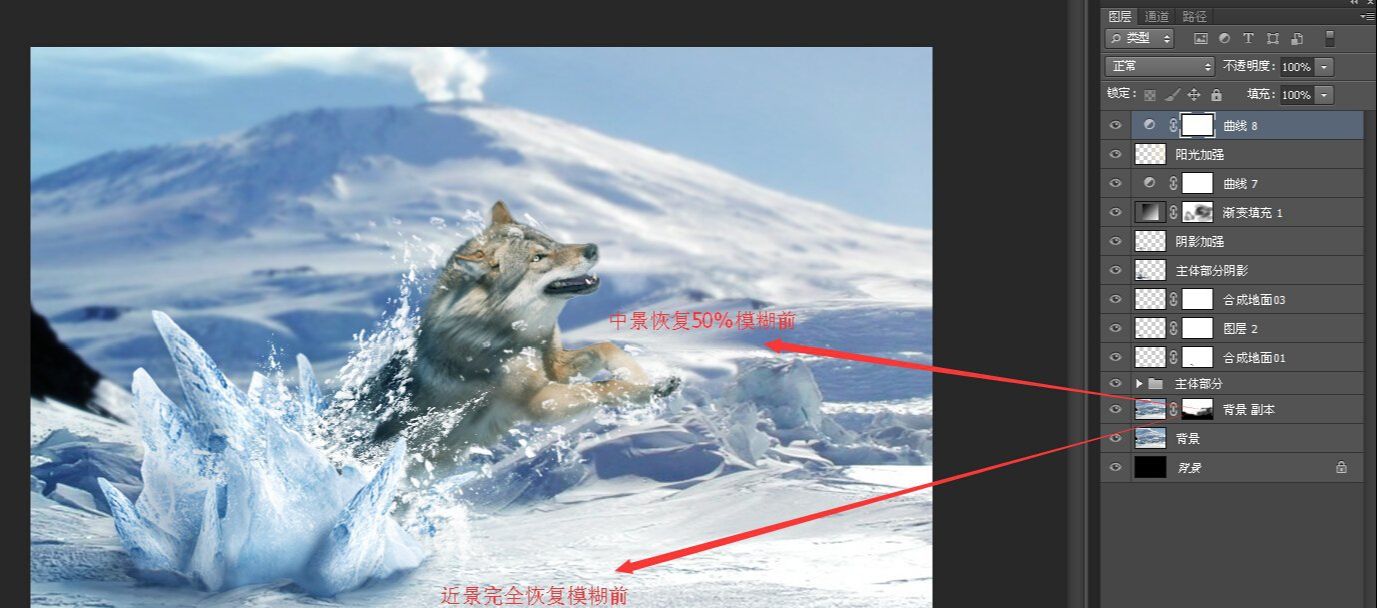
保持最上端图层选中,按Ctrl+Shift+Alt+E盖印全部图层到新图层,添加滤镜—锐化—USM锐化。
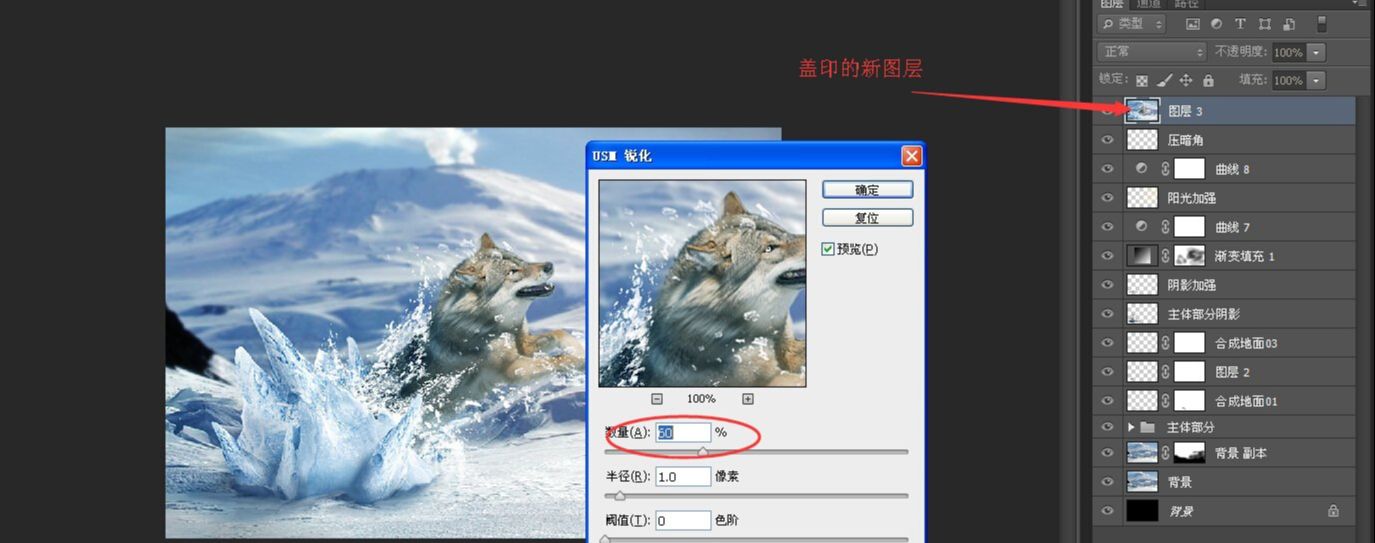
最后在合适的位置添加想要的文字。








全部回复
