品牌型号:联想异能者 Co50-b
系统:win10 1909 64位企业版
软件版本:Adobe Photoshop 2020
部分用户可能电脑型号不一样,但系统版本一致都适合该方法。
ps修复低像素模糊人物怎么设置呢?下面一起来了解一下ps如何修复低像素模糊人物。
1、打开ps,导入素材
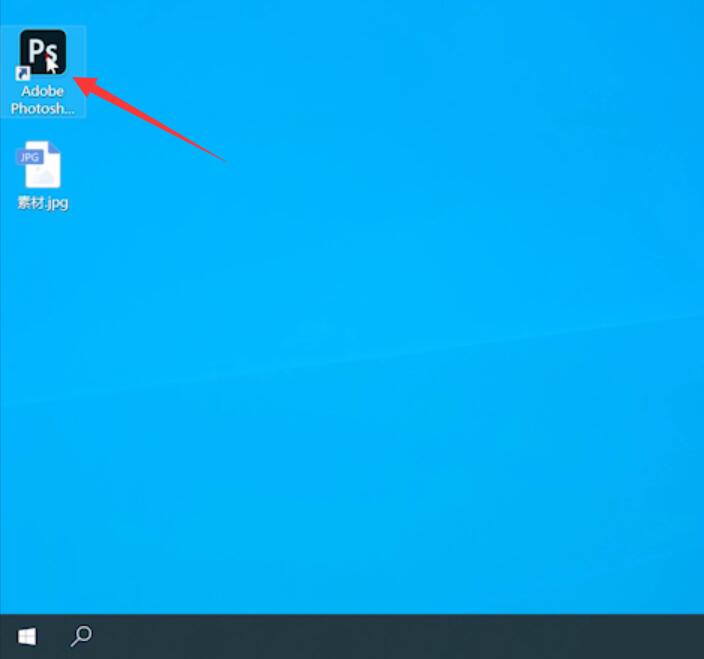
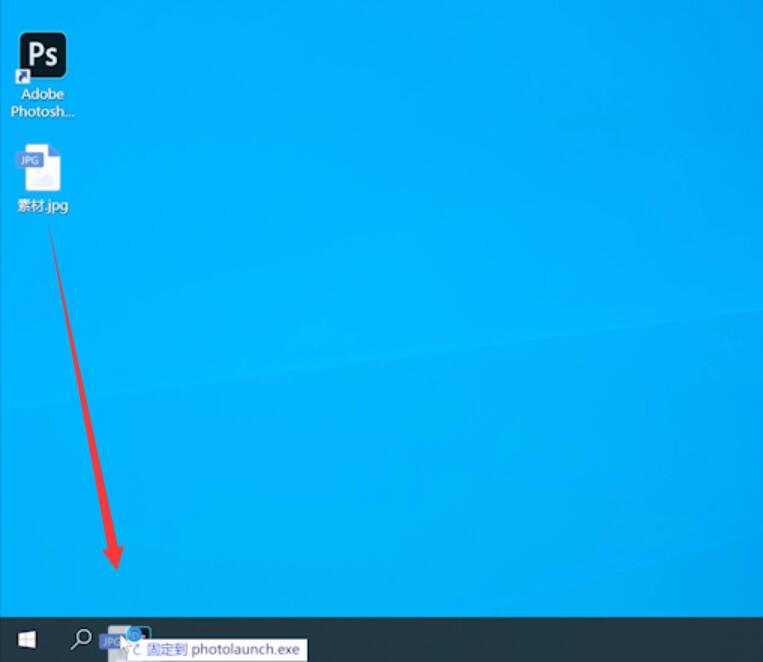
2、ctrl+j复制图层,点击使用标尺工具,在照片上量一下模糊的距离
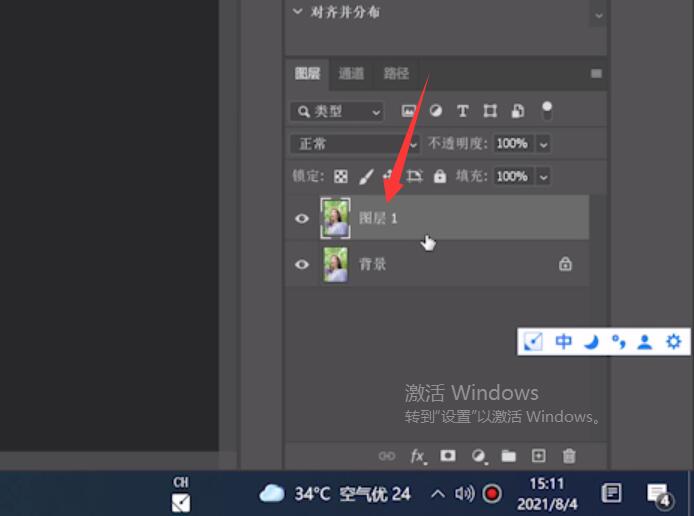
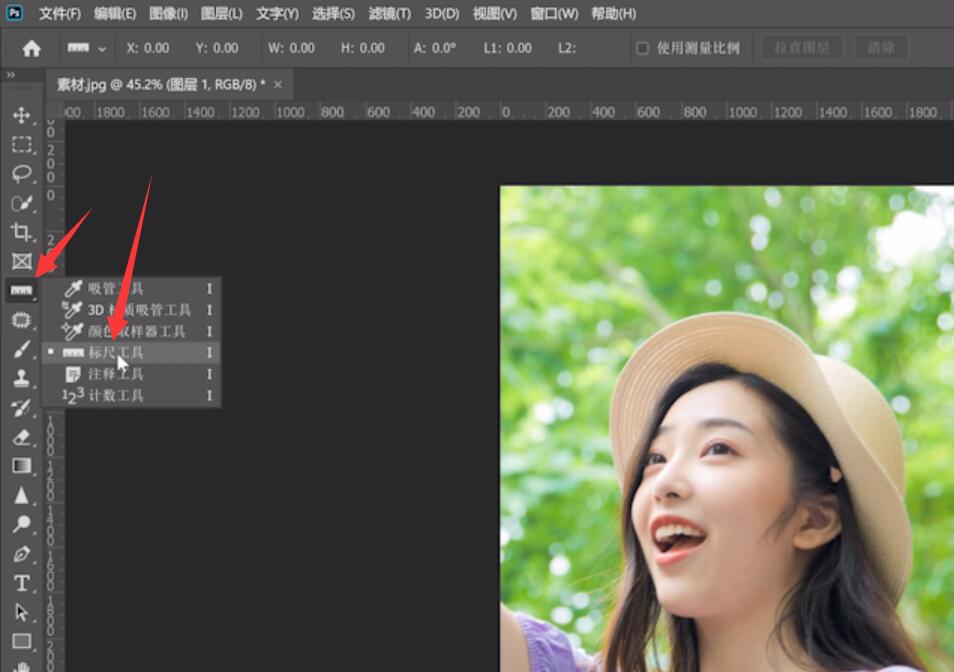
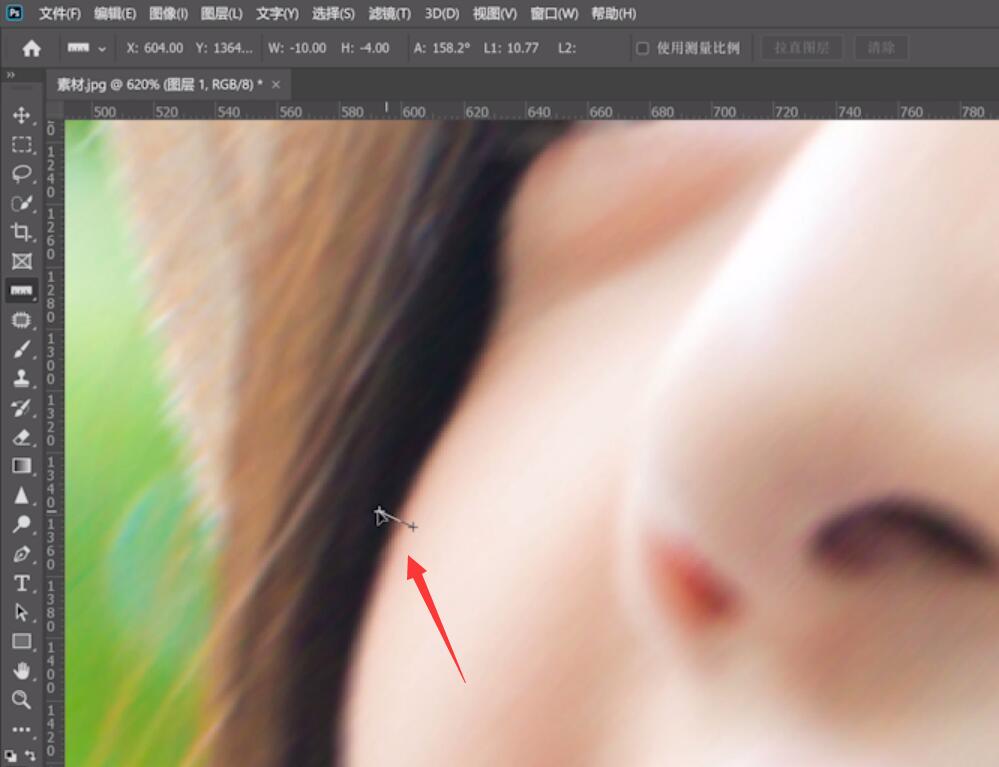
3、点击滤镜,锐化,智能锐化,半径设置为12,移去选择动感模糊,点击确定
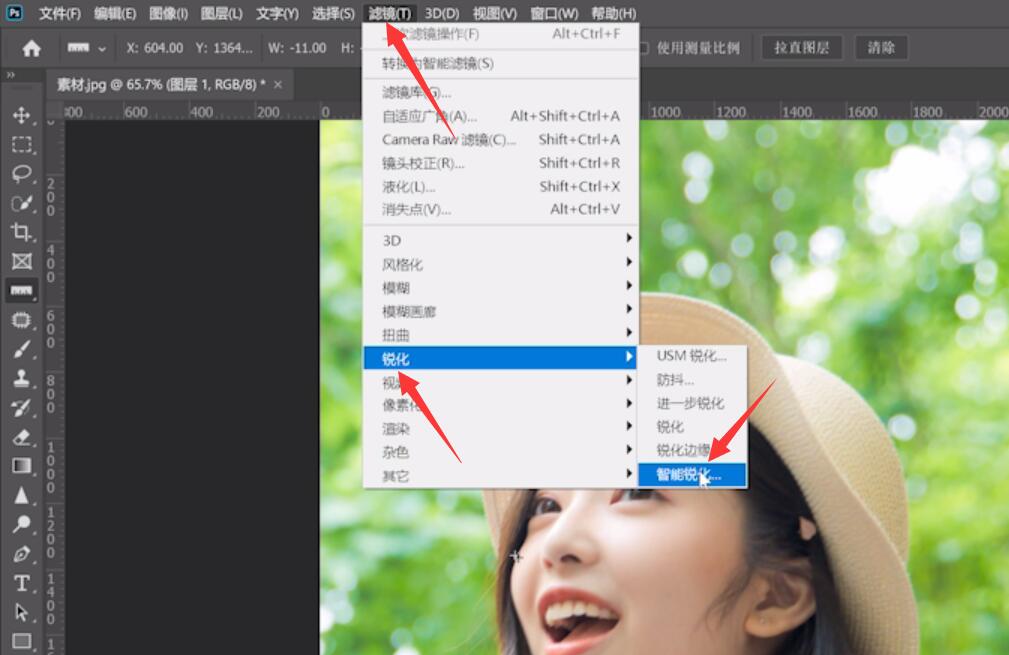
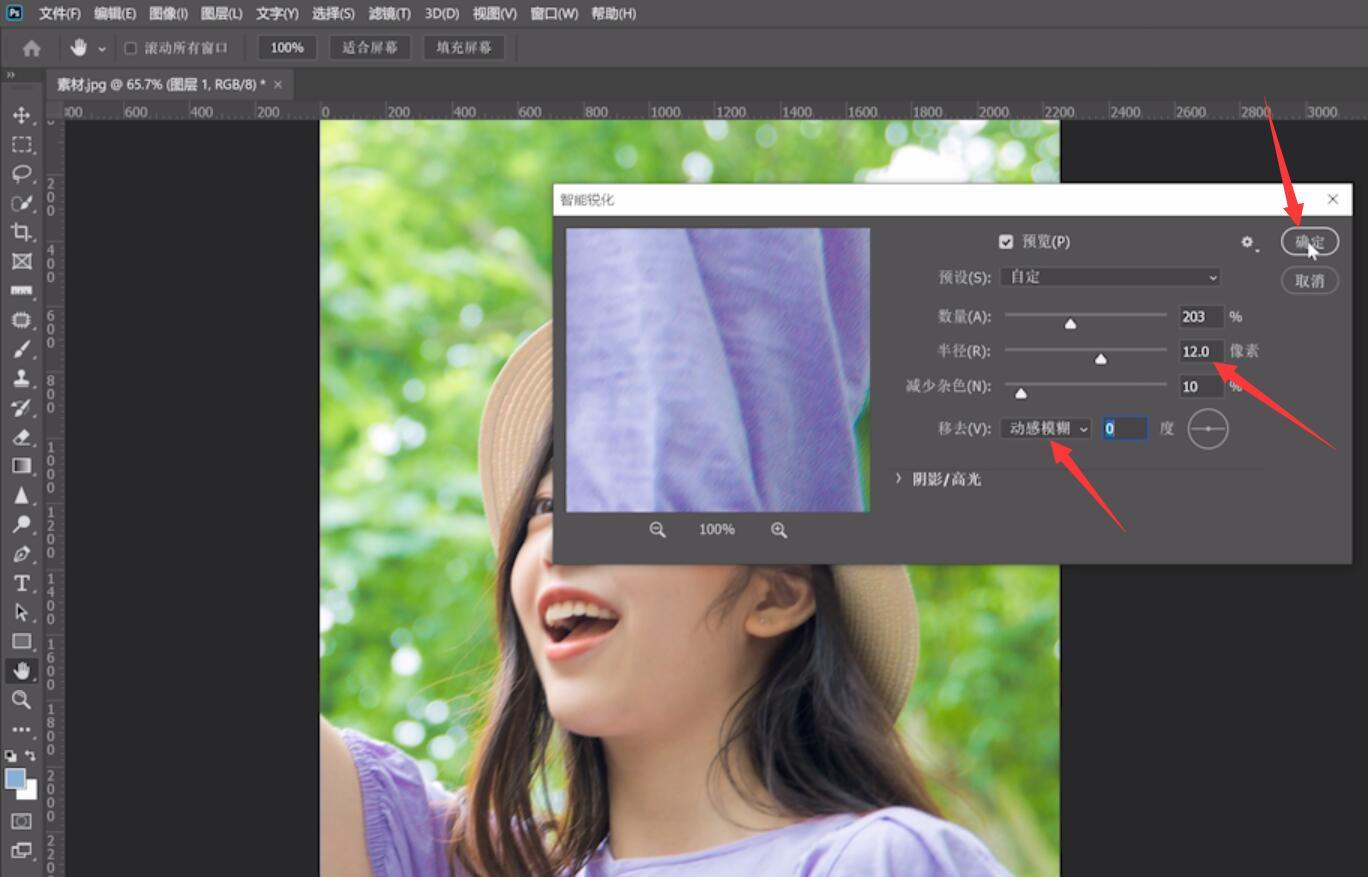
4、点击滤镜,锐化,usm锐化,数量为60,点击确定即可修复模糊的照片
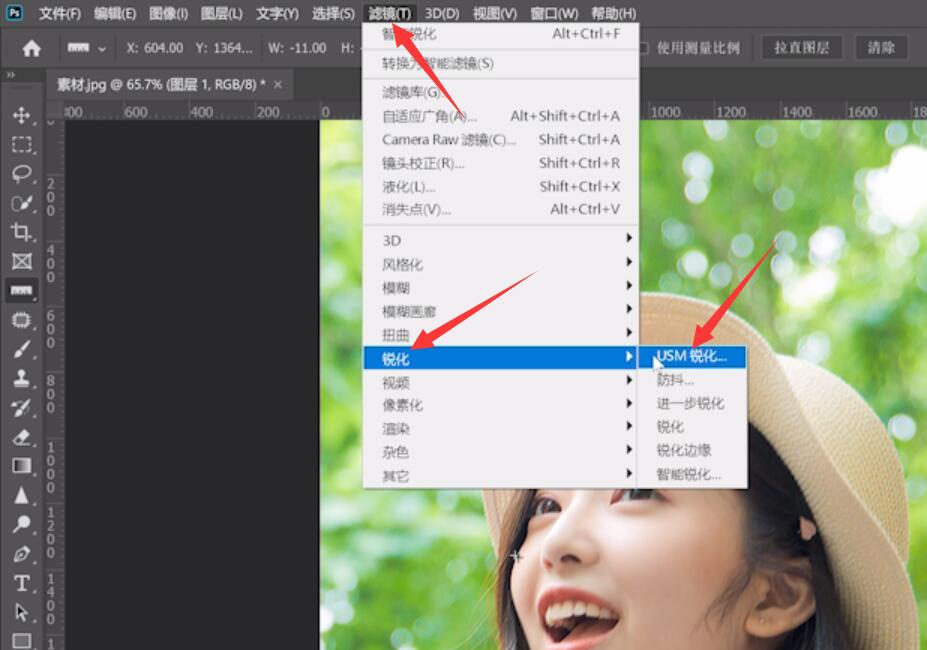
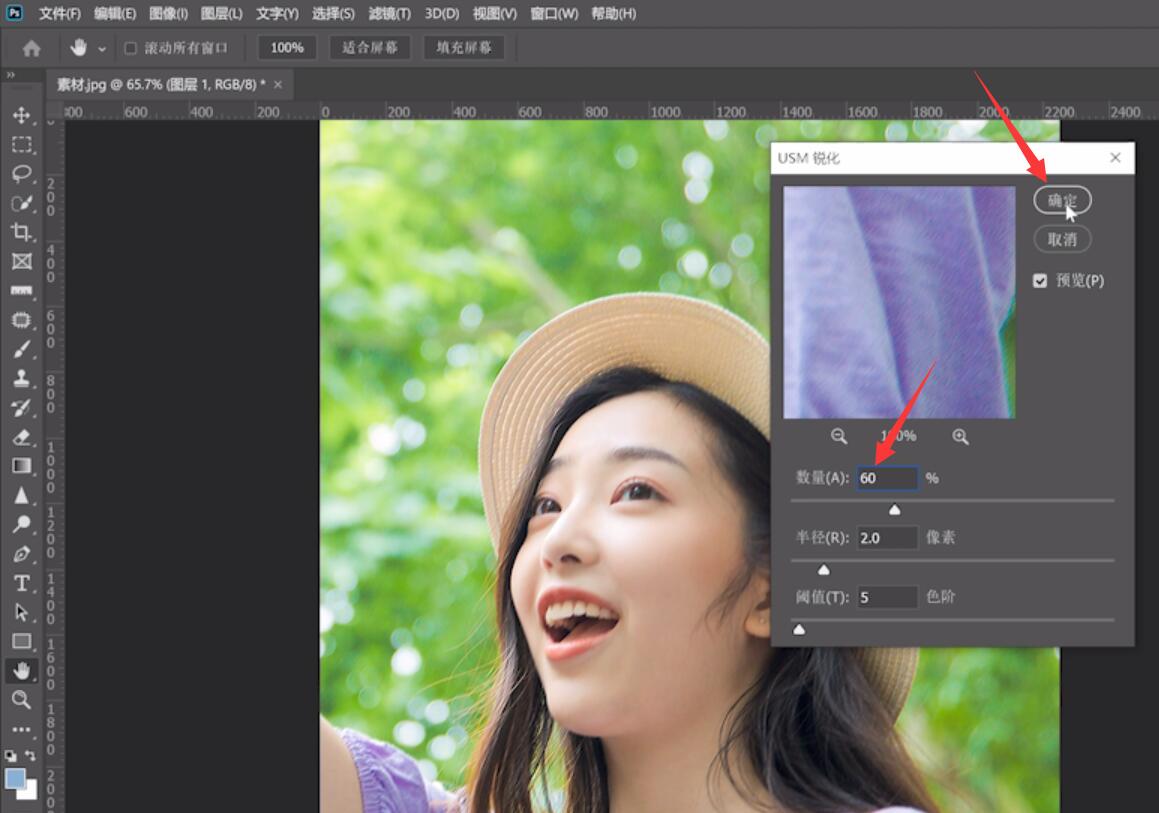
总结:
进入软件添加素材
复制图层选择标尺测量
找到智能锐化选择参数
找到usm锐化设置参数








全部回复
