品牌型号:联想异能者 Co50-b
系统:win10 1909 64位企业版
软件版本:Adobe Photoshop 2020
部分用户可能电脑型号不一样,但系统版本一致都适合该方法。
ps人脸模糊搞清晰要怎么设置呢?下面一起来了解一下ps人脸模糊怎么搞清晰。
1、打开ps,导入素材
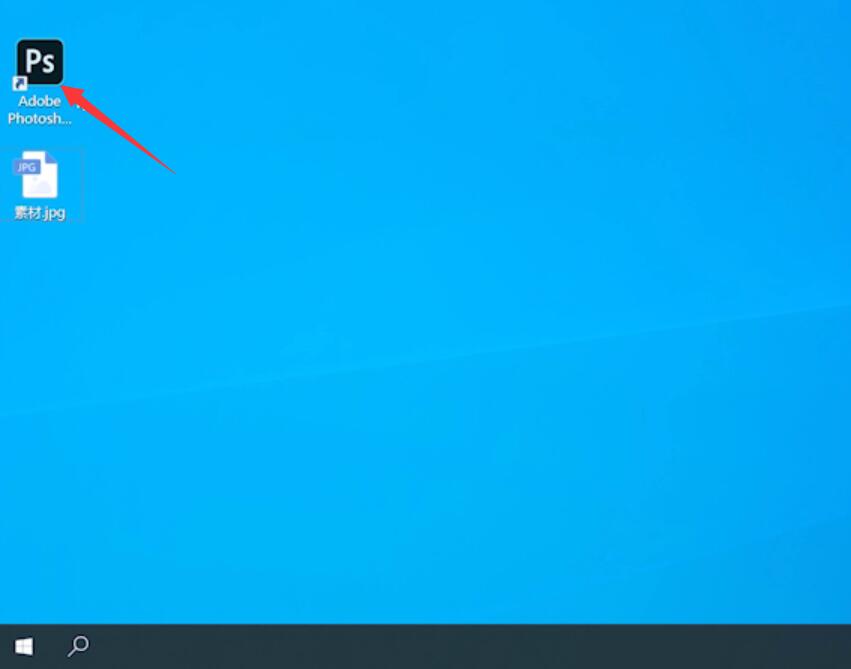
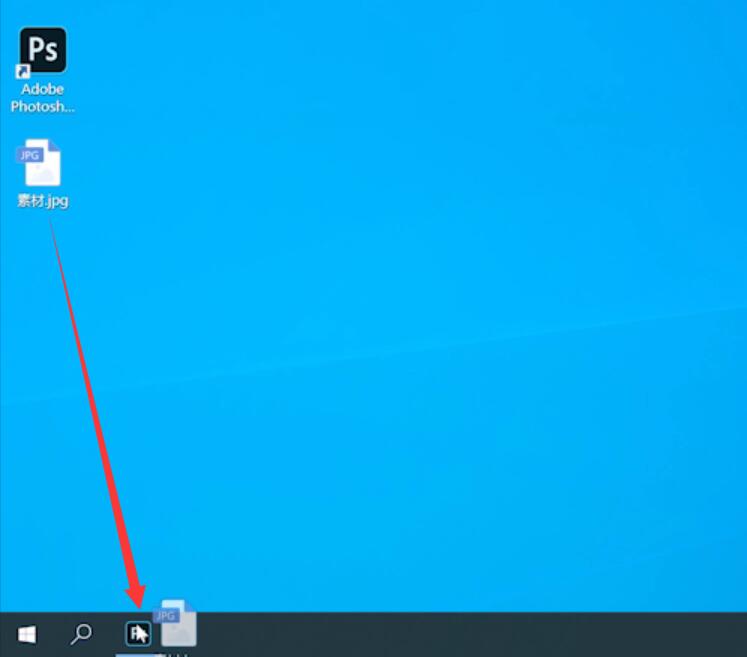
2、按ctrl+j复制图层,滤镜,其它,高反差保留,半径为4,滤镜,锐化,usm锐化,数量为60,点击确定
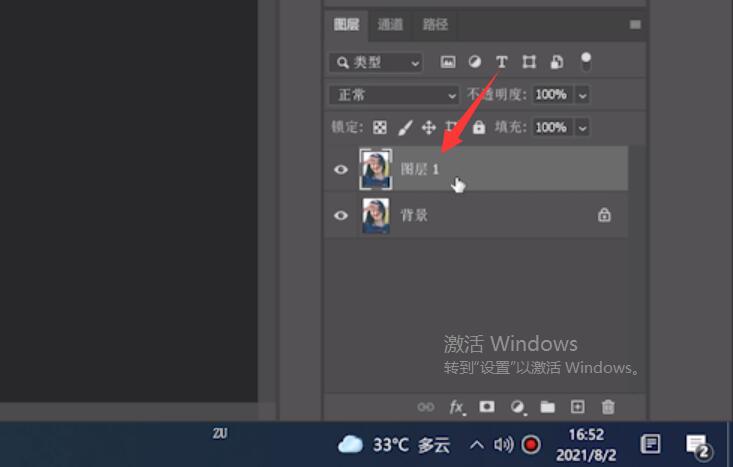
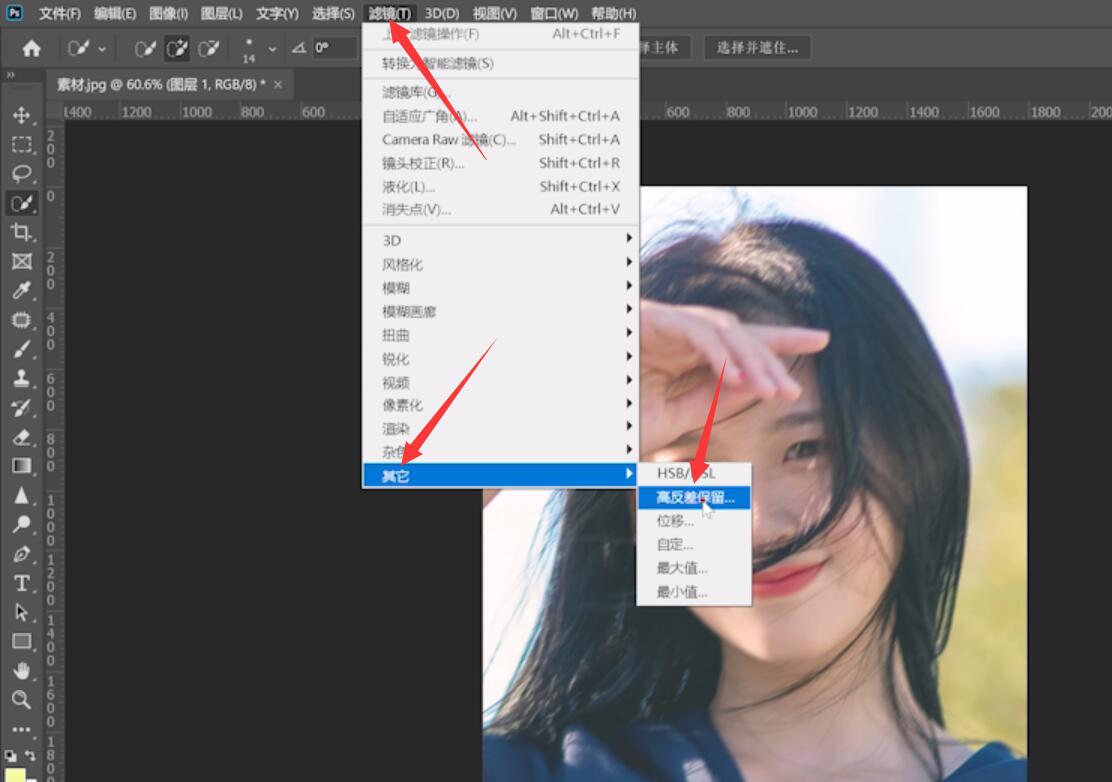
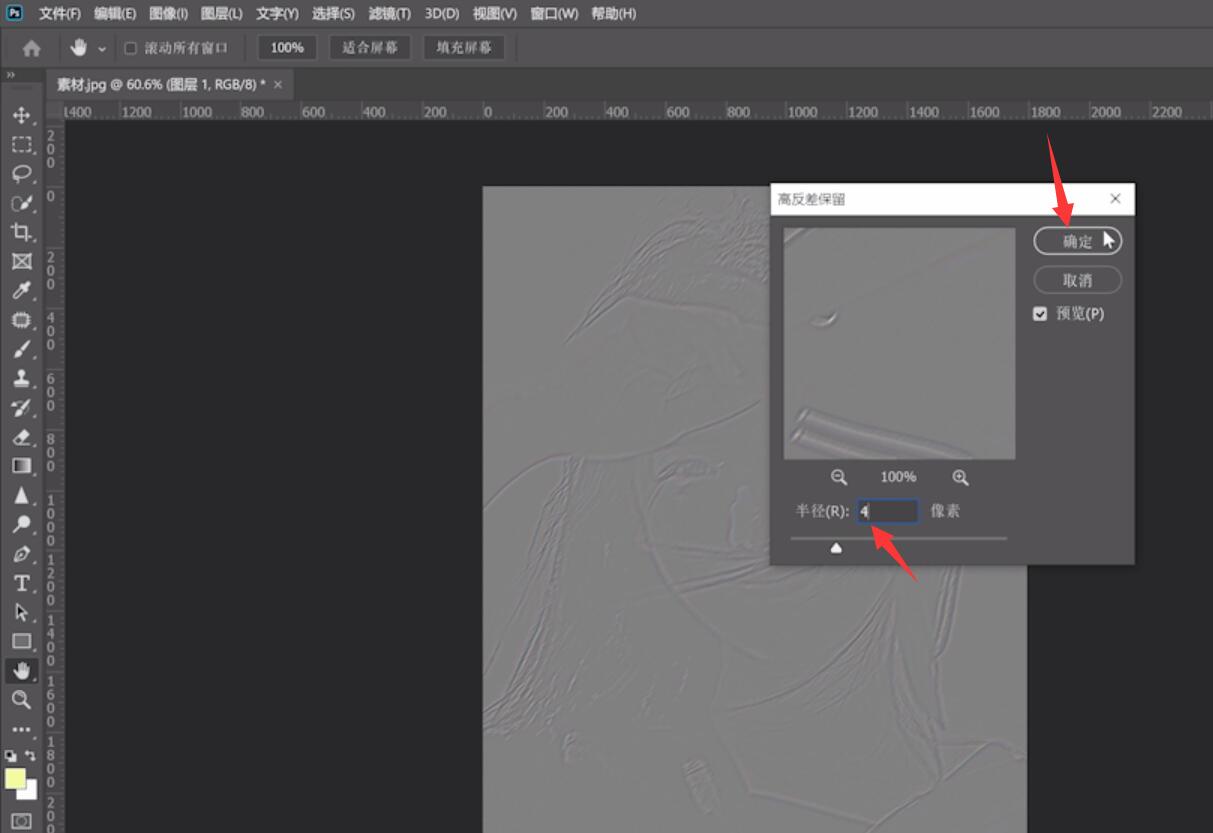
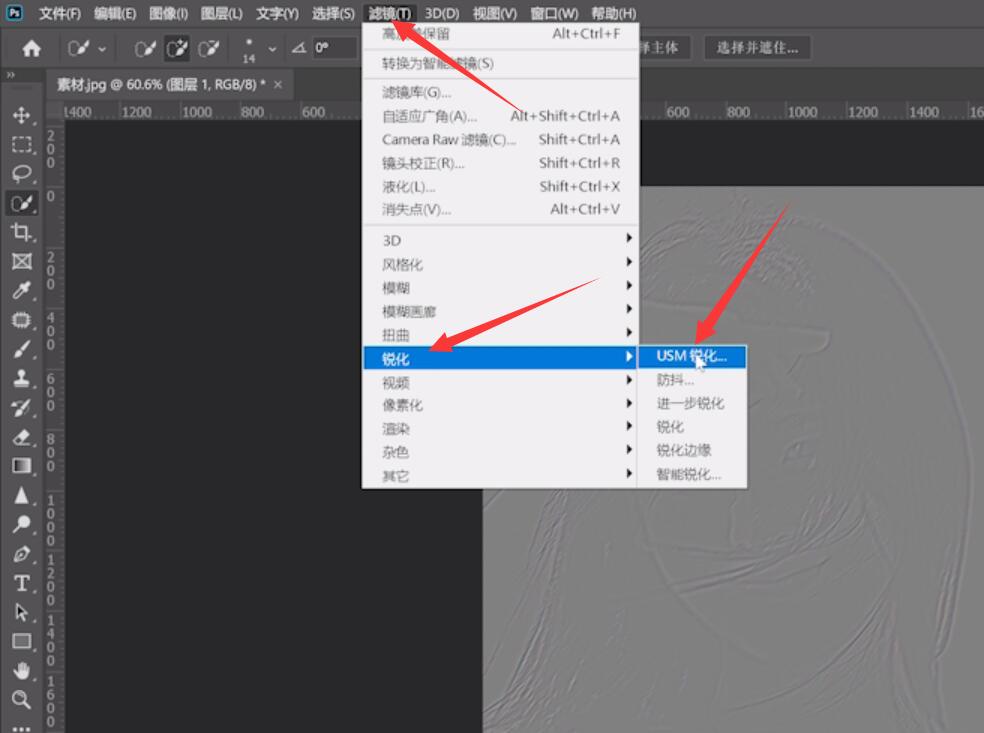
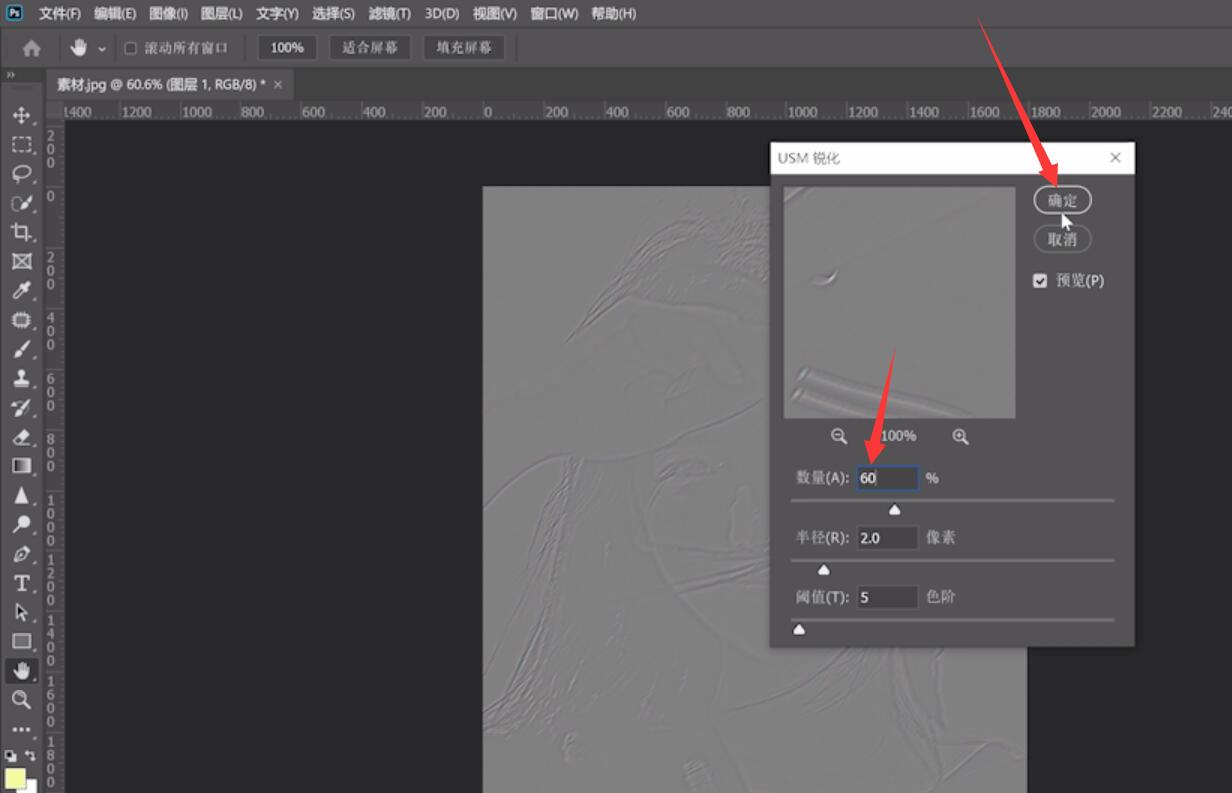
3、混合模式改为线性光,按ctrl+alt+shift+e添加盖印可见图层,滤镜,杂色,减少杂色,强度拉到最高,保留细节为10%,减少杂色拉到最高,点击确定即可
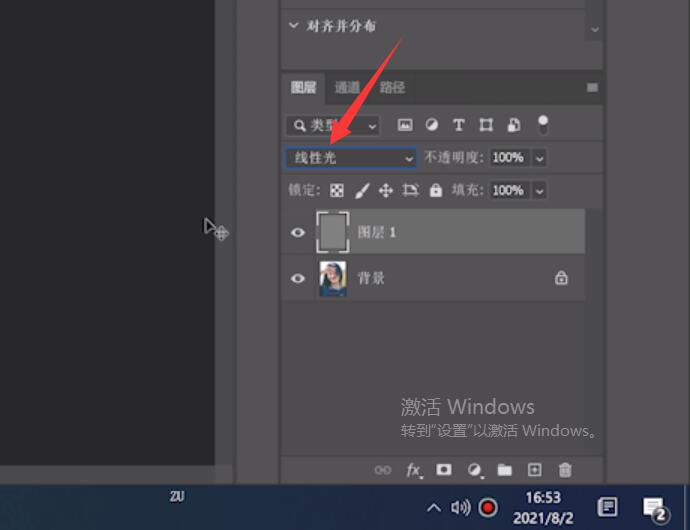
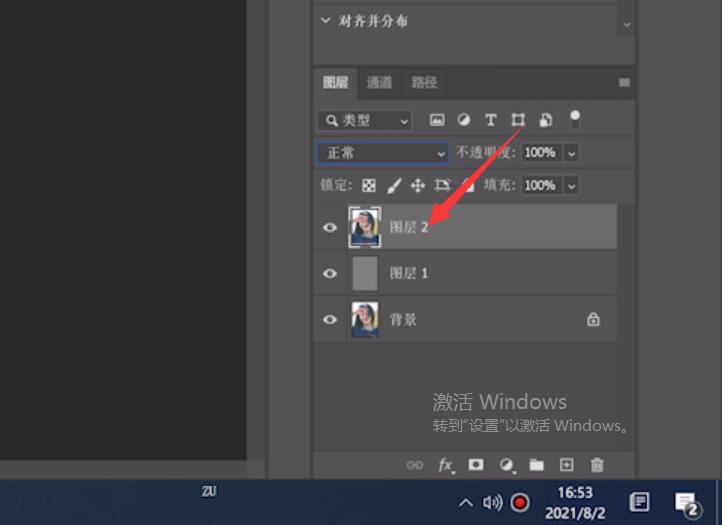
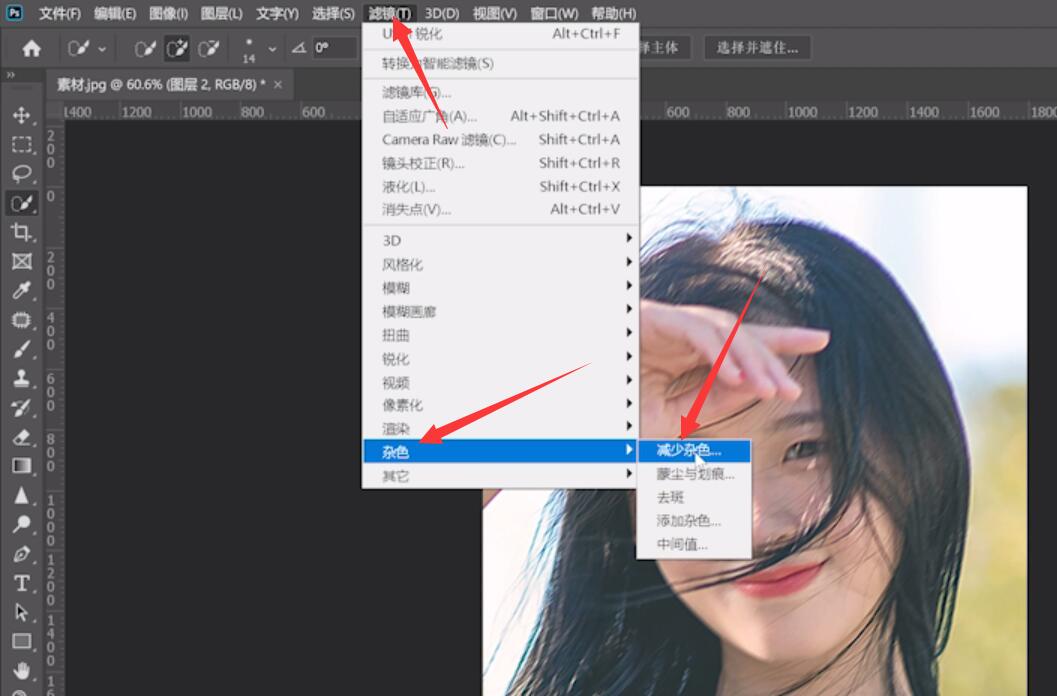
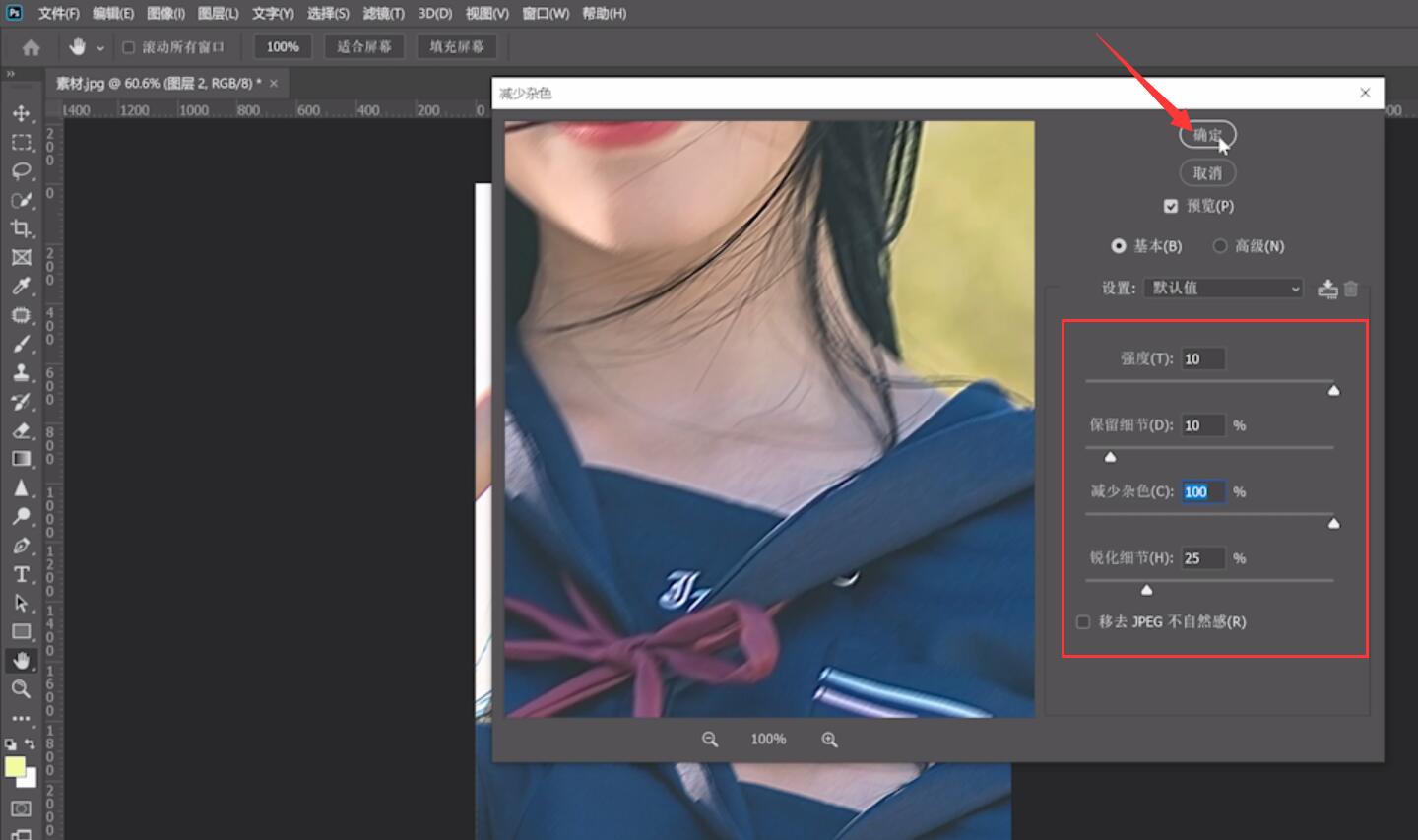
总结:
进入软件添加素材
复制图层设置滤镜参数
设置图层参数选择确定
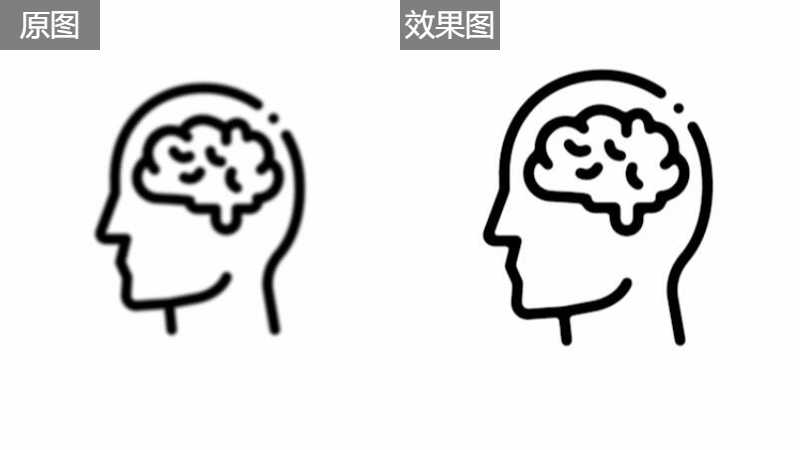









全部回复
