效果图

1、根据字的内容ps中新建一个文件800x800,分辨率300,背景透明,颜色8位。
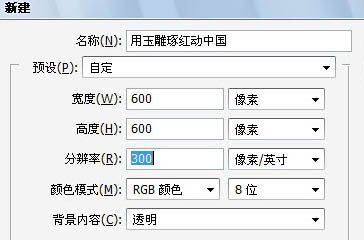
2、保持前景色为黑色背景色为白色,点菜单里“滤镜——渲染——云彩”。
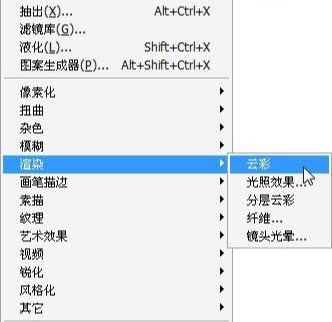
3、点菜单里“选择-色彩范围”用吸管点灰色地方,颜色容差70。
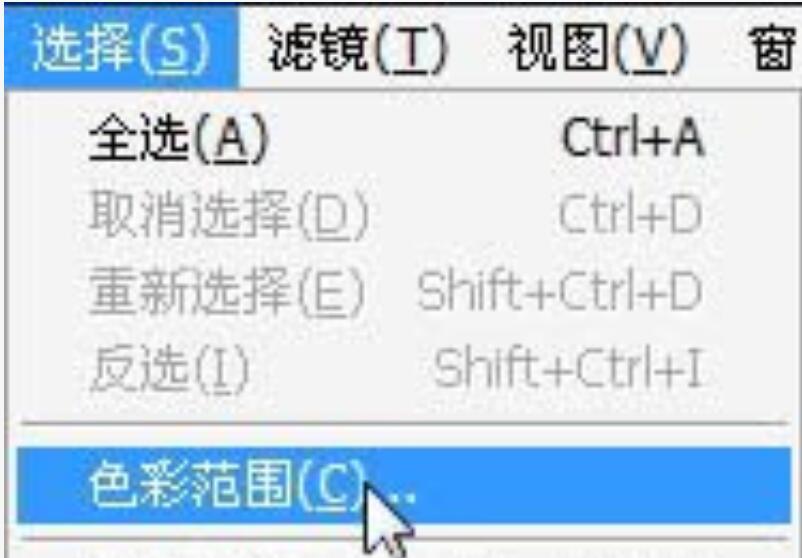
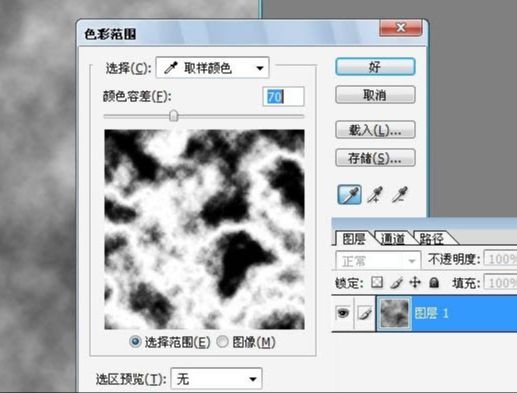
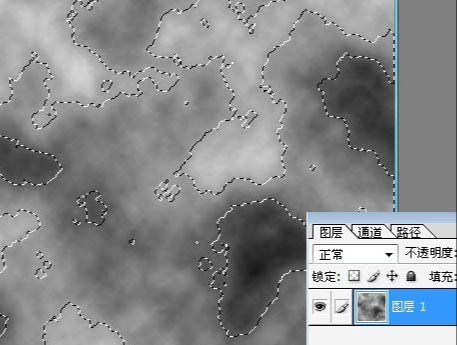
4、新建一图层,使前景色为绿色或深绿色填充。
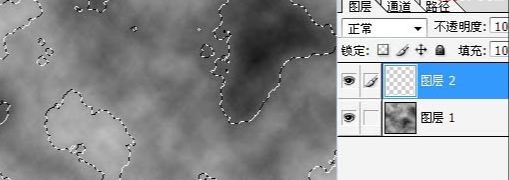
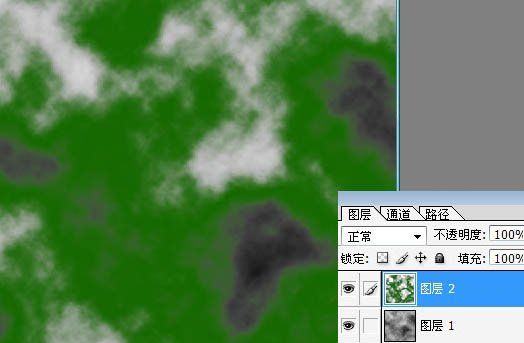
5、选中渲染云彩的那一层(图层一),Ctrl+D,然后保持前景色为绿色背景色为白色。进行渐变效果。
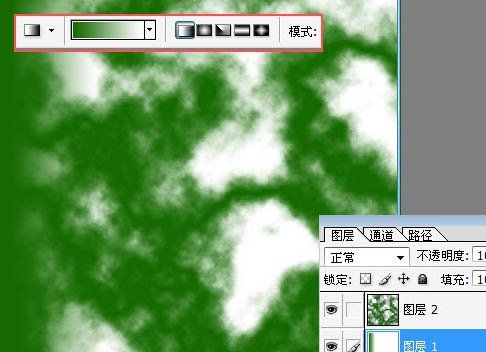
6、回到图层二,写入文字。再回到图层二,按住Ctrl键不动点文字图层调出文字选区。
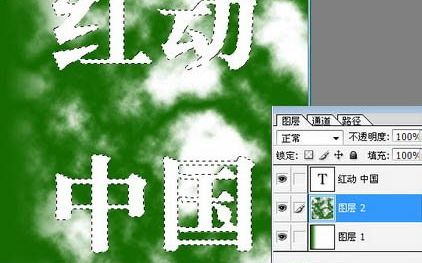
7、删除文字图层,合并云彩层及渐变层,按Ctrl+J复制一层。把原图层填一个纯色,为了增加玉的光泽度及对比度可以对新复制的一层进行色阶调整。

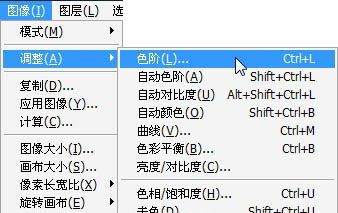
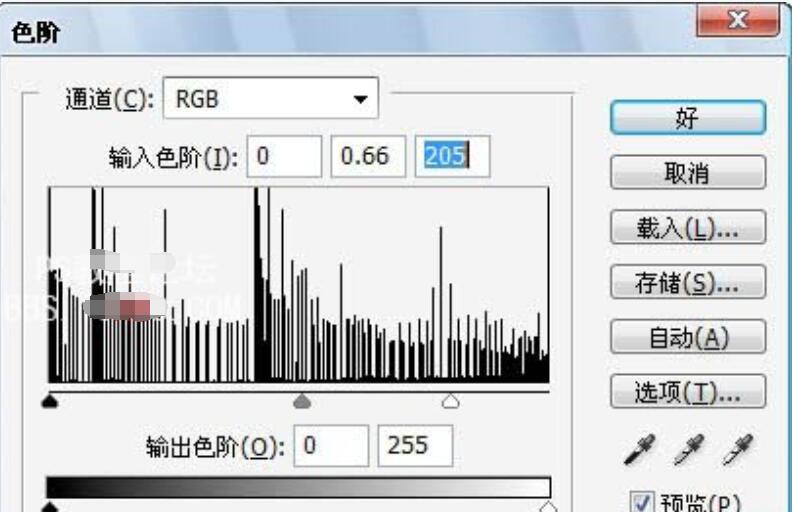
8、选中复制后那层,点“图层-图层样式-混合选项”在弹出的面板中进行参数设置。
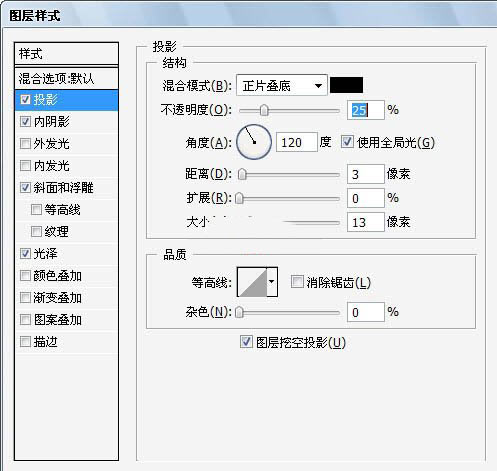
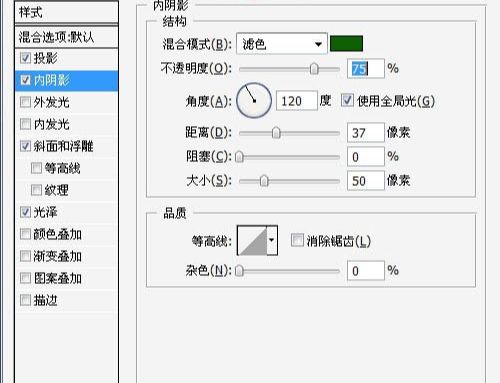
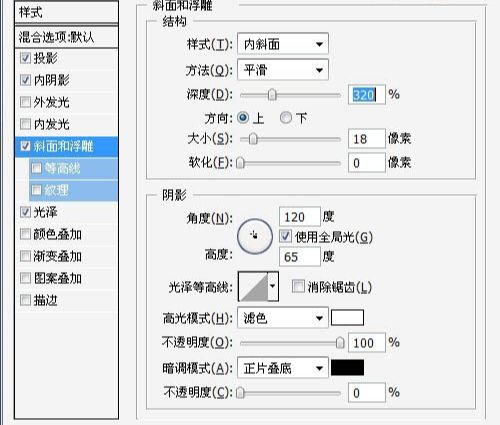
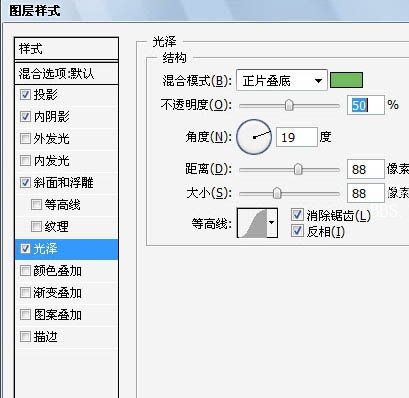
最终效果图










全部回复
