效果图

ps中先新建一个空白画板。

然后新建一个填充图层样式,渐变颜色从左到右是#ff4c4c #f50000。
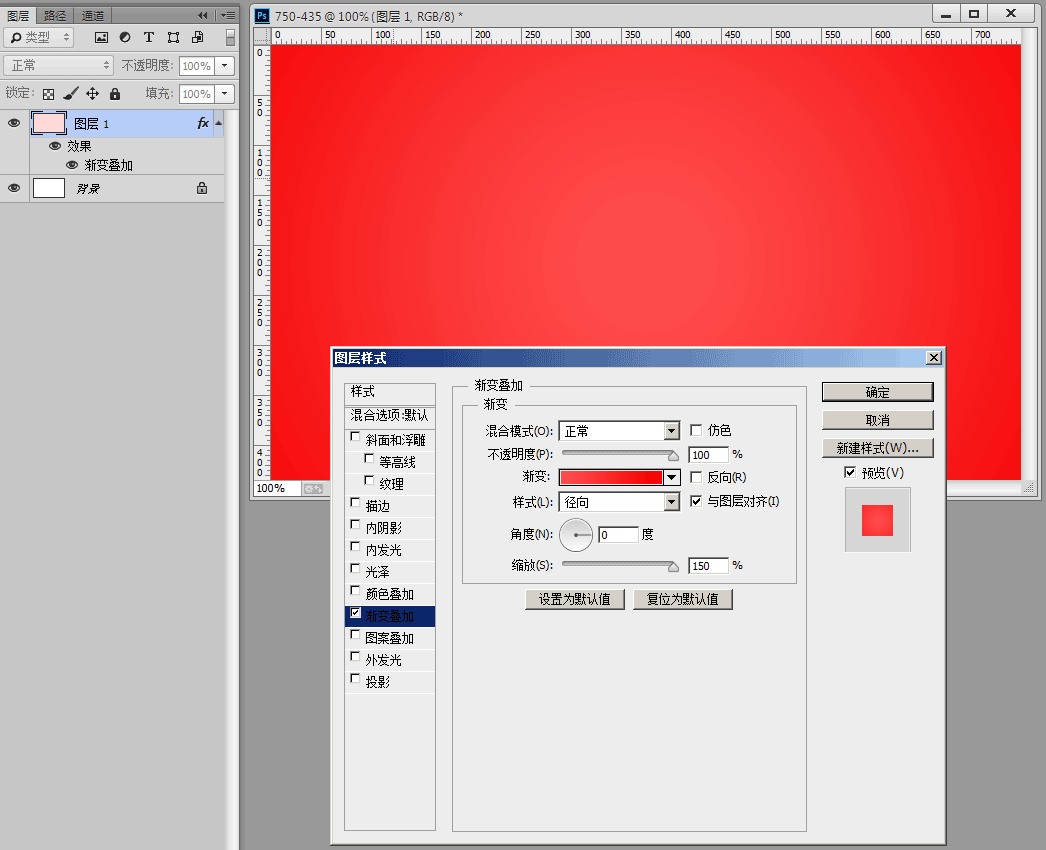
新建字体,这里的字体是Futura XBlkIt BT 的字体。
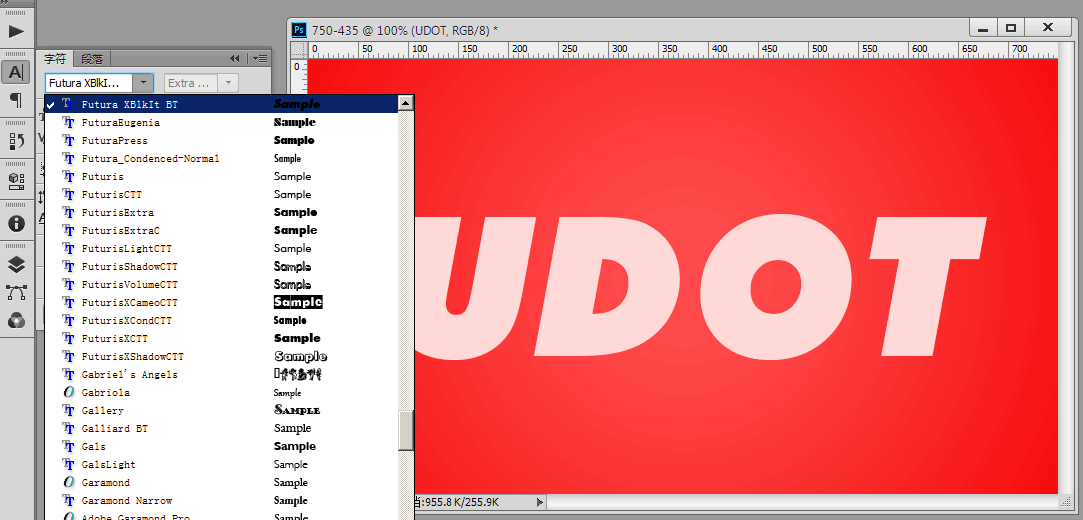
接下来复制这个字体层 两层。

然后接下来从第一个图层UDOT开始调整图层样式,隐藏后面复制的两个图层。
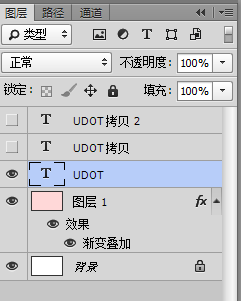
设置斜面和浮雕效果的阴影模式,颜色是#ff6d6d。

描边,填充类型选择渐变, 颜色从做到右是#fe6f6f #e51717 ,这里调整的是反向。
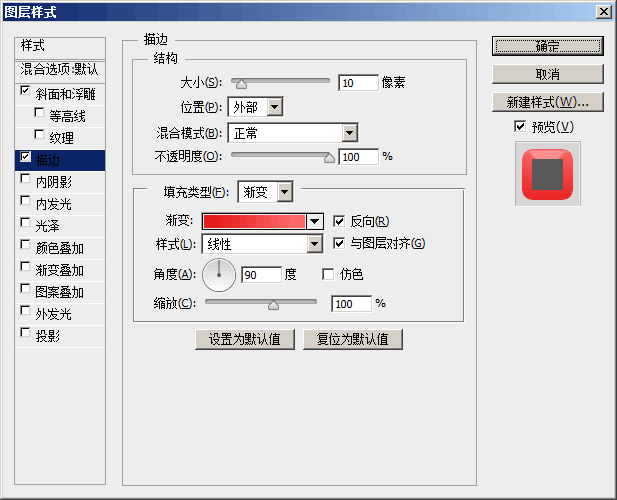
内阴影字体内部才会产生点空间感,增加了文字的层次感。


着调整第二层,在做第二层的同时,主要是调整边边,把图层的样式中的高级混合的,填充不透明度改成0%。

继续调整斜面和浮雕,阴影模式的颜色是 #ff8787。
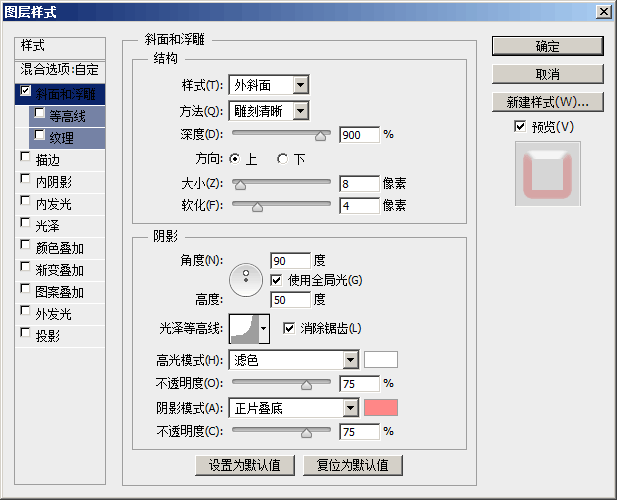
等高线范围为50%,能凸显高光,产生更强的光泽感。

描边的填充类型还是选择渐变,颜色从左到右是#f91b1b fe4646。


接下来调整第三层,同样是把填充不透名都的参数调整成0%。
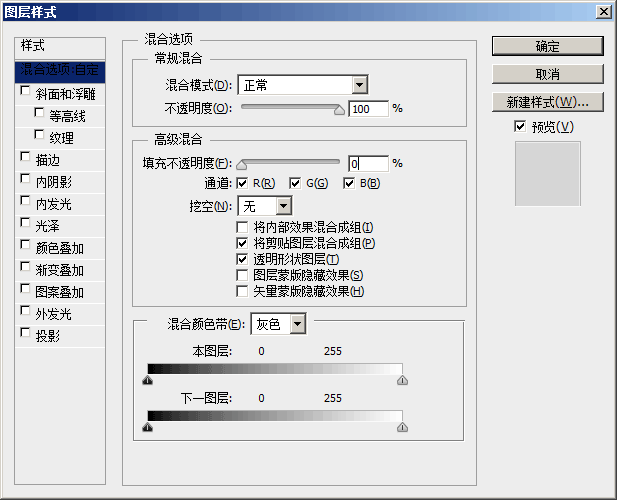
斜面和浮雕中的高光模式颜色是#ffa6a6,阴影模式是#ff5454。

描边的填充类型是渐变 颜色从左到右是#9e0000 #ff0000。
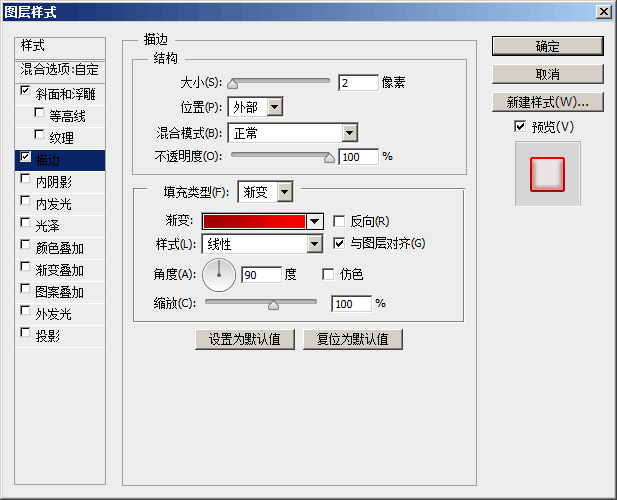
内阴影设置参数,滤色模式的颜色是纯白。

混合模式的颜色是#3b0000。

三层叠加在一起即可完成效果图。
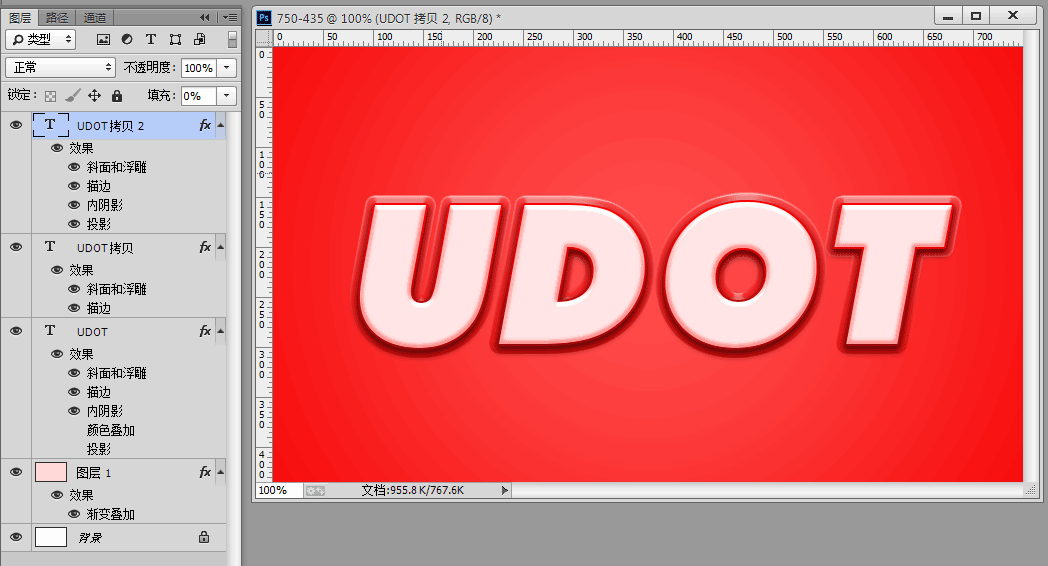










全部回复
