效果图
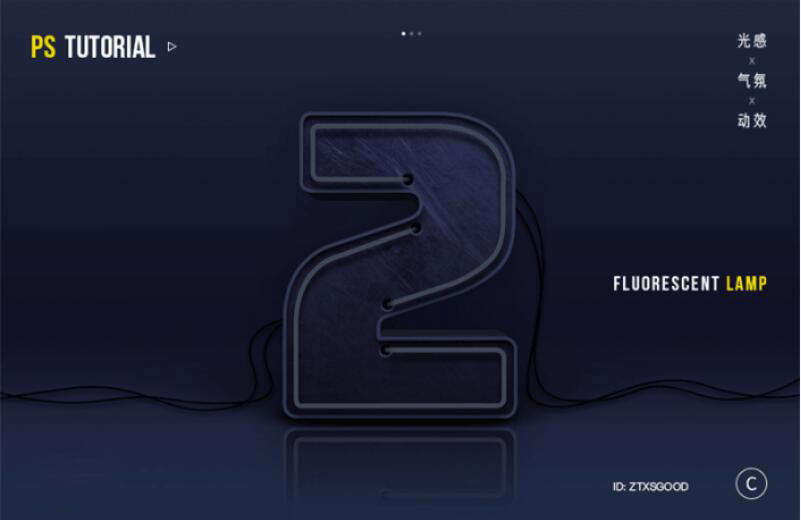
未开灯时
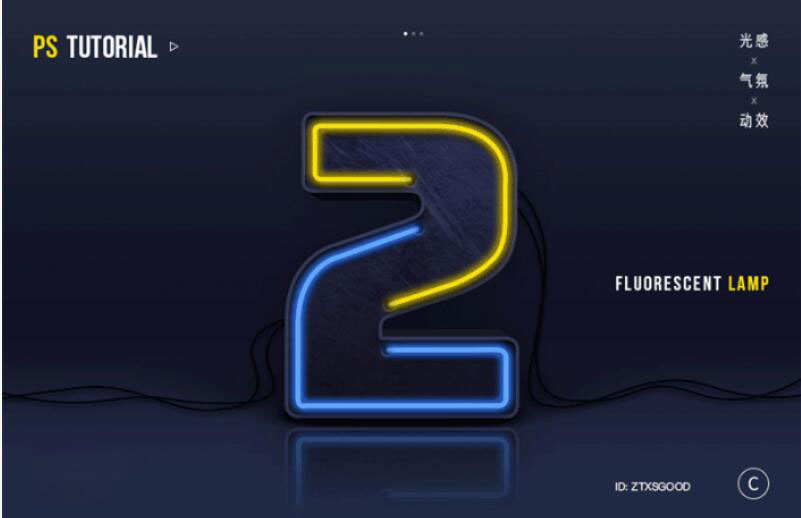
开灯后
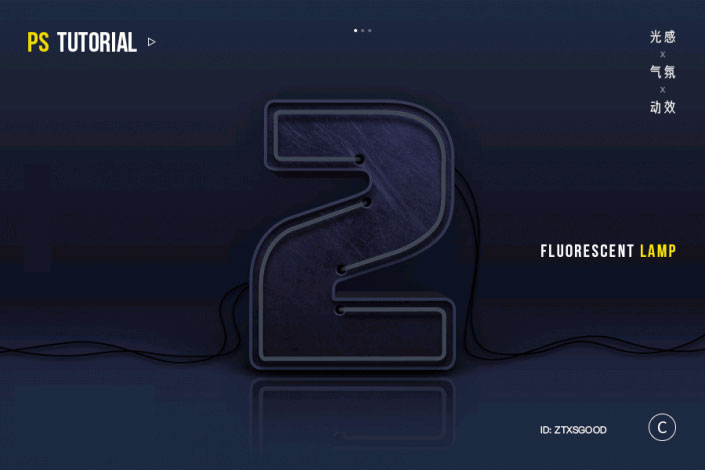
1. ps中新建画布900 x 600px,分辨率72,用渐变工具拉一个渐变作为背景。
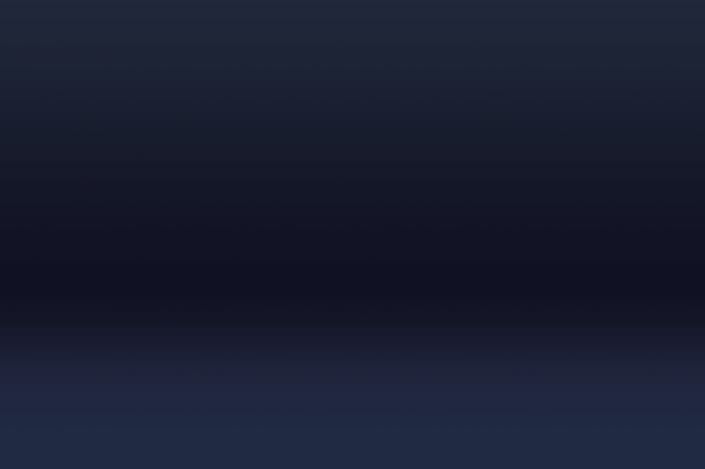
2. 用钢笔工具绘制出中间的数字2,并复制它,将之前绘制的2先隐藏起来。
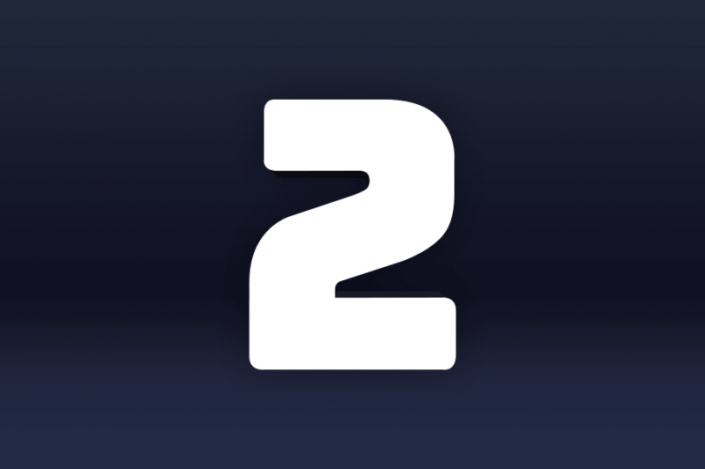
3. 复制2然后点击”3D-从所选路径新建3D模型”,在属性面板中,关闭捕捉阴影和投影,调整一下凸出深度。
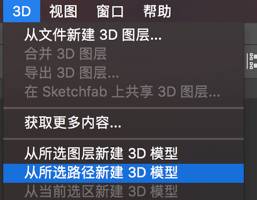
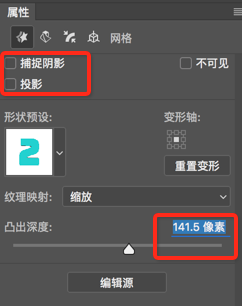
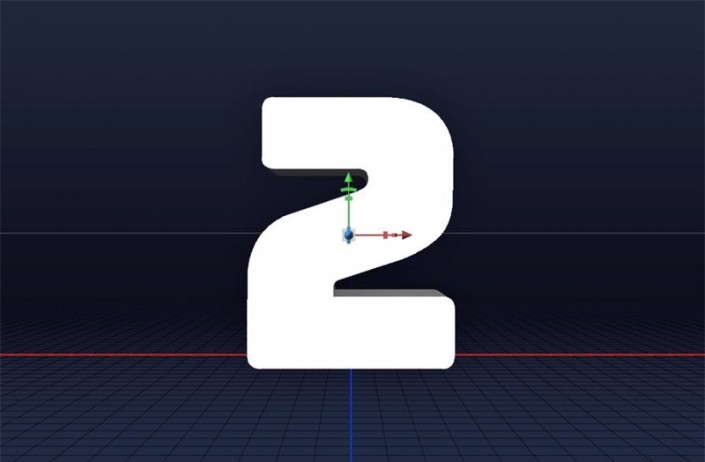
4. 把刚刚创建的3d模型栅格化,变成一张图片,应用图层样式。
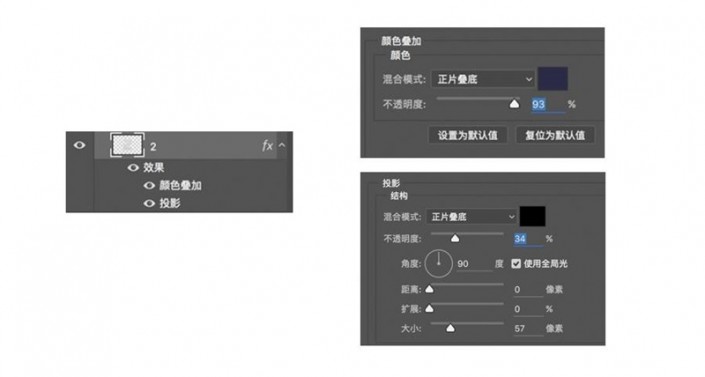
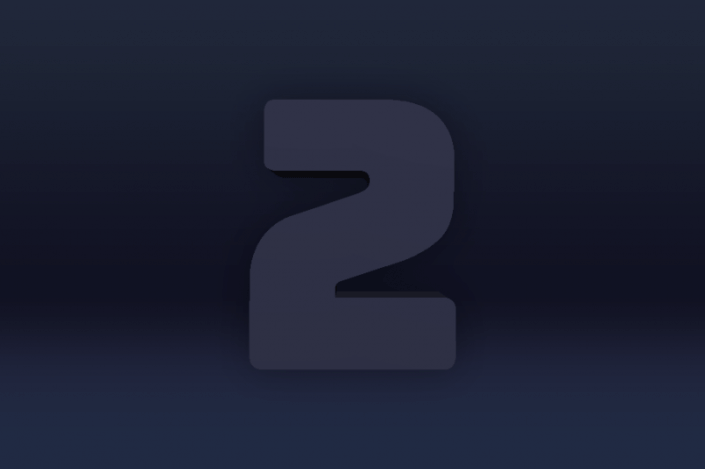
5. 打开之前绘制的2,并将它至于3d层的上方。并应用图层样式,进行设置。
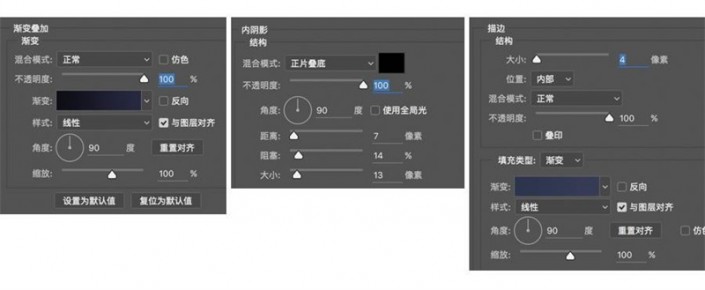

6. 先找到一张纹理,然后在2的图层上,执行ctrl+鼠标左键运用蒙版功能,剪切出2的形状,将图层混合模式选为 叠加。
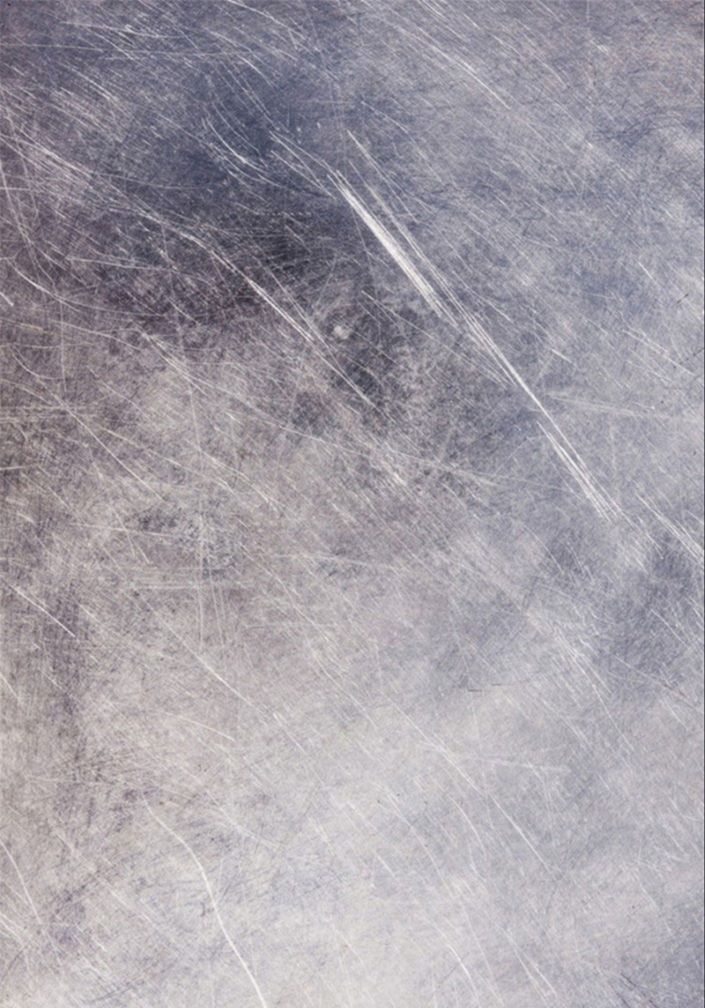
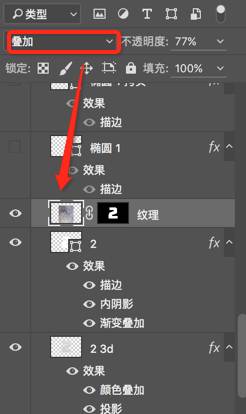

7. 给2绘制阴影,可以用笔刷画,然后用变形工具调整。

8. 用钢笔工具绘制电线,并添加阴影。

9. 钢笔工具绘制未通电的灯管,将描边设置为5,填充设为0,这个里粗细可以按照自己喜好设置。添加阴影和内发光。
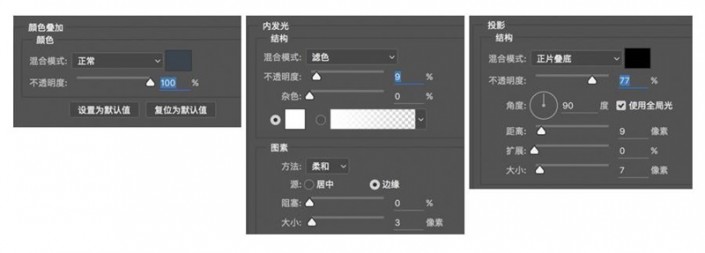

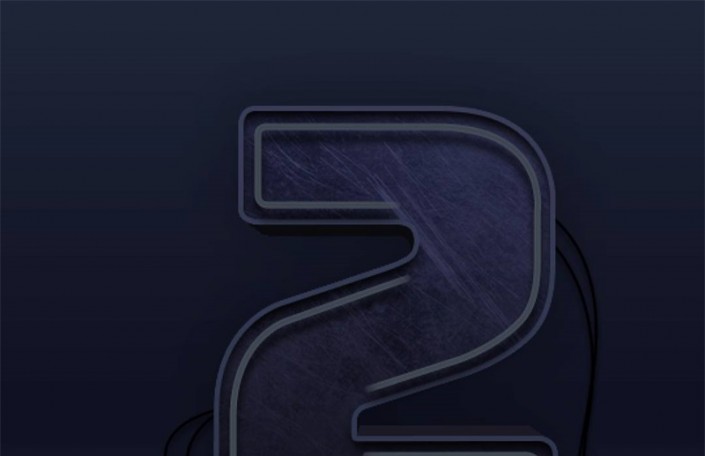
10. 用椭圆工具绘制连接灯管的洞。

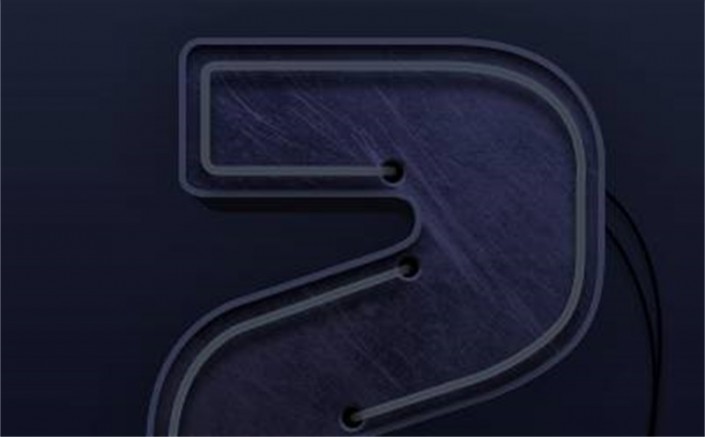
11. 分别复制未通电的灯管,复制两份。一个作为通电后的效果,一个作为叠加通电后最亮的那个效果。


12. 为了不是画面单调,给图片简单的排个版。
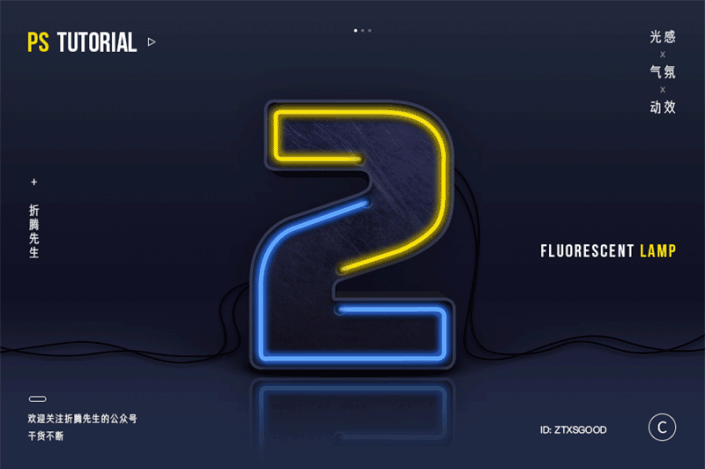
13. 接下来就是要做动效,打开时间轴面板。一张一个效果。

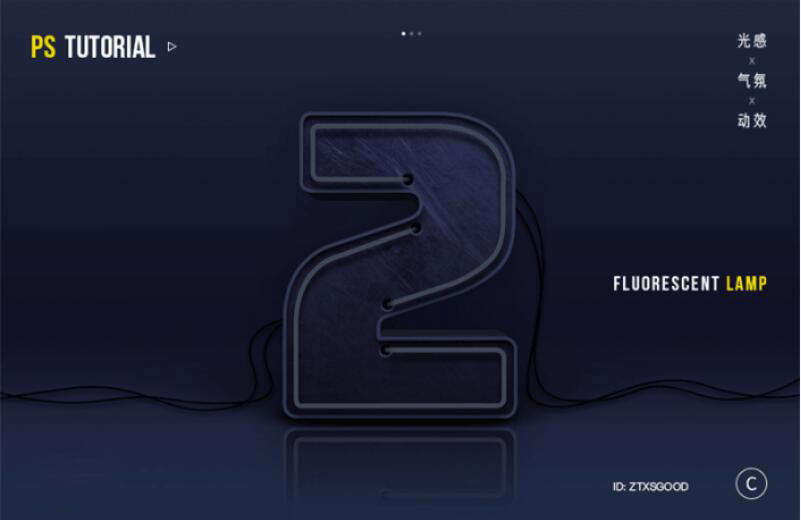








全部回复
