效果图

1、打开Adobe Photoshop 软件,执行菜单:“文件”/“新建”(快捷键Ctrl+N),弹出的新建对话框,名称:光照效果,宽度:1108像素,高度:608像素,分辨率:72像素/英寸,颜色模式:RGB颜色、8位,背景内容:白色,设置完毕后单击确定按钮。

2、在图层控制面板击新建图层按钮,新建一个图层1,选择工具箱渐变工具(快捷键G),在工具选项栏中设置为线性渐变,然后点按可编辑渐变,弹出渐变编辑器。
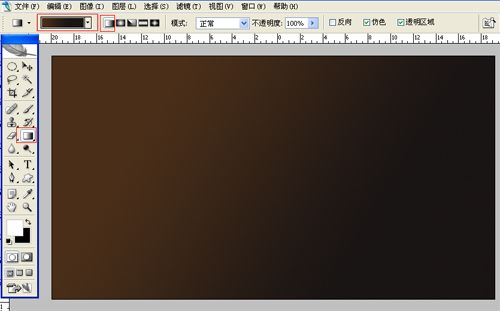
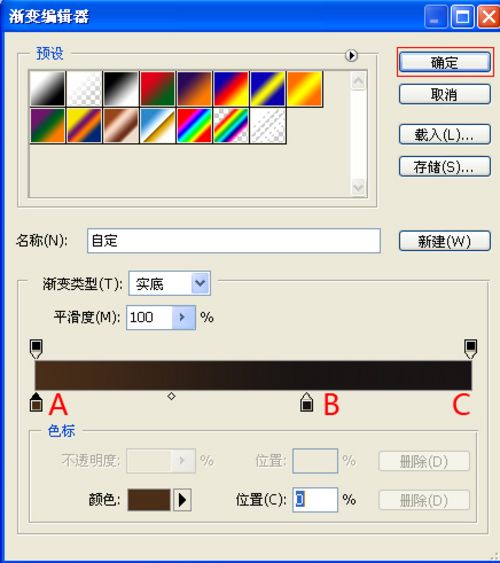
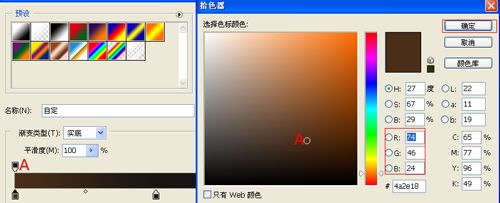
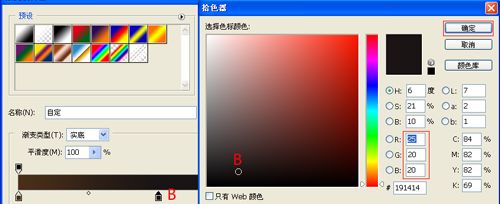
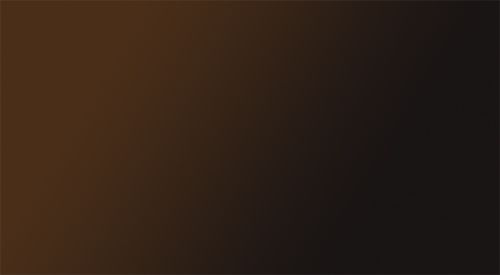
3、单击工具箱中的横排文字工具 ,输入SHBDE,然后在工具选项栏上设置字体:大小:颜色设置。
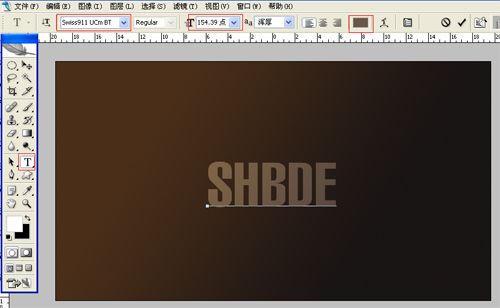
4、双单击文字图层进入到图层样式,分别勾选投影、斜面和浮雕选项。设置值然后点击确定按钮。



5、图层面板上单击创建新图层按钮,命名为光线,再用钢笔工具,画出一个无规则的形状,设置前景色为白色,按键盘快捷键Ctrl+Enter转换为选区,接着按键盘快捷键Alt+Delete填充,并按快捷键SHIFT+F6,按键盘快捷键Ctrl+D取消选区。
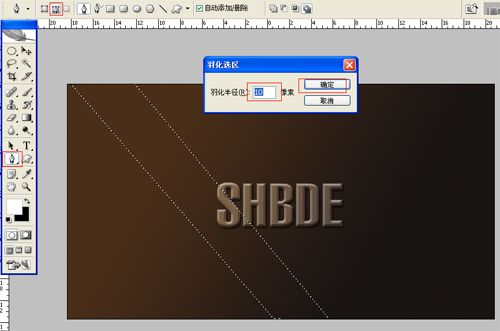











全部回复
