效果图

1. 创建一背景为黑色的新画布。
2. 打开通道面版,并创建新的通道。
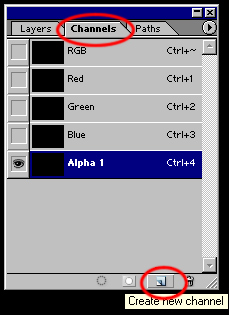
3. 在新建通道内输入文字。

3. 选择新建通道。
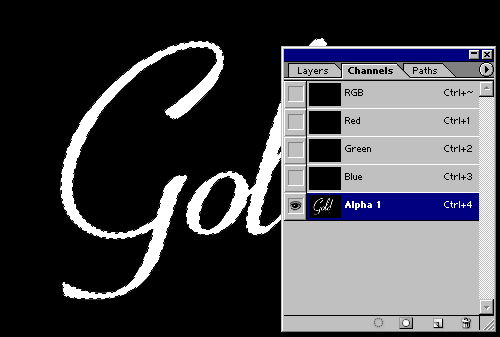
4. 复制通道 1。
5. 取消选区(Ctrl D)。
6. 选择通道 1,滤镜 >> 模糊 >> 高斯模糊。
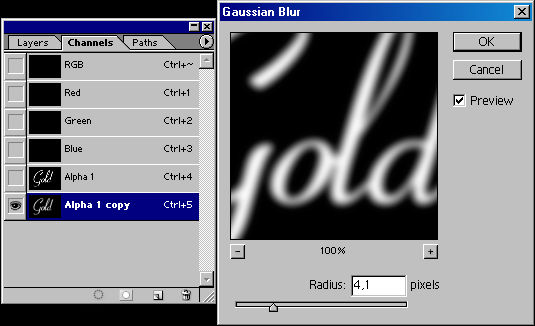
7. 返回图层面板,创建新的图层并用白色填充。
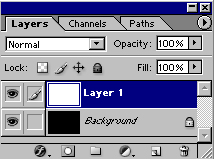
8. 滤镜 >> 渲染 >> 光照效果,并进行参数设置。
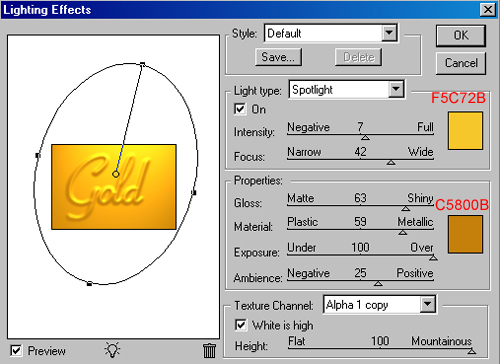
9. 金色效果覆盖整个画布,返回通道面板,选择没有模糊的通道,按住 Ctrl 并点击该图层获得文字选区。
10. 返回文字层,反选(Shift Ctrl I),删除。

11. 图层 >> 新的调整层 >> 色相/饱和度,并进行参数设置。
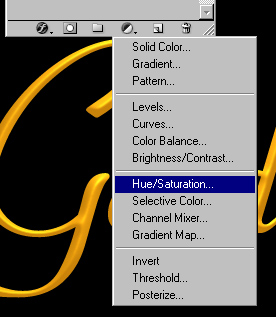
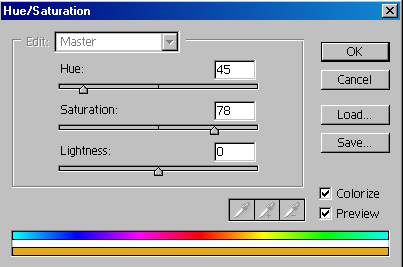
12. 执行图像 >> 调整 >> 曲线操作。

13. 然后进行曲线调节即可完成效果图。










全部回复
