效果图

一、点击文件——新建,或按Ctrl+ n新建一个文件。
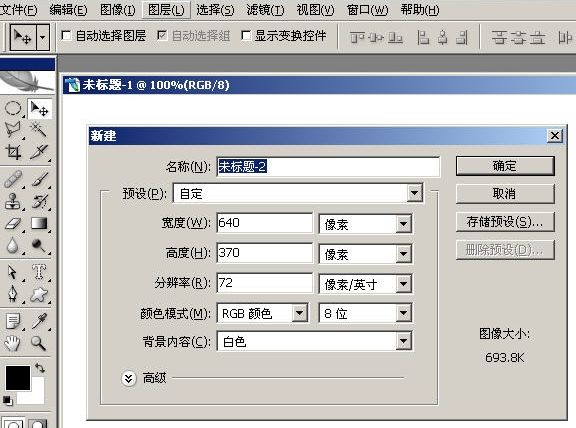
二、设置前景色:d5caa8。

三、按Alt +Delete填充。
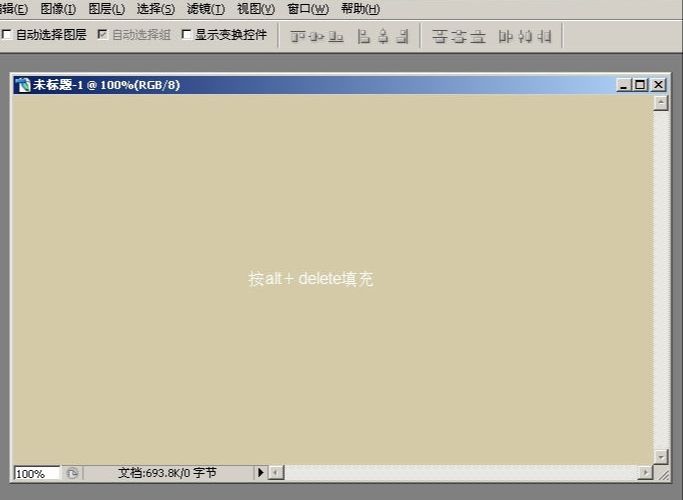
四、选择文字工具并设置合适的字体及大小。
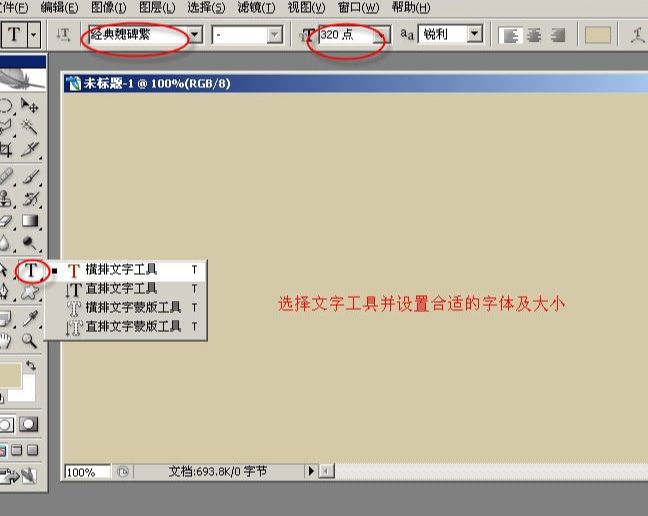
五、设置前景色:808080。
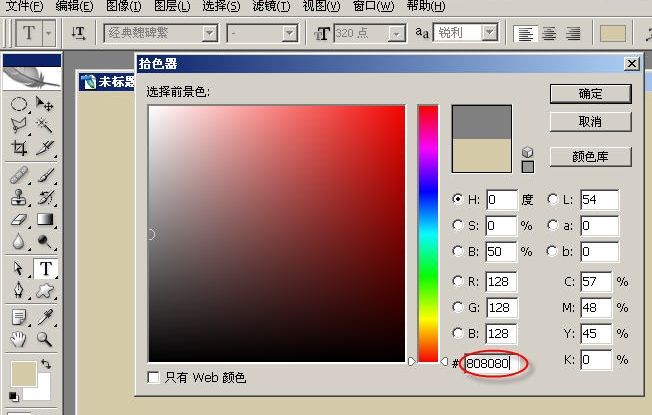
六、输入文字,得到文字图层。

七、右键点击文字层,选择栅格化文字。

八、按住Ctrl键单击文字层加载文字选区,然后转到通道调板,点击红圈处,将选区存储为通道alpha1。
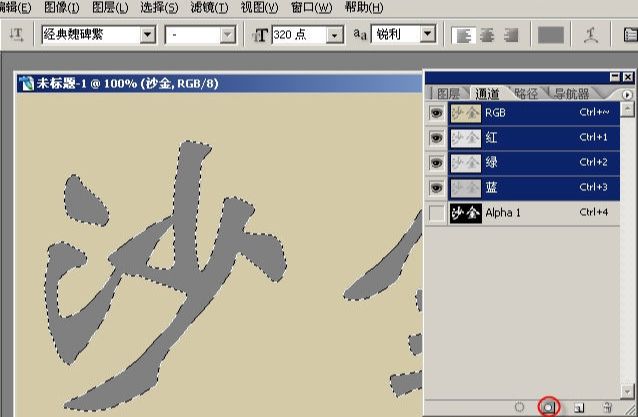
九、确认选中alpha1通道,点击滤镜——模糊——高斯模糊。
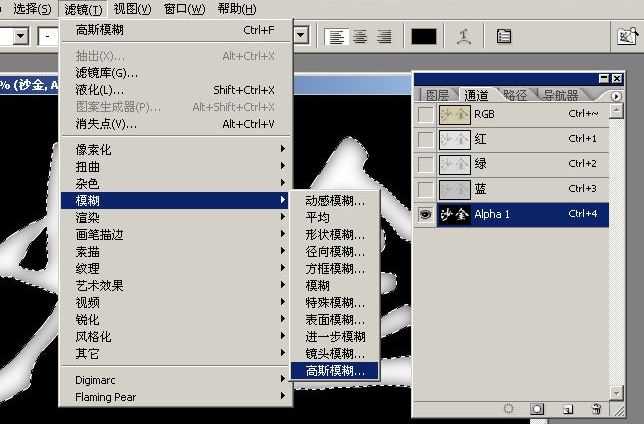
十、设置模糊半径:8像素。
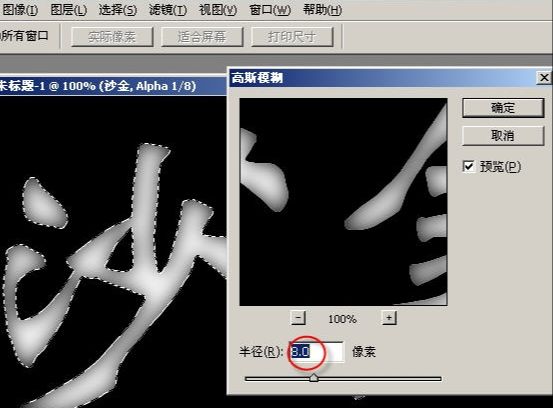
十一、连续做三次高斯模糊,半径依次递减为:4,2,1像素。
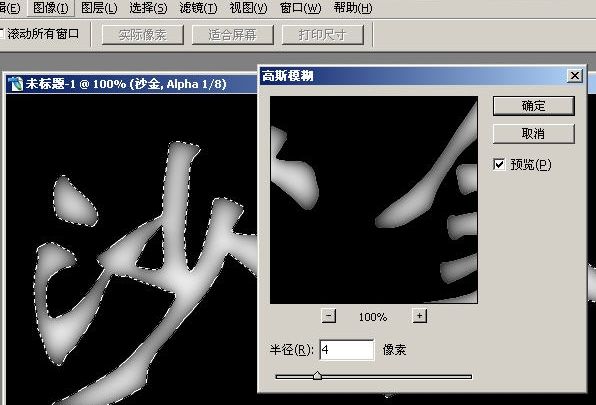
十二、高斯模糊后的效果。
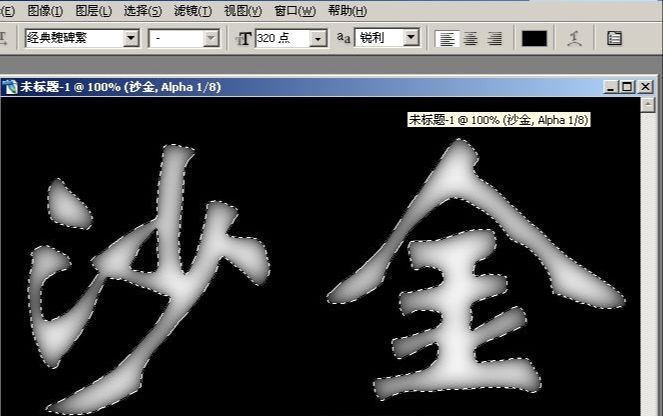
十三、回到图层调板,选择文字图层。

十四、执行滤镜——模糊——高斯模糊,半径1像素。
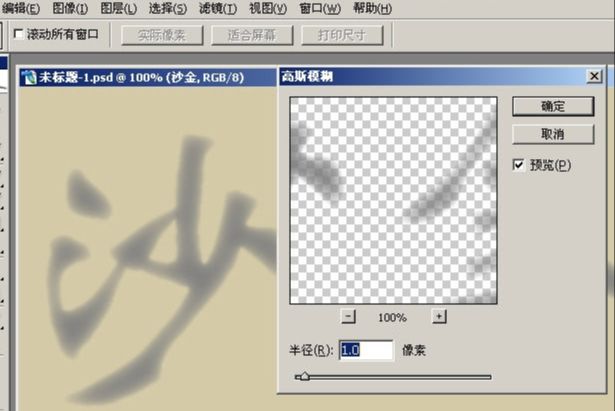
十五、执行滤镜——渲染——光照效果。
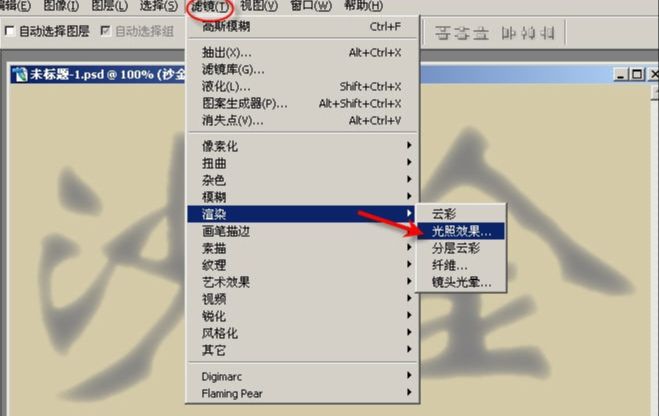
十六、设置光照效果参数。
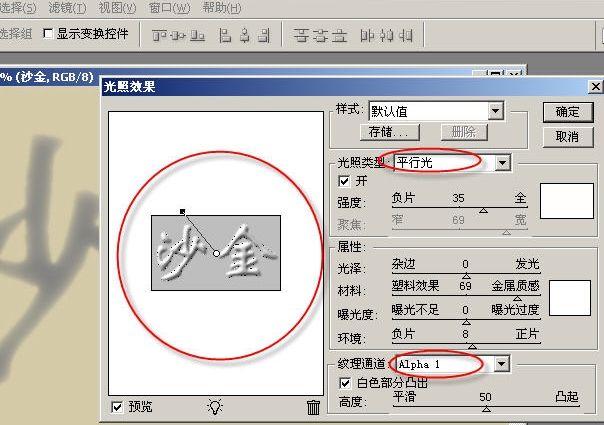
十七、光照效果后,再执行滤镜——杂色——添加杂色,设置参数,然后点击确定。
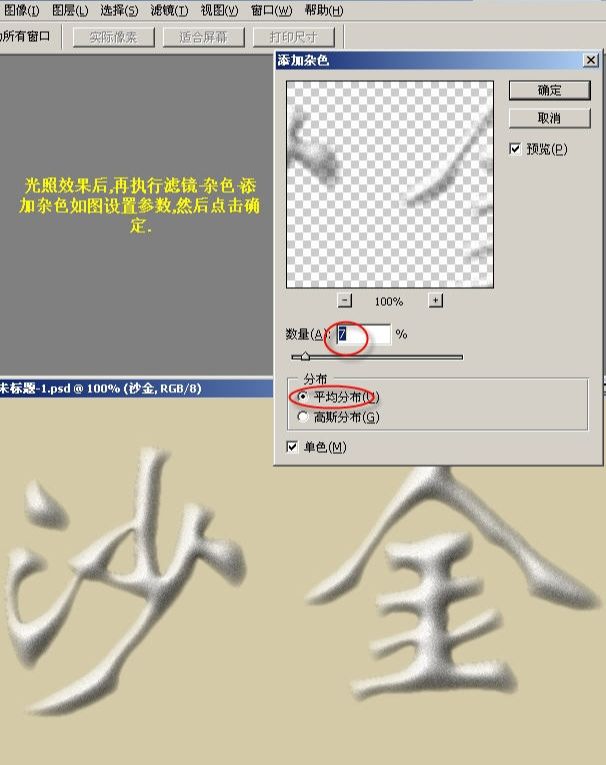
十八、点击图像——调整——曲线,打开曲线调整对话框。
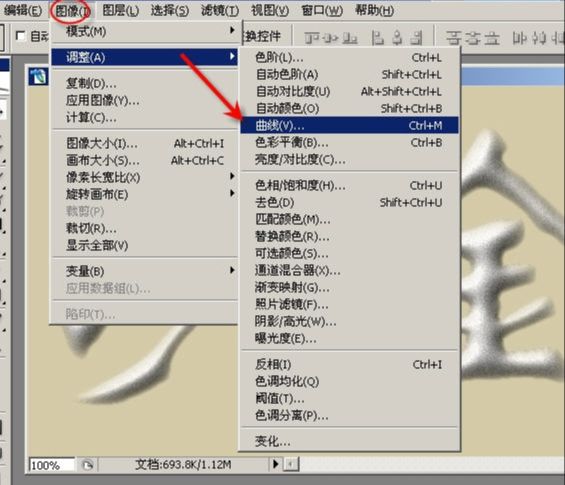
十九、调整曲线状态,点击确定。
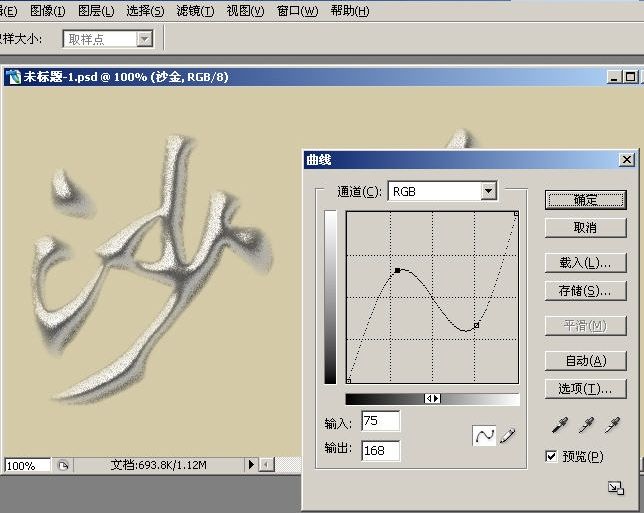
二十、点击图像——调整——色彩平衡。
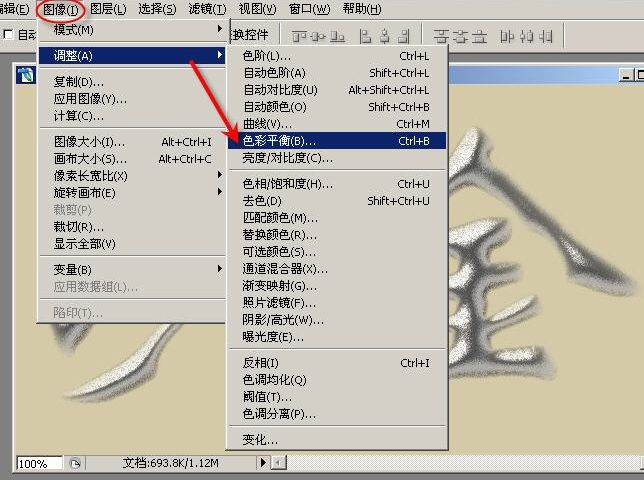
二十一、设置阴影状态。

二十二、设置中间调参数。
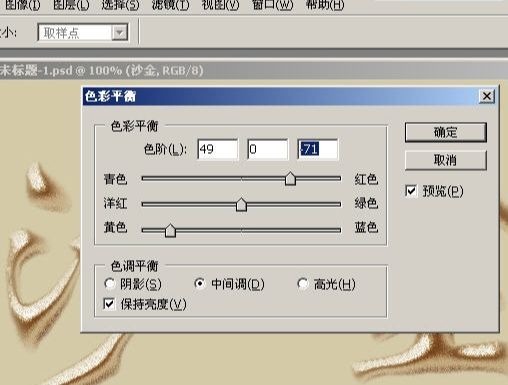
二十三、设置高光参数。
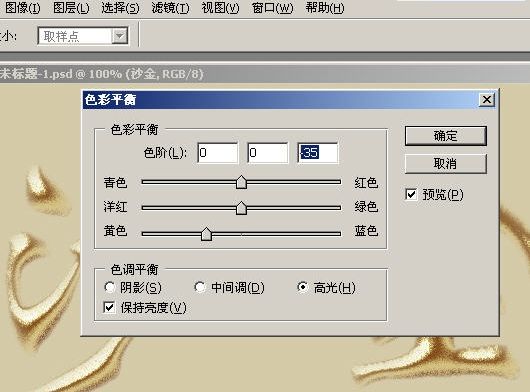
二十四、点击图层调板下方的图层样式标记,调出对话框,设置参数,然后点击确定。
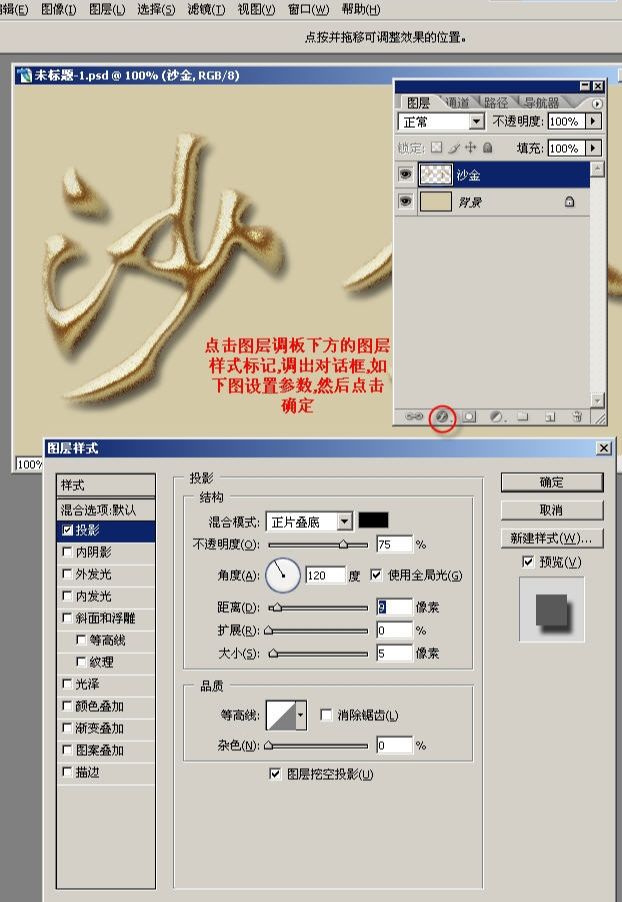





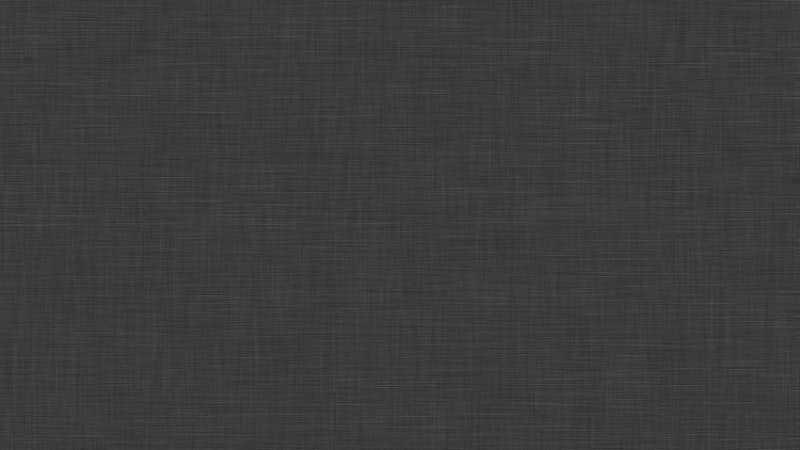

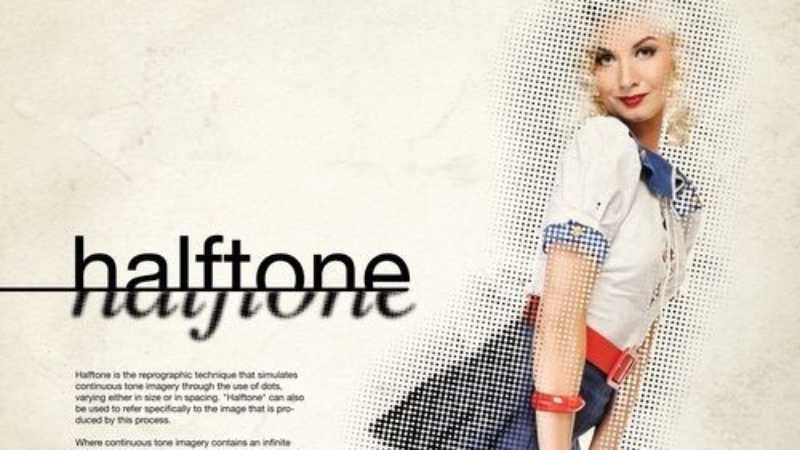



全部回复
