效果图

1、新建一个白色底的文档。

2、把背景填充为黑色,输入文字supperman。
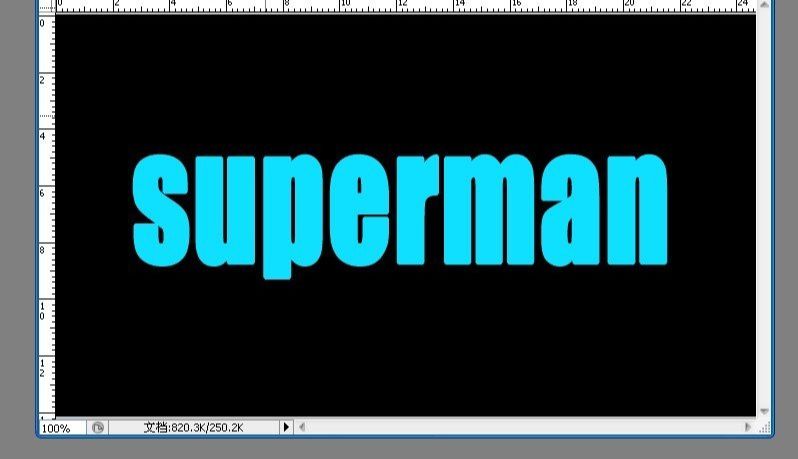
3、设置文字的图层样式。
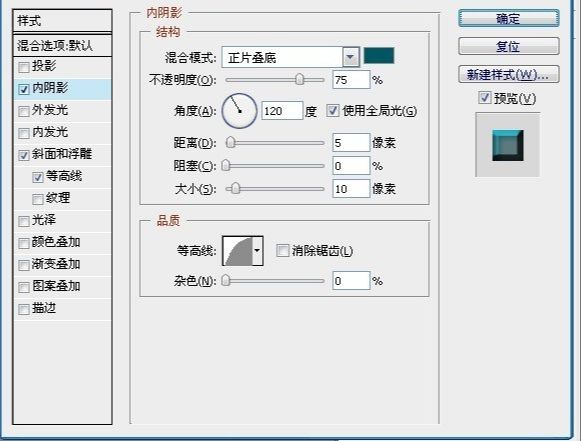
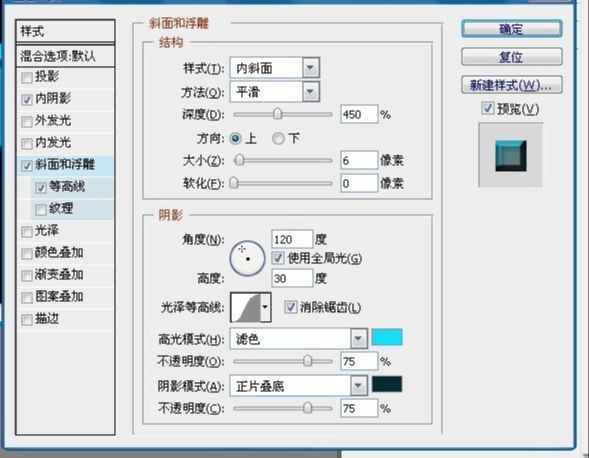

4、新建一个图层,然后选取字体填充颜色。
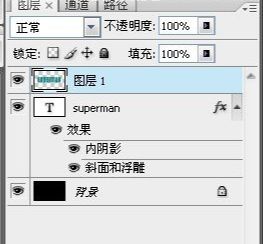
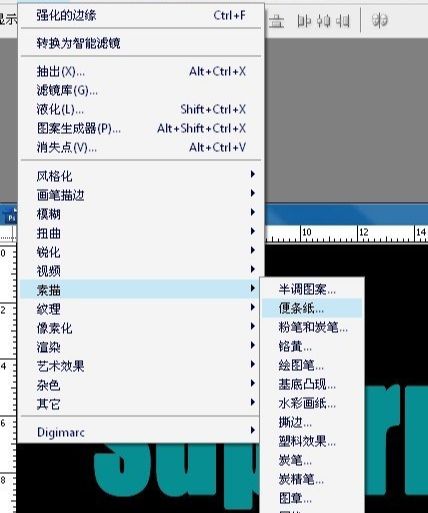
5、然后进行滤镜、素描、便纸条。

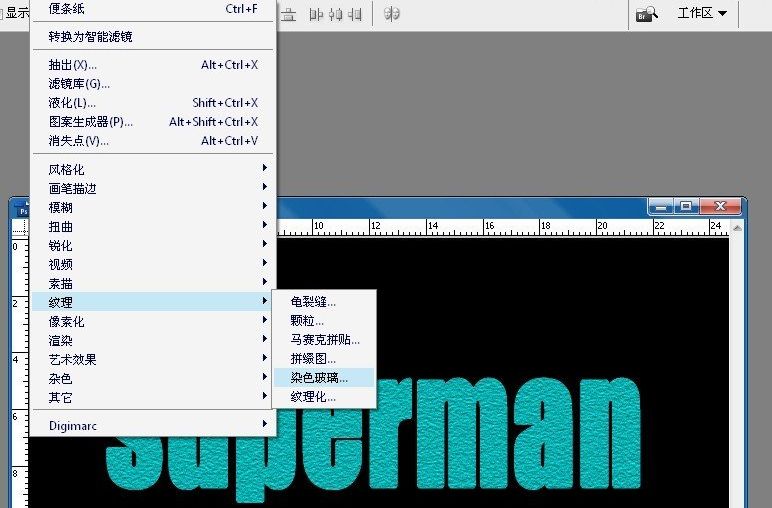
6、再然后就是染色玻璃。
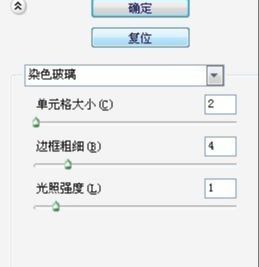
6、接着就是滤镜里的风格化。数值可以依照自己选择的颜色来调:
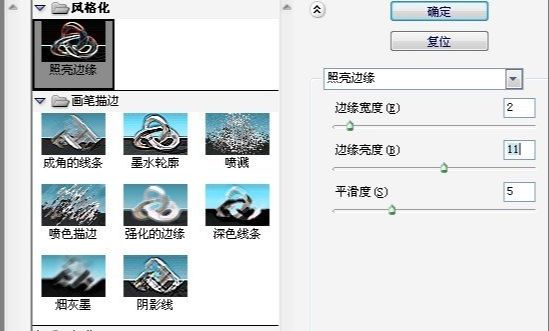
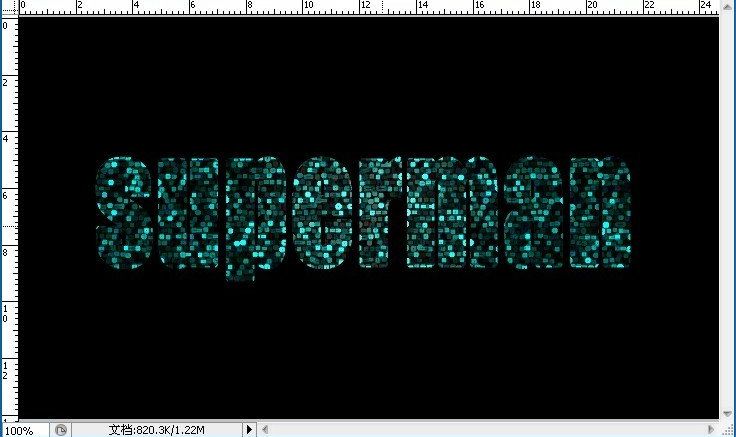

7、然后将图层改为叠加。


8、新建一个图层。

9、选择钢笔工具,随意画出一个线条,然后再路径里保存。
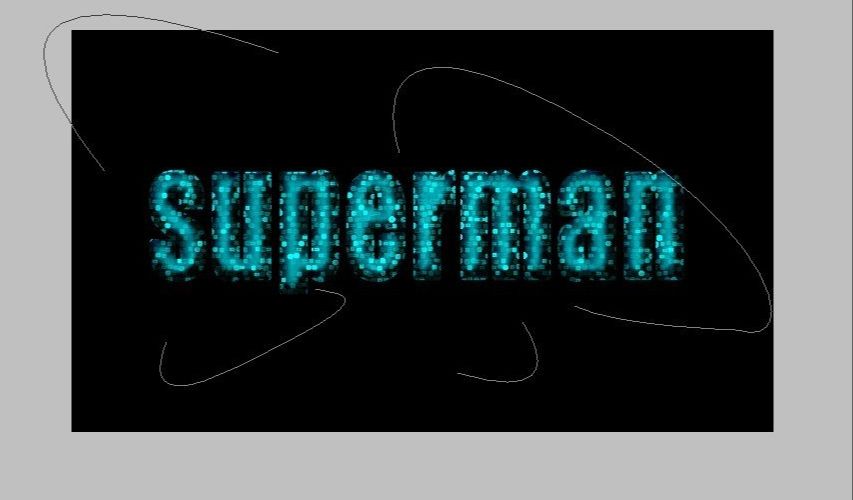
10、选择画笔工具。
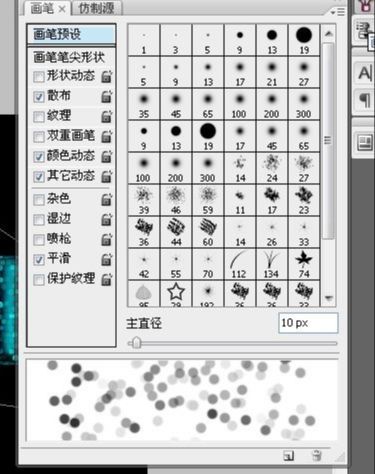
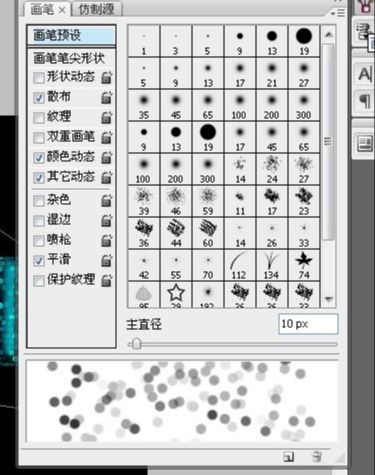
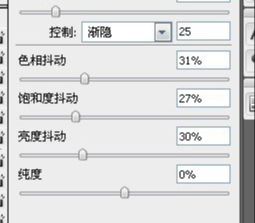
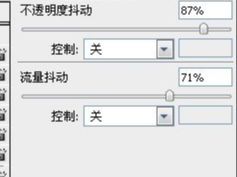
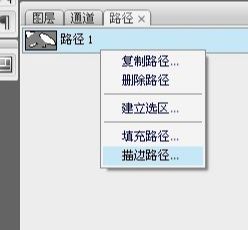
11、在路径路点击路径1进行描边路径。
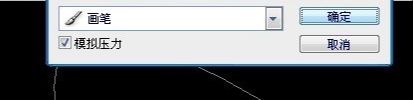

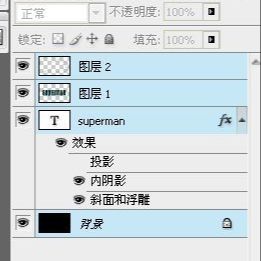
12、选择所有图层,ctrl+alt+shift+e。
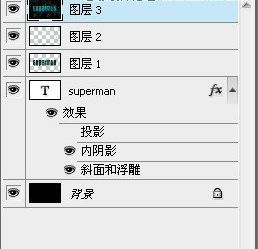
13、将合并的图层进行调色ctrl+b即可。
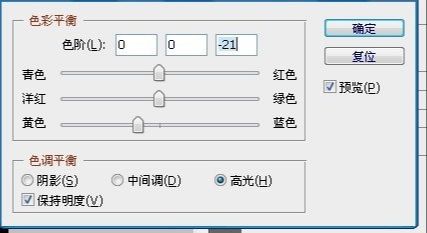






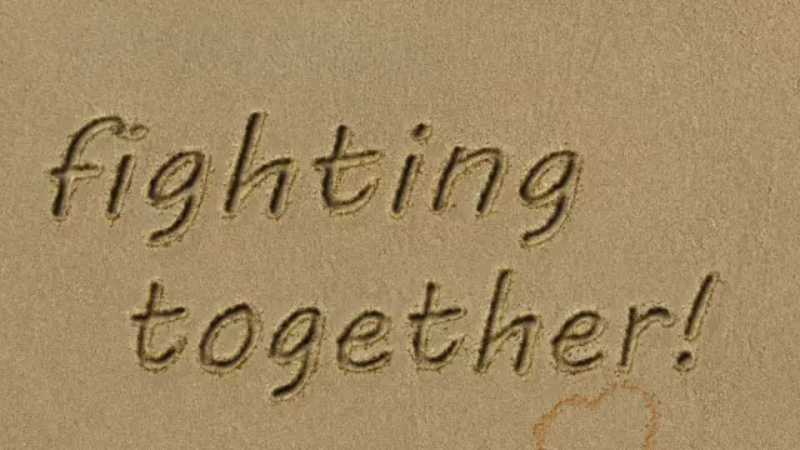

全部回复
