效果图:

在photoshop中创建新文档,尺寸是550px x 300px (72 dpi),黑色背景。
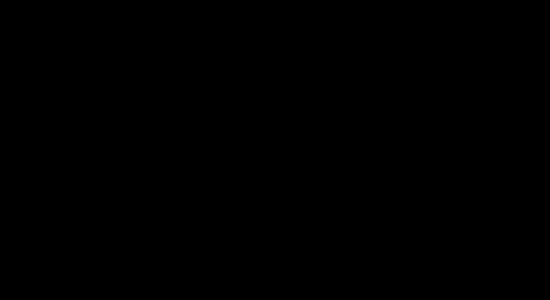
确定前景色为白色,用一尺寸合适的硬笔刷在画布上面绘制圆点。
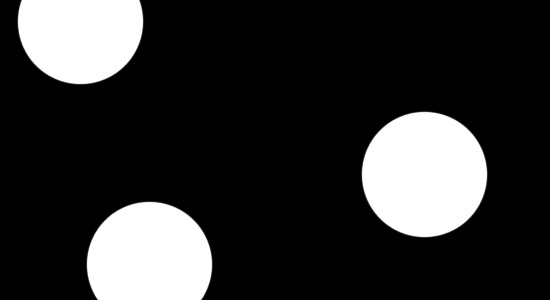
使用键盘上面的左右中括号两个按键,调整笔刷的大小,继续在画布上面绘制更多的圆形点。放置圆点的位置所有的圆点都不能有所重合,每一圆点周围都有黑色的部分。
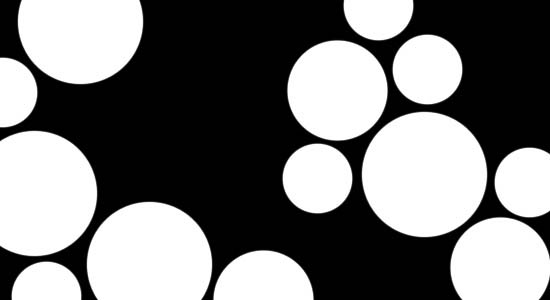

在主菜单中,点击滤镜>液化。再弹出的窗口中,选择左边工具栏中的向前变形工具。调节右边的笔刷大小为95。
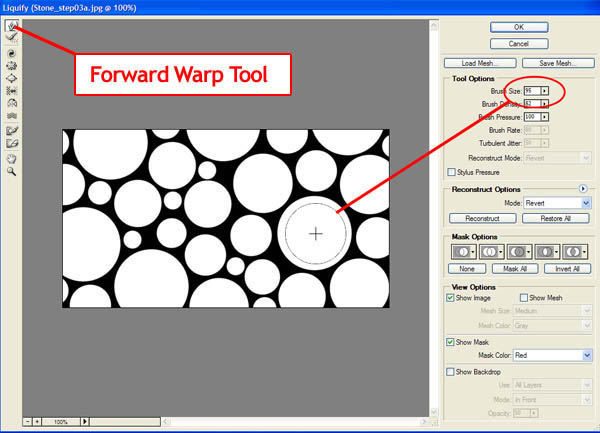
在所有大一点的圆点中间,点击圆点的白色区域,然后轻轻向边缘拖动笔刷。使用比白色圆点小一点的工具来做,然后再圆点的中间向黑色的边缘地区拖动鼠标。

调整笔刷的尺寸,拖动出更多的液化效果。直到黑色的区域都变成很小很小的细线为止,然后点击确定。

双击背景图层,命名该图层为‘Stone’。
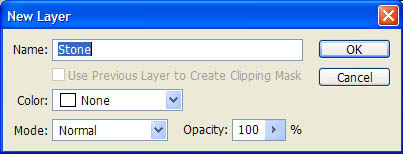
复制‘Stone’图层。命名新图层为‘Shadow’ ,并且设置该图层的属性为正片叠底。
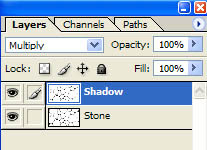
在主菜单中,点击滤镜>模糊>高斯模糊。设置模糊半径为3.5,点击确定。


双击 ‘Stone’图层,打开图层属性面板。添加颜色叠加和照片叠加,按照参数运行设置。图案叠加中的照片叫做‘破碎塑料’. 如果面板中找不到这个照片,点击面板右上角的小三角,载入填充纹理2。

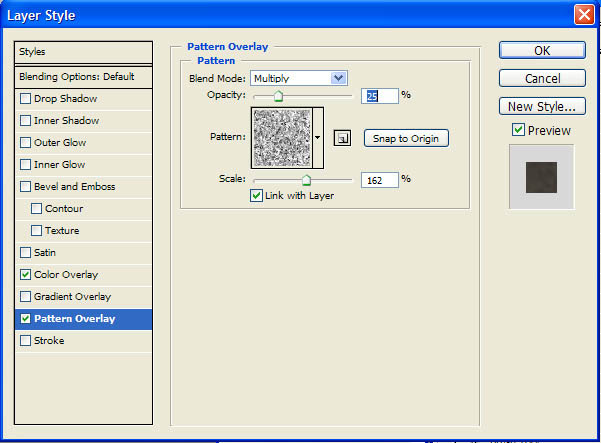

最后加上高光和暗调,完成最终效果。











全部回复
