原图
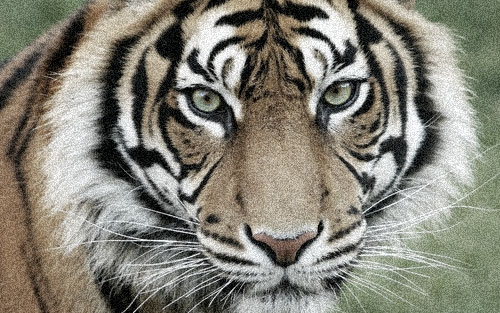
最终效果
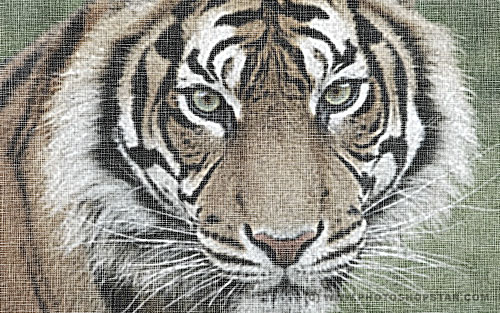
1、打开原图,执行“滤镜—杂色—添加杂色”,设置单色,平均分布,数量:10%。
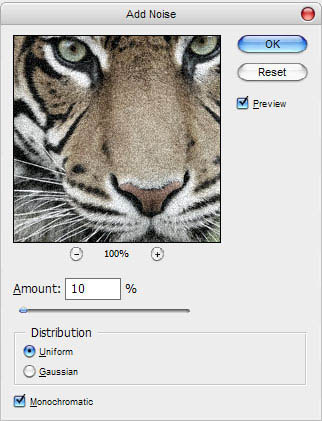

2、执行“滤镜—模糊—高斯模糊”,设置半径为1px。
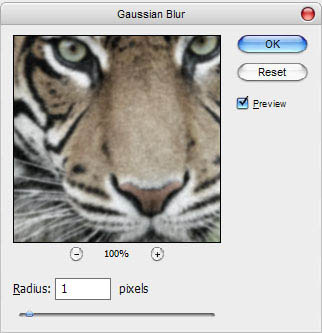

3、执行“滤镜—锐化—智能锐化”命令,设置数量为155,半径为2.3。
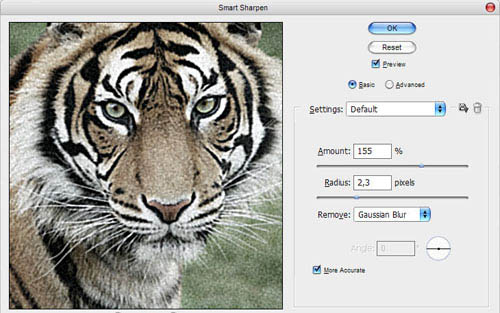

4、创建一个新图层,填充黑色,然后执行“滤镜—杂色—添加杂色”,数量120,平均分布,单色。
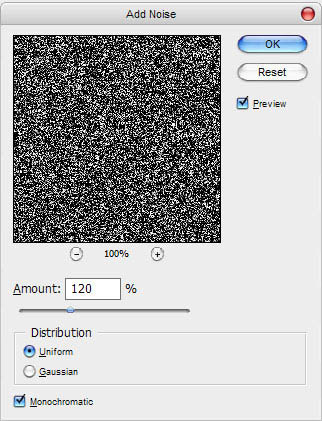
5、设置图层混合模式为滤色,不透明度为50%。
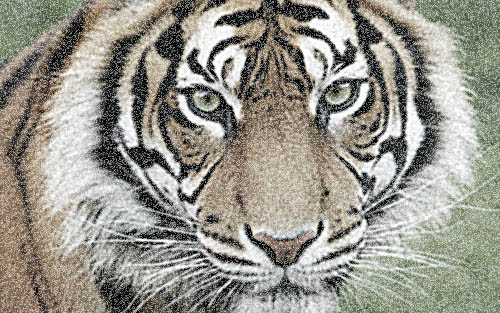
6、按下Ctrl+J复制一层,得到一个副本图层,然后执行“滤镜—模糊—动感模糊”,角度为90,距离为25。
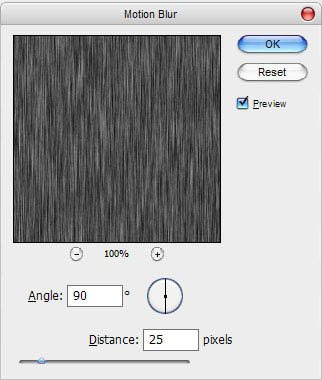

7、执行“滤镜—锐化—锐化”命令两次。

8、选择杂色图层,执行“滤镜—模糊—动感模糊”,设置角度为0,距离为25。
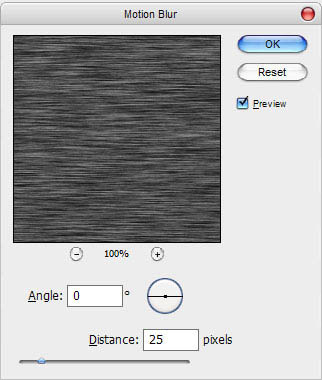

9、执行两次锐化命令。

10、按下Ctrl+Shift+E合并所有图层,然后再进入一次锐化,直到效果满意为止。
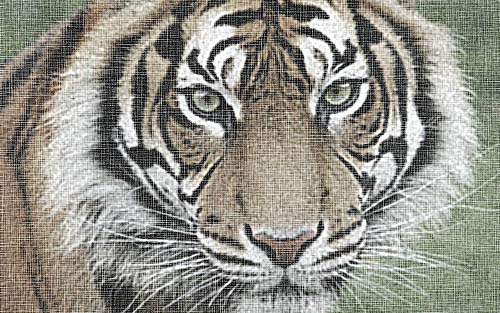
最终效果:
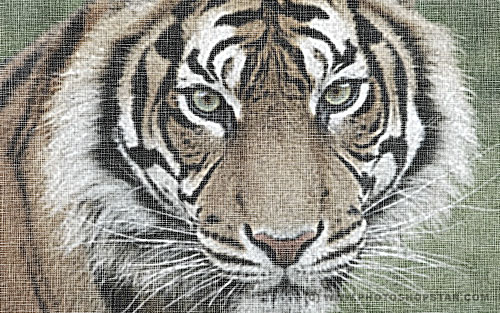







全部回复
