效果图
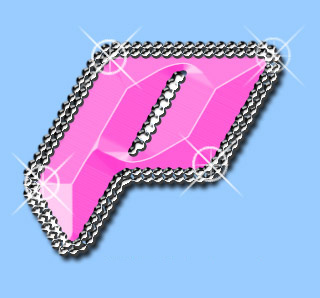
1、创建新画布,输入文字。按下Ctrl并单击文字层获得文字选区。选择 >> 修改 >> 扩展,扩展量5像素。
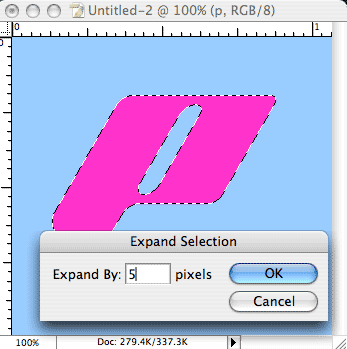
2、获得选区。
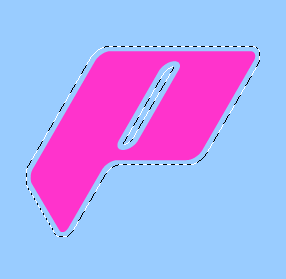
3、保持选择状态并创建新的图层。
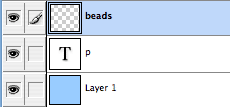
4 、打开路径面板,点击面板顶部右侧肩头,在打开菜单中选择“建立工作路径”。容差0.5像素,在选区外创建一条路经。
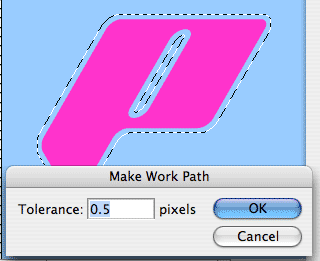
5、设置笔刷。将前景色设为白色,选择笔刷工具,打开笔刷面板,设置直径10像素,硬度100%,间距105%。
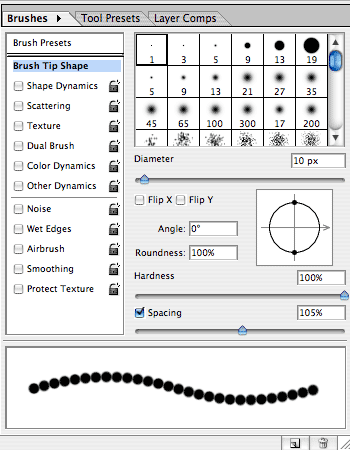
6、在路径面板中选择下方“用画笔描边路径”。单击路径面板中的空白部分,关闭路径。

7、返回图层面版得到效果。
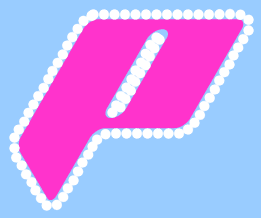
8、图层 >> 图层样式 >> 斜面和浮雕,按设置。样式:内斜面。
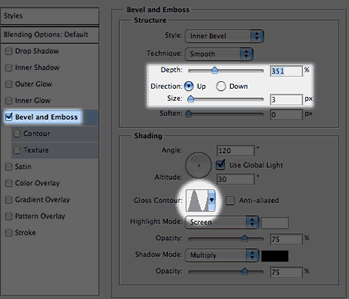
9、设置内阴影效果,混合模式:正片叠底。
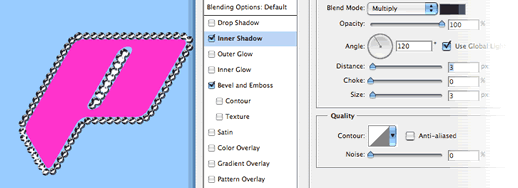
10、在文字和珠子之间留有缝隙,增加文字大小,将珠子完全压在文字边缘上。
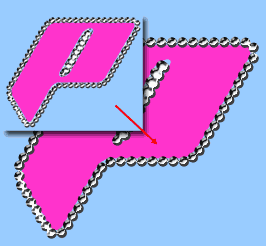
11、为文字层添加斜面和浮雕效果。
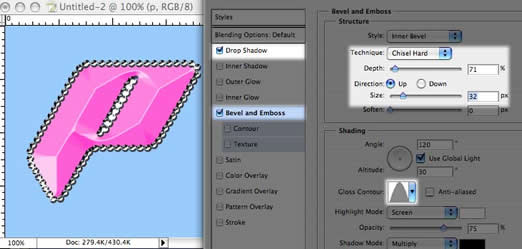
12、最后添加细节即可得到效果图。
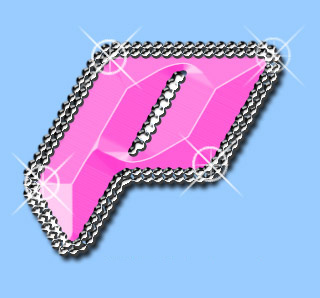






全部回复
