品牌型号:联想天逸510S 2020
系统:win10 1909 64位企业版
软件版本:Adobe Premiere Pro 14.0
部分用户可能电脑型号不一样,但系统版本一致都适合该方法。
pr怎么制作摄影定格效果?下面与大家分享一下pr定格效果怎么做的教程吧。
1、打开pr,导入素材
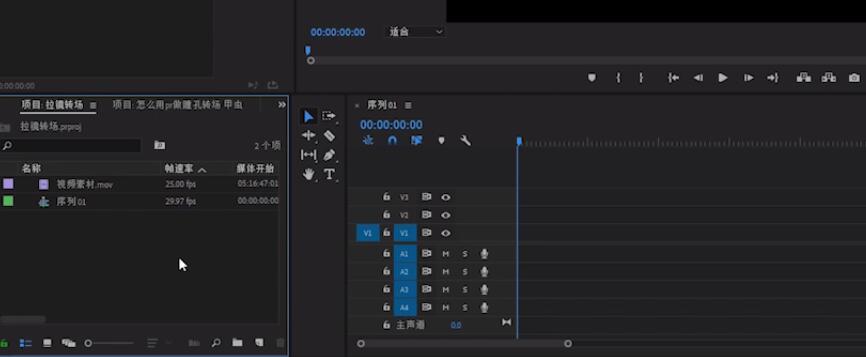
2、在需要拍照效果的位置剪上一刀
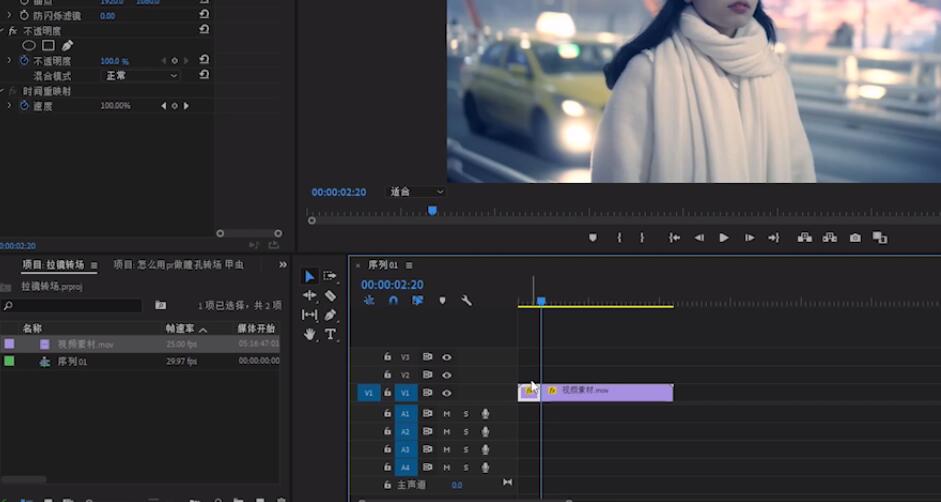
3、点击相机图标,生成一张当前关键帧的图片


4、将这张图拖动到视频素材上面的轨道,调整长度和顺序
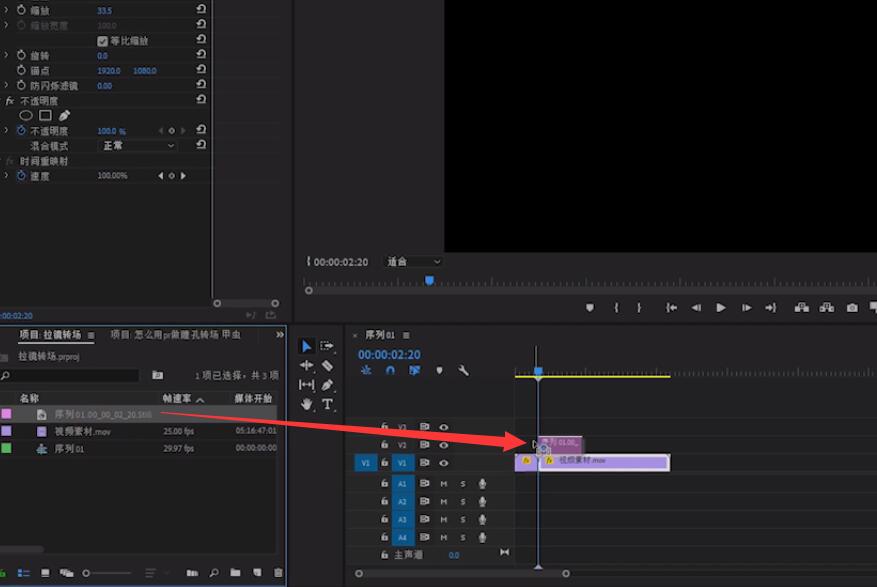


5、最后做一个闪光灯的效果,新建调整图层,拖到截图上面的轨道,把长度调整为一帧或者两帧
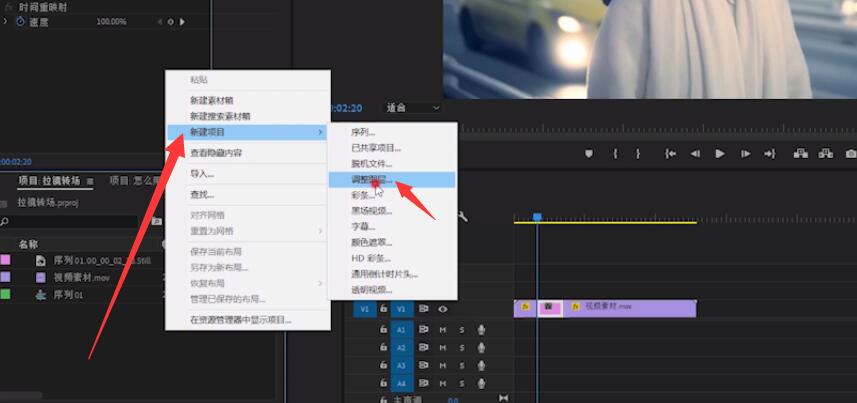


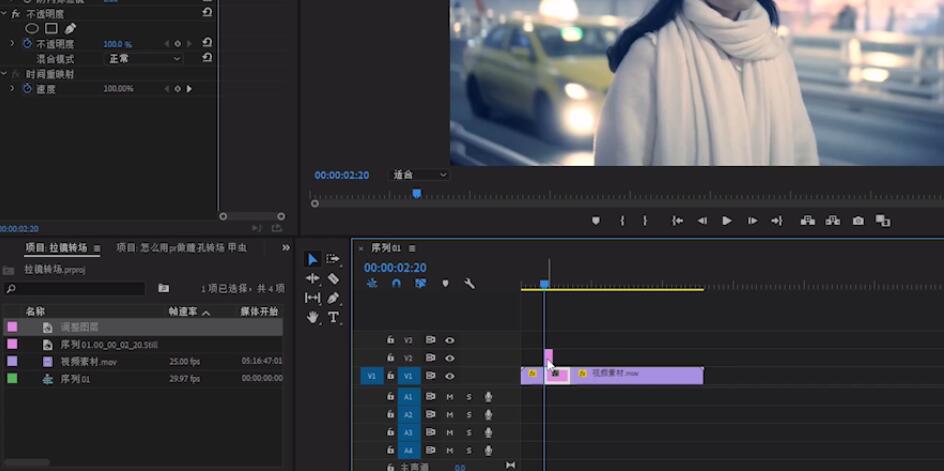
6、在效果中找到闪光灯效果,添加到调整图层上即可

以上就是pr摄影定格效果的操作方法的内容了,希望对各位有所帮助。

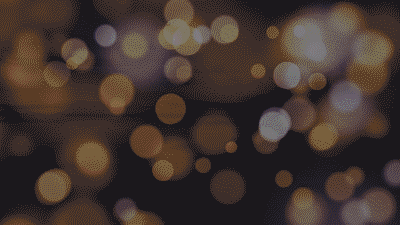




全部回复
