品牌型号:联想天逸510S 2020
系统:win10 1909 64位企业版
软件版本: Adobe Premiere Pro 14.0
部分用户可能电脑型号不一样,但系统版本一致都适合该方法。
pr关键帧动画怎么做?下面与大家一起来了解pr怎么做动画关键帧的教程。
1、打开pr,导入素材

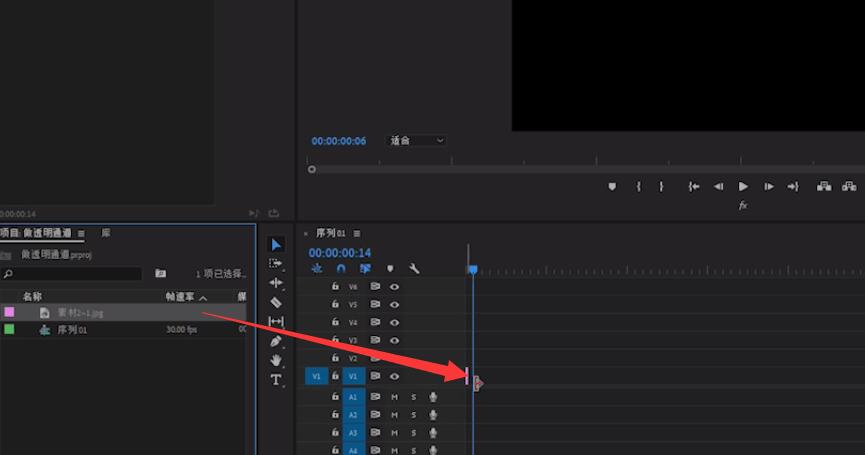
2、点击文字工具,在屏幕上打上几个字幕,再对字幕的大小和颜色进行调整


3、按住alt键复制3层,在效果面板找到基本3d效果,拖进文字图层里
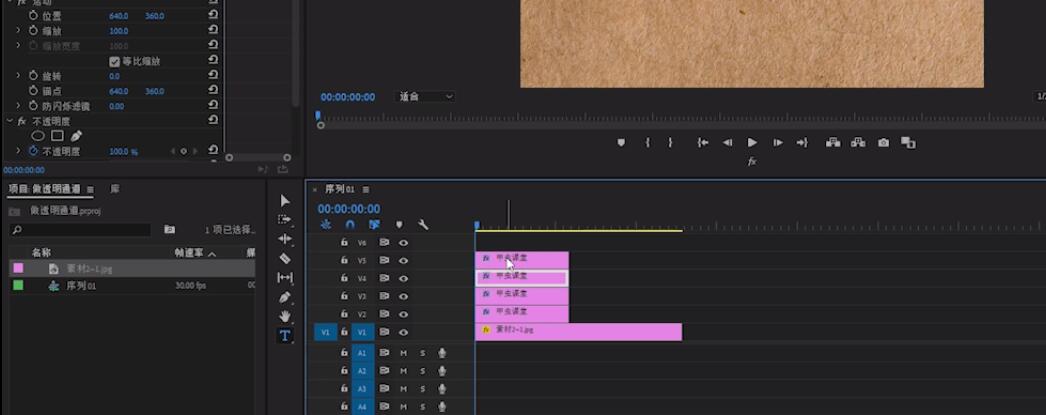
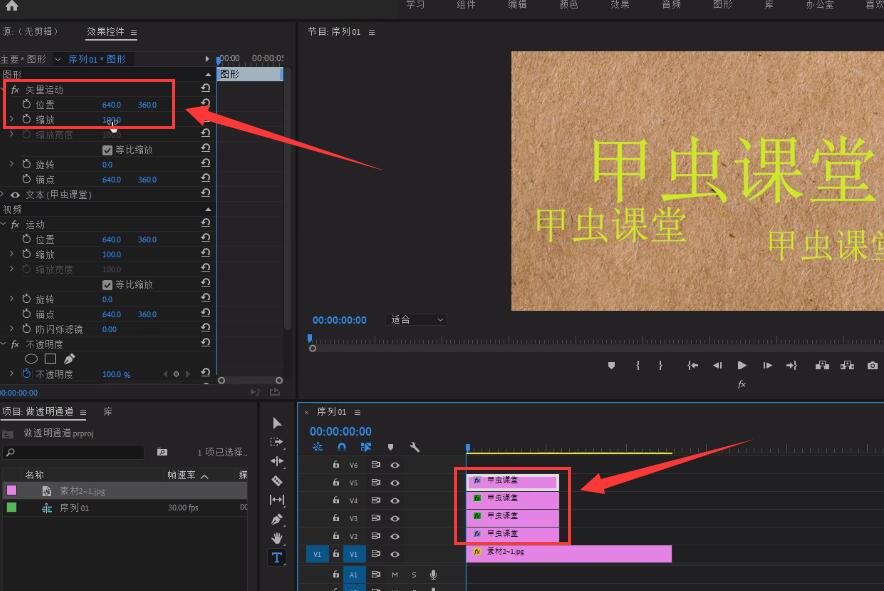
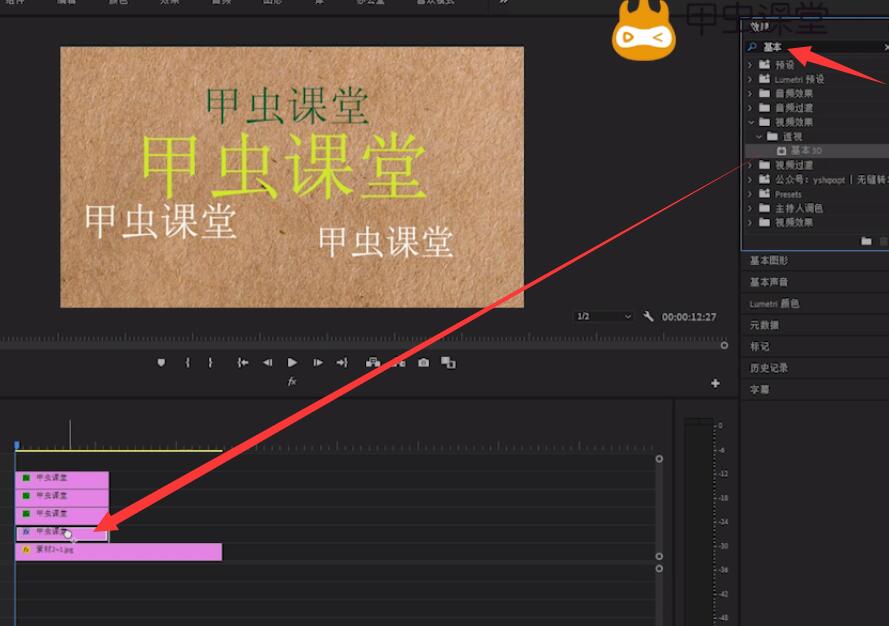
4、再把与图像的距离的关键帧打开,把时间轴拉到合适的位置,修改参数让文字消失在屏幕为止


5、调整关键帧的距离可以改变字幕的速度

6、接着把基本3d的动作添加在其他的字幕上
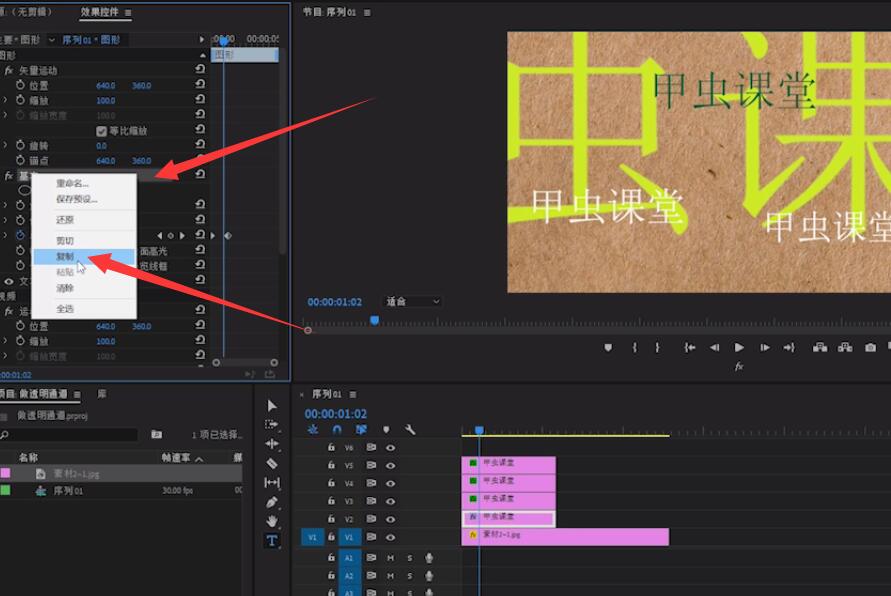

7、再移动一下字幕关键帧的位置让字幕交错播放即可
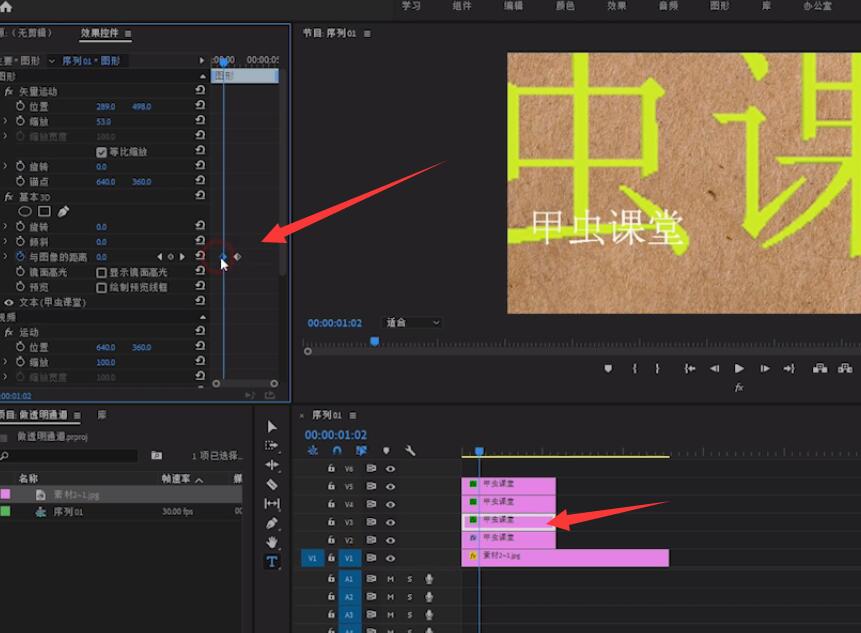

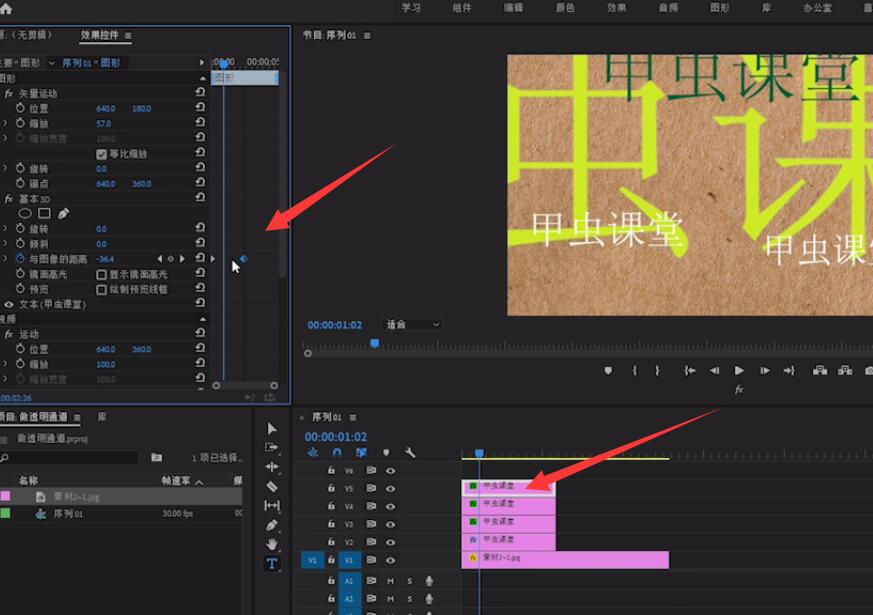
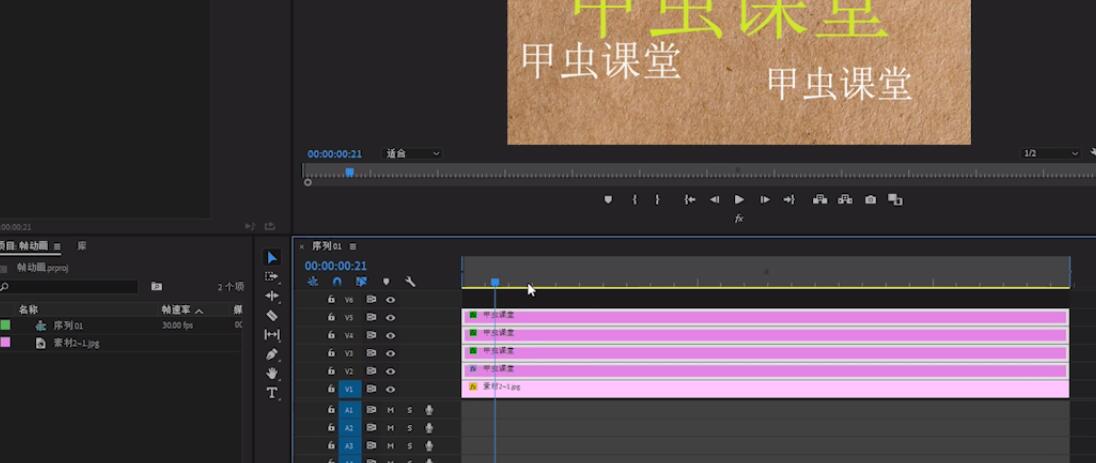
以上就是关键帧动画怎么做pr的内容了,希望对各位有帮助。








全部回复
