先快后慢的飞入动画效果可以通过以下步骤实现:
1. 在PPT中选择要添加飞入动画的对象或文本框。
2. 在“动画”选项卡中,点击“添加动画”按钮,选择适合的飞入动画效果。
3. 在“动画面板”中,找到添加的飞入动画效果,点击右侧的“效果选项”按钮。
4. 在弹出的“效果选项”窗口中,找到“速度”选项。
5. 将速度设置为“快速开始”或“中速开始”,这样可以使对象或文本框快速进入。
6. 在“速度”选项下方的“持续时间”处,将持续时间设置为较长的数值,例如1秒或更长。
7. 这样设置后,对象或文本框会以较快的速度开始进入,然后逐渐减慢,形成先快后慢的效果。通过以上步骤设置飞入动画的速度和持续时间,可以使PPT中的对象或文本框以先快后慢的方式进入,增加动画效果的变化和吸引力。
在PPT中实现飞入动画的先快后慢效果,可以通过自定义动画选项来完成。
首先,选择需要添加动画的元素,然后打开“自定义动画”选项卡,点击“添加效果”,选择“进入效果”中的“从左侧飞入”或“从右侧飞入”等效果。
接着,在“自定义动画”面板中,找到“速度”选项,并将其设置为“自定义速度曲线”。
在“自定义速度曲线”对话框中,将曲线调整为“先快后慢”的形状,即将曲线的左侧拉高,右侧拉低。
最后,点击“预览”按钮,查看效果是否符合要求。这样,就可以实现PPT中飞入动画的先快后慢效果了。
在PPT中设置飞入动画的先快后慢,可以通过调整动画的持续时间和缓动选项来实现。首先,在动画选项中选择“持续时间”并将其设置为适当的时间,然后在“缓动选项”中选择“先快后慢”。
这样设置后,动画将会在开始时较快并逐渐减缓,以呈现出先快后慢的效果。
此外,还可以通过调整动画的起始和结束位置以及动画路径,来进一步增强飞入动画的视觉效果,让演示更具吸引力和表现力。
右键,自定义动画,在右栏,动作下面有两行可以调速度






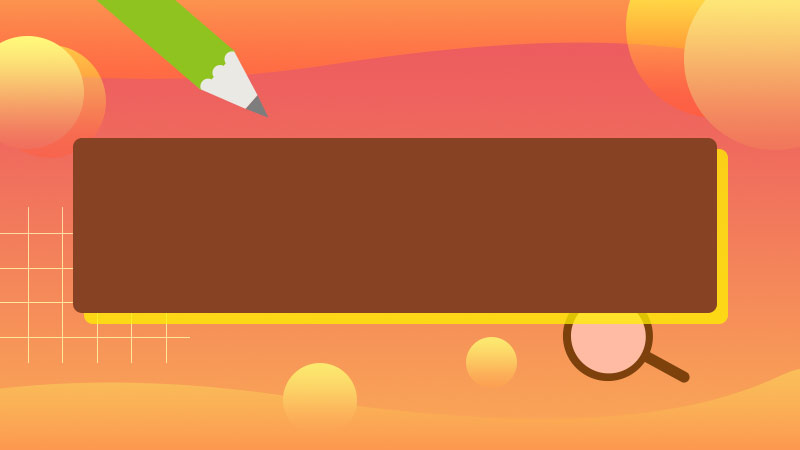


全部回复
