要在PPT中使物体跟着鼠标移动,你可以按照以下步骤进行操作:
1. 打开PPT,选择要使物体跟着鼠标移动的幻灯片。
2. 在"插入"选项卡中,点击"形状"下拉菜单中的"矩形"或其他形状工具,然后在幻灯片上绘制一个矩形或选择你需要的形状。
3. 右键点击绘制的矩形(或选中的形状),选择"设置形状格式"。
4. 在"格式形状"对话框中,选择"效果选项卡",然后点击"移动路径"下拉菜单中的"自定义路径"。
5. 在幻灯片上点击并拖动鼠标来创建一个自定义路径,确保路径与你想要物体移动的轨迹相匹配。
6. 可以调整和编辑路径上的控制点,使路径更顺滑或与你的需求更符合。
7. 确定自定义路径后,点击"效果选项卡"中的"路径动画"下拉菜单,选择一个适合的动画效果,如"飞入"或"从左侧飞入"。
8. 鼠标点击预览按钮,查看物体是否沿着自定义路径移动。
9. 调整动画的速度、持续时间和其他设置,以使移动效果更加符合你的需求。
10. 重复以上步骤,可以将多个物体添加到同一幻灯片,并使它们跟随鼠标移动。
请注意,上述步骤是使用Microsoft PowerPoint 2016版本为例,具体步骤可能因不同版本而有所不同。
如果您想让 PowerPoint 中的元素随着鼠标移动,您可以使用以下方法:
1. 使用鼠标悬停效果:在 PowerPoint 中选择您想要随着鼠标移动的元素,然后点击“格式”选项卡中的“动画”组中的“效果选项”。选择“鼠标悬停”效果,并根据需要进行设置。
2. 使用鼠标滚轮效果:在 PowerPoint 中选择您想要随着鼠标移动的元素,然后点击“格式”选项卡中的“动画”组中的“效果选项”。选择“鼠标滚轮”效果,并根据需要进行设置。
3. 使用 PowerPoint 中的内置动画效果:在 PowerPoint 中选择您想要随着鼠标移动的元素,然后点击“格式”选项卡中的“动画”组中的“添加动画”按钮。从下拉菜单中选择一个内置动画效果,例如“出现”或“消失”。然后,在“效果选项”中选择“随着鼠标移动”。
无论您使用哪种方法,都可以通过调整设置来控制元素的移动速度、透明度等属性,以满足您的需求。



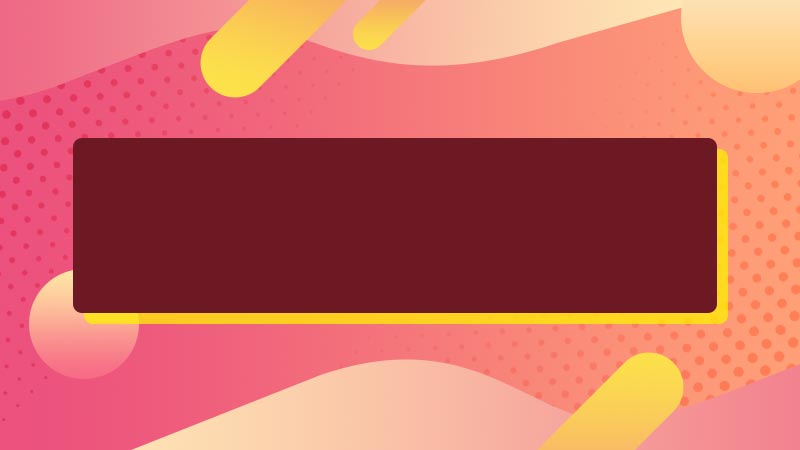





全部回复
