当 WPS Office 显示文件未上传时,可能是由于网络问题、文件损坏或文件格式不兼容导致的。以下是一些建议来帮助您解决问题:
1. 检查网络连接:确保您的设备连接到稳定的网络。尝试切换到其他网络(如 Wi-Fi 或移动数据)以排除网络问题。
2. 重启设备:关闭 WPS Office,等待一段时间后再重新打开它。有时,重启设备可以解决一些临时性的问题。
3. 清除缓存和临时文件:打开 WPS Office,点击左上角的 WPS Office 图标,选择“设置”,然后点击“清理缓存”和“清理临时文件”。这样可以帮助您释放空间并解决一些问题。
4. 检查文件格式和兼容性:确保您使用的 WPS Office 版本能够正确处理您要打开的文件格式。如果文件格式不兼容,您可能需要安装新的或更新的 WPS Office 版本。
5. 文件上传:如果您是通过 WPS Office 的云服务进行文件共享,请尝试重新上传文件。您可以点击“WPS Office > 文档”>“我的文件”,然后在打开的文件列表中找到您的未上传文件,点击“上传”。
6. 文件损坏:如果您确定文件未损坏,但仍然无法正常打开,请尝试从备份中恢复文件。在设备上找到备份文件,然后重新导入到 WPS Office 中。
WPS Office是一款办公软件,支持在线文档编辑和共享。如果在使用WPS Office时提示“文件未上传”,可能有以下几种原因:
1. 网络连接问题:检查网络连接是否正常,尝试重新连接网络或更换设备。
2. 上传设置问题:检查上传设置是否正确,例如上传速度、上传限制等。可以查看WPS Office的上传设置,确保符合要求。
3. 文件格式问题:有些文件格式可能不支持在线上传,需要选择支持的文件格式。
4. 文件大小限制问题:WPS Office上传文件有大小限制,如果文件超过了大小限制,就无法上传。
如果遇到了“文件未上传”的问题,可以尝试以下方法解决:
1. 检查网络连接和上传设置是否正确,确保网络连接稳定,上传设置符合要求。
2. 尝试更换设备或重新连接网络,检查网络连接是否正常。
3. 检查文件格式是否支持在线上传,选择支持的文件格式。
4. 检查文件大小是否有限制,确保文件大小符合要求。
如果以上方法无法解决问题,可以尝试联系WPS Office的技术支持,获取更专业的帮助。
如果WPS显示文件未上传,可能是由于以下原因:
1. 文件尚未保存:您可能没有保存您的文档,并尝试将其上传到云端存储。在此情况下,请先保存您的文件,然后再上传它。
2. 上传失败:上传到云端存储时可能发生错误,导致文件未成功上传。请检查您的网络连接,确保您已经登录到WPS账户,并尝试重新上传文件。 如果上传失败,请尝试使用其他浏览器或设备来上传文件。
3. 文件已被删除
如果在 WPS 中打开文档时提示“文件未上传”,可能有两种情况:
1. 该文件是存储在云服务中的,但尚未同步到本地计算机上。这时您需要检查是否已经登录了正确的云服务帐户,并确保该文档的同步功能已经打开。
2. 文件已被单击但未进行任何编辑并保存。这里的提示只是提醒用户当前你所编辑的文档还没有保存到云或本地磁盘上,当然也不会自动上传到云端。
为了解决这个问题,您可按如下方法操作:
1. 点击页面右上方的“保存”按钮,将更改内容保存到云服务或本地磁盘上。
2. 如果文档存储在云服务中,请检查您是否已登录正确的云服务帐户,并且该文档的同步选项已经打开。
3. 如果以上操作仍无法解决问题,您可以选择重新打开文档,或者尝试使用其他文件浏览器软件(例如 Windows 文件浏览器)来打开该文档
检查网络,看是否是网络问题;
2.
重启手机;
3.
点击这个上传图标,重新上传文件;
4.
选择需要上传的文件。 END
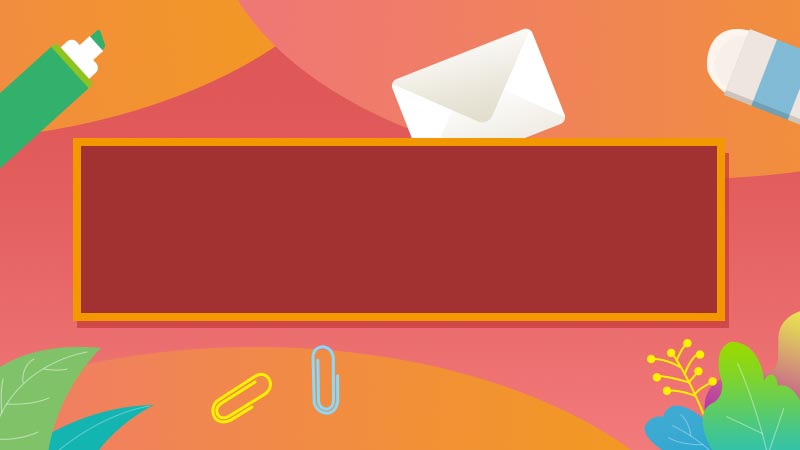





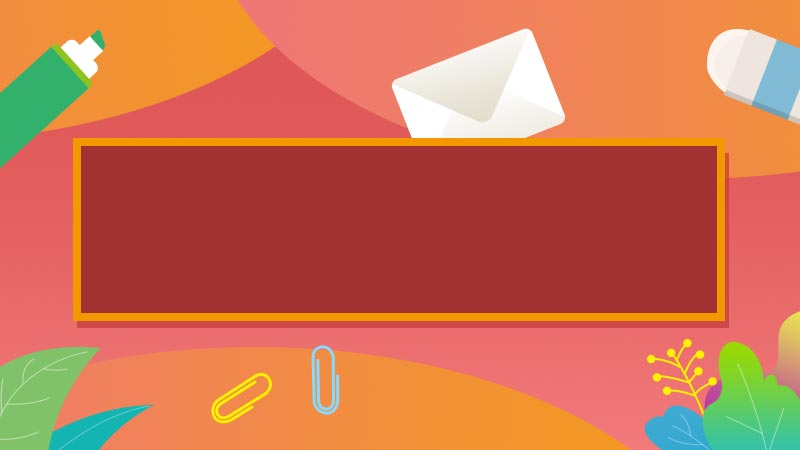



全部回复
