在 Microsoft Word 中设置每页不同的背景颜色需要使用节(Section)功能。下面是详细步骤:
1. 打开 Word 文档,确保光标在需要应用不同背景颜色的页面上。
2. 在 Word 菜单栏上,选择“布局”或“页面布局”选项卡。
3. 在“页面设置”或“布局”组中,选择“分节符”或“分节”选项。
4. 在分节符对话框中,选择“下一页”选项,并点击“确定”。
5. 现在,你可以在第二节开始设置不同的背景颜色。
6. 将光标移动到第二节的任意位置(下一页),然后选择“布局”或“页面布局”选项卡。
7. 在“页面设置”或“布局”组中,选择“背景”或“页面颜色”选项。
8. 在颜色选项中,选择你想要的背景颜色。
9. 点击“确定”,背景颜色将应用于当前节(页面)。
10. 重复步骤 5-9,为每个需要不同背景颜色的页面都设置一个新的节,并为其选择不同的背景颜色。
这样,你就可以为每个页面设置不同的背景颜色。
请注意,这种方法会创建多个节(每个页面一个),因此,在编辑文档时需要注意节的分割和管理。
方法如下:
1、打开word,将第一页文档全部选上;
2、单击插入按钮,找到文本框选项,并选择;
3、单击文档右侧的形状填充,选择一个颜色,单击即可;
4、选中第二页内容,同样插入文本框;
5、此时页面位置发生了变化,我们选中白色背景的文档,单击右侧的第一个图标,选择浮于文字上方,然后进行调整,然后填充颜色即可。
1 打开Word文档,点击【设计】选项卡下面的【页面背景】>【页面颜色】,选择一种自己需要的颜色。
2 然后将光标放在第一页的末尾处,依次点击【布局】>【页面设置】>【分隔符】>【分节符】>【下一页】。
3 将光标放在第二页的页眉处,双击进入页眉编辑状态。
4 接着点击【设计】>【导航】>取消【链接到前一节】。
5 接下来点击【插入】>【文本框】,选择【简单文本框】。
6 插入文本框之后,调整文本框大小,使文本框覆盖到整个页面并且删除相应的文本内容。
7 接着选中文本框,鼠标右击选择【环绕文字】>【衬于文字下方】。
8 依旧选中文本框,右击选择【设置形状格式】,然后在右侧弹出的窗口,设置页面颜色。
9 设置好颜色之后,关闭页眉页脚即可。
END 投票 (0) 已投票( 0 ) +1 有得 (0) 我有疑问 (0) ◆ ◆ 说说为什么给这篇经验





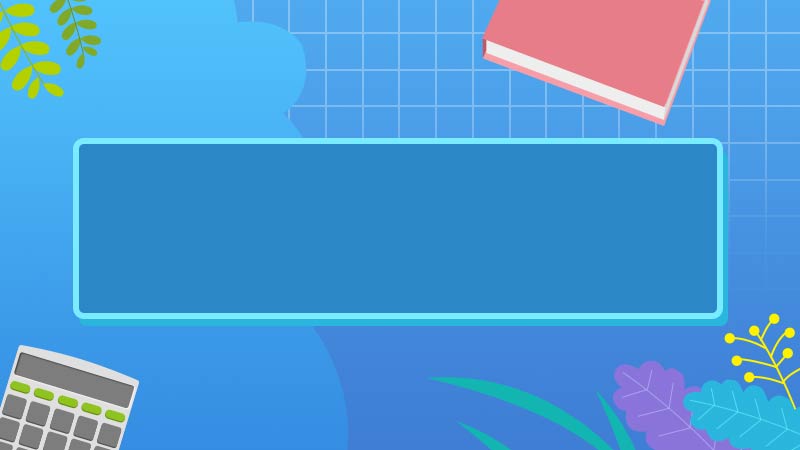



全部回复
