品牌型号:联想天逸510S 2020
系统:win10 1909 64位企业版
软件版本:Microsoft Word 2019 MSO 16.0
部分用户可能电脑型号不一样,但系统版本一致都适合该方法。
word怎么设置中间页码为1?下面与大家一起来了解word页码怎么设置中间页页码为1的教程。
1、打开Word文档,找到想要把页码设置为1的页面,点击该页面,点击布局,分隔符,下一页


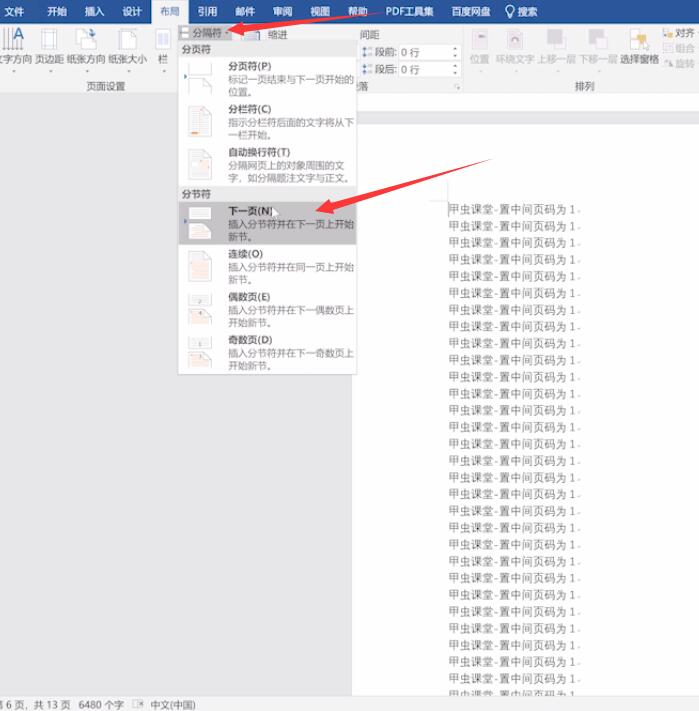
2、进入下一页,点击布局,分隔符,下一页


3、双击页码进入编辑模式,取消链接到前一条页眉

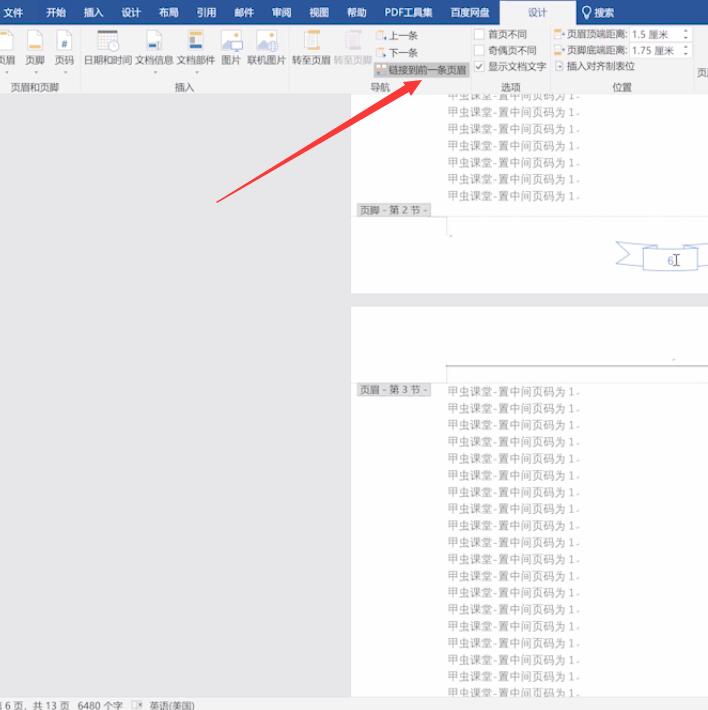
4、展开页码,选择设置页码格式,勾选起始页码,起始页码设置为1,点击确定
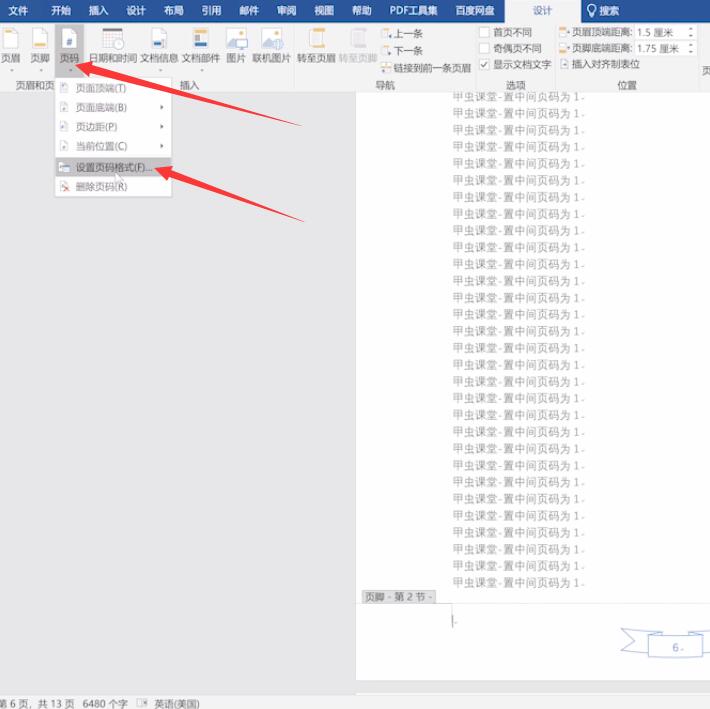
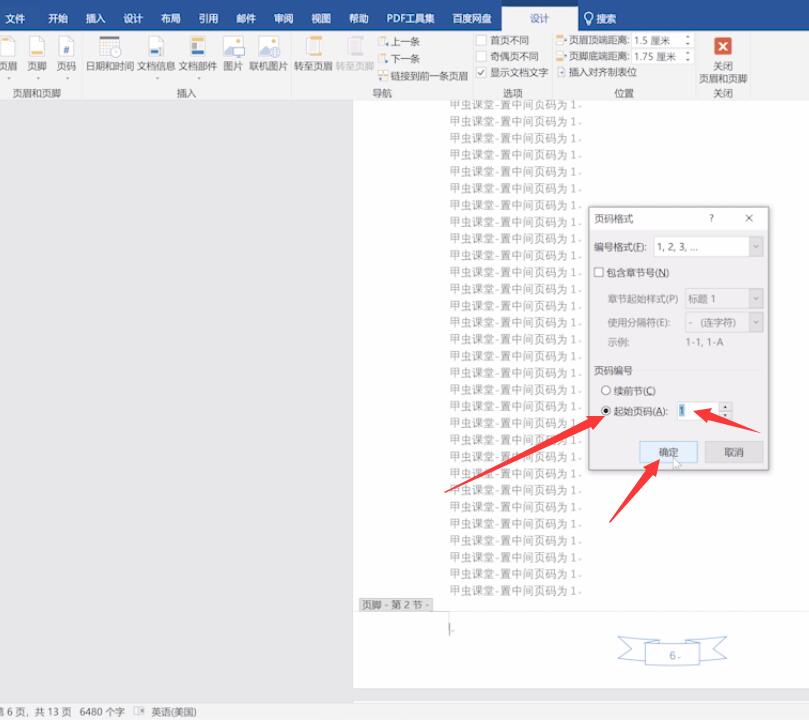
5、进入下一个页面,选择页码,设置页码格式,勾选起始页码,输入该页面的正常页码,点击确定
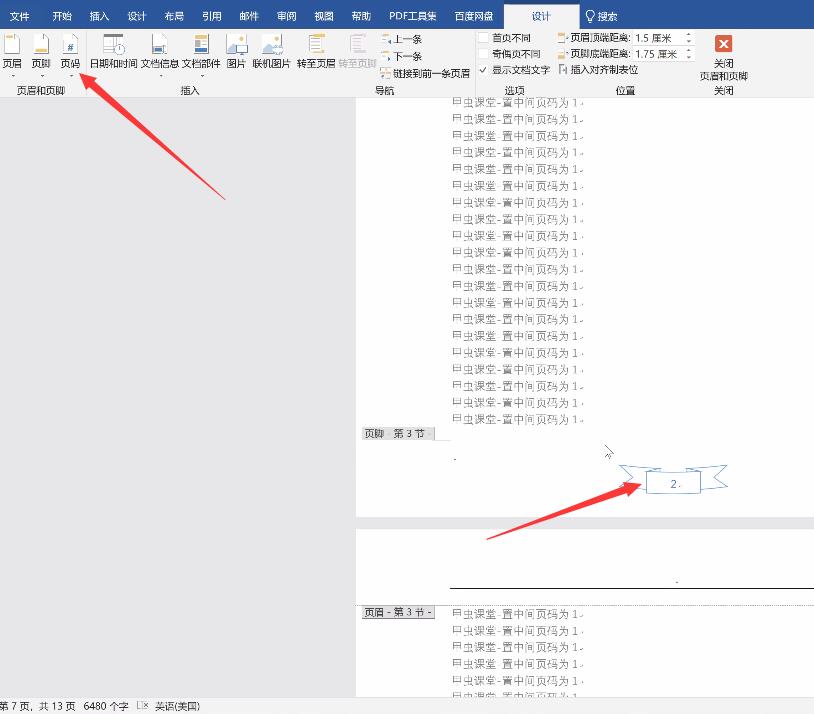
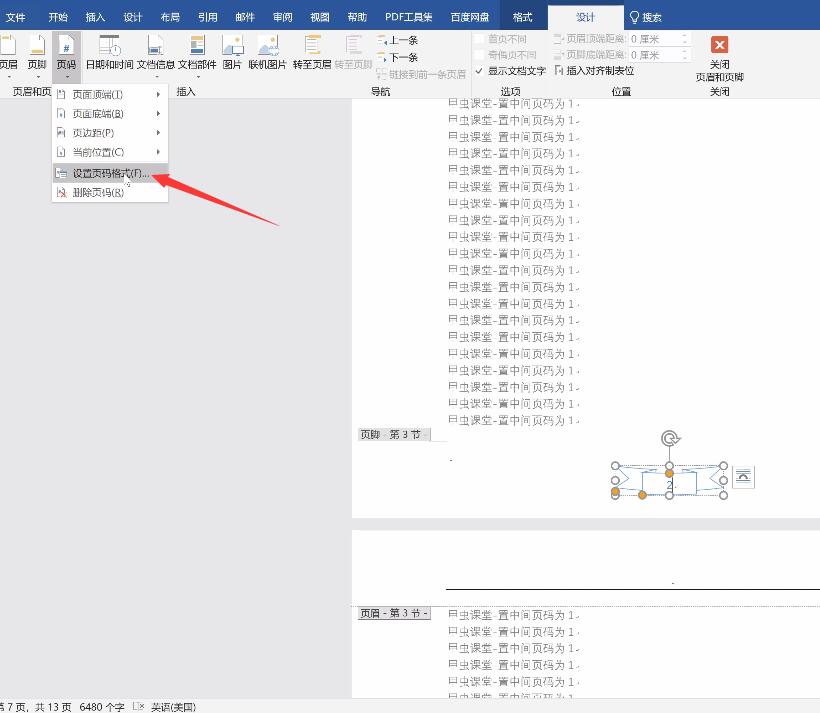

6、双击空白处退出编辑,可以看到中间页的页码设置为1,并且其他页面保持正常

以上就是在word中间部分设置页码为1的内容了,希望对各位有帮助。









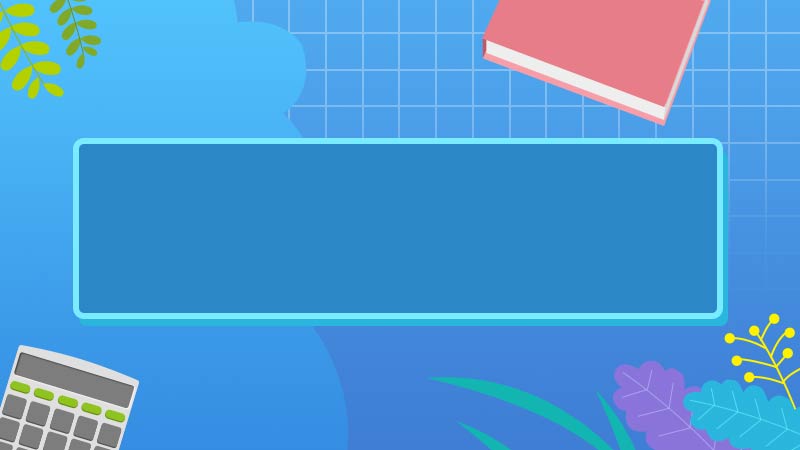
全部回复
