品牌型号:联想天逸510S 2020
系统:win10 1909 64位企业版
软件版本:Microsoft Word 2019 MSO 16.0
部分用户可能电脑型号不一样,但系统版本一致都适合该方法。
word从正文设置页码怎么设置呢?给大家分享一下word页码从正文开始设置页码。
可以取消页面链接,自由设置从某一页开始显示页码。
1、打开Word文件,进入正文页面
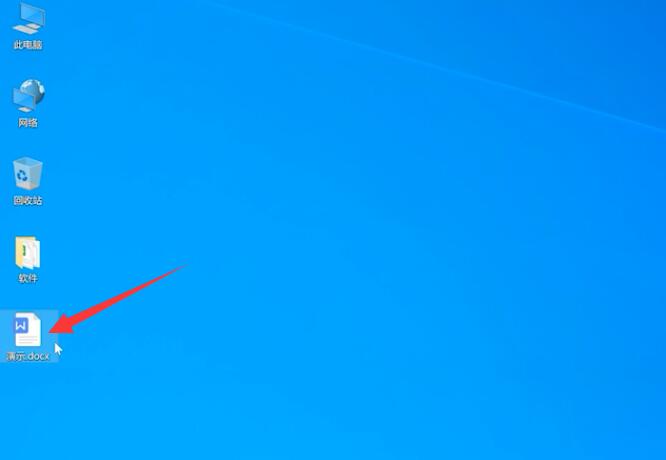
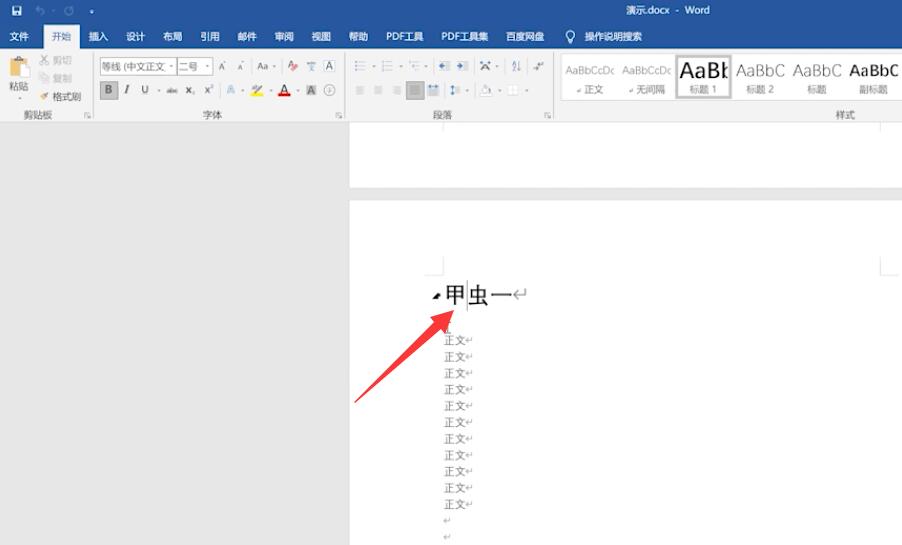
2、点击打开布局选项,选择分隔符,点击下一页

3、点击打开插入选项,选择页码,页面底端,择喜欢的格式
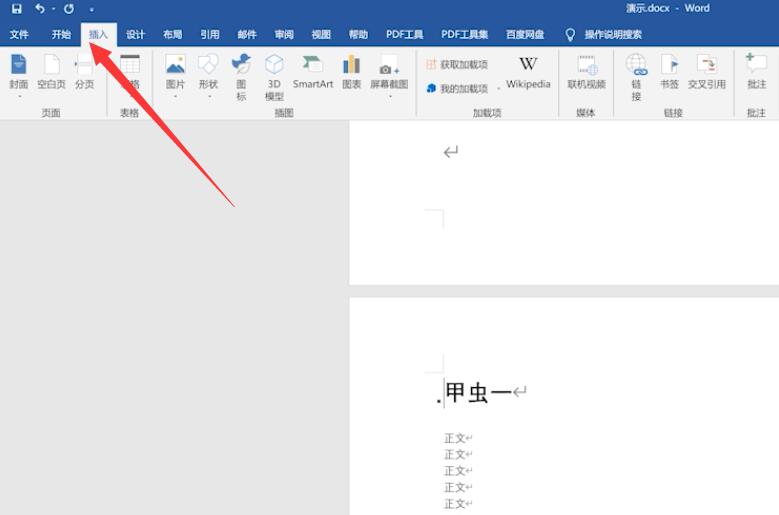
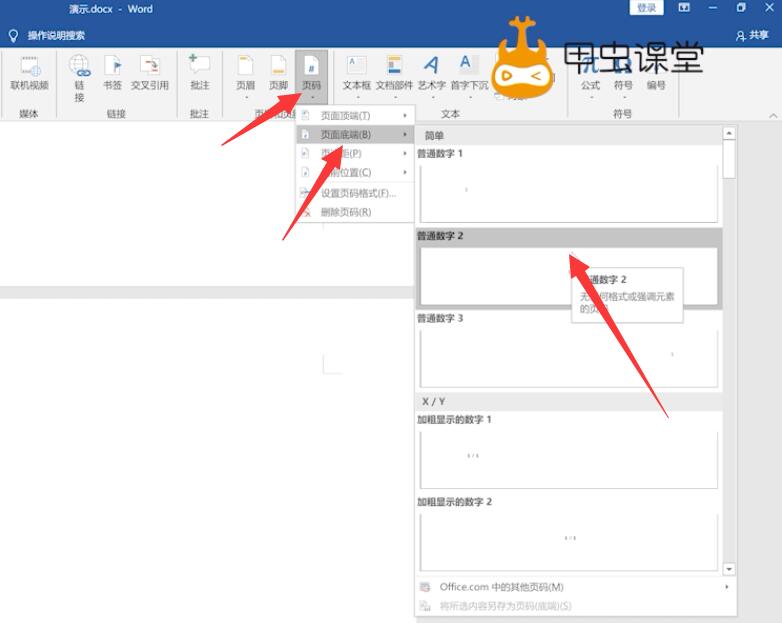
4、取消链接到前一节,回到第1节,删除第1节的页码
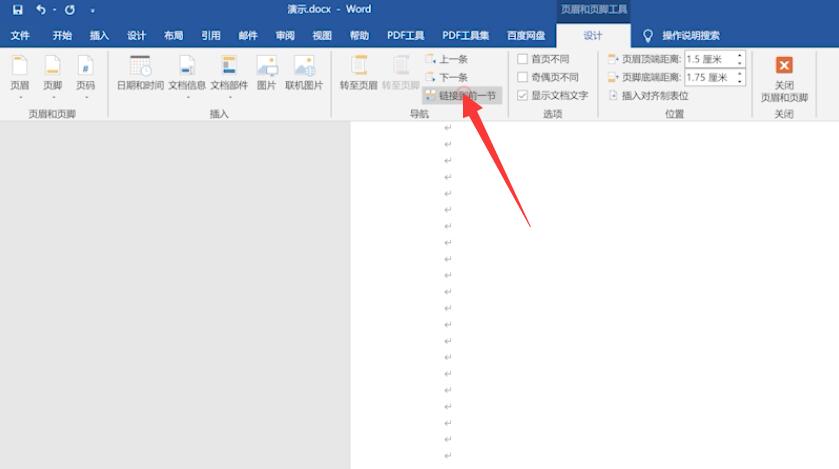
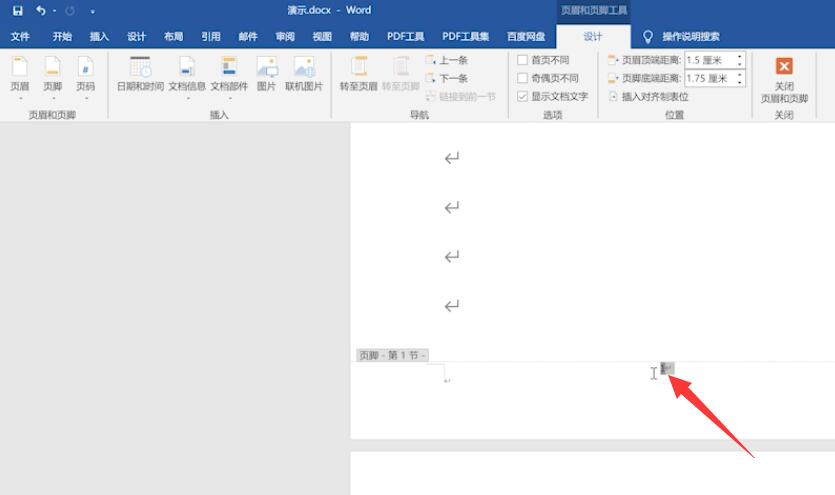
5、选择第2节,点击页码,设置页码格式
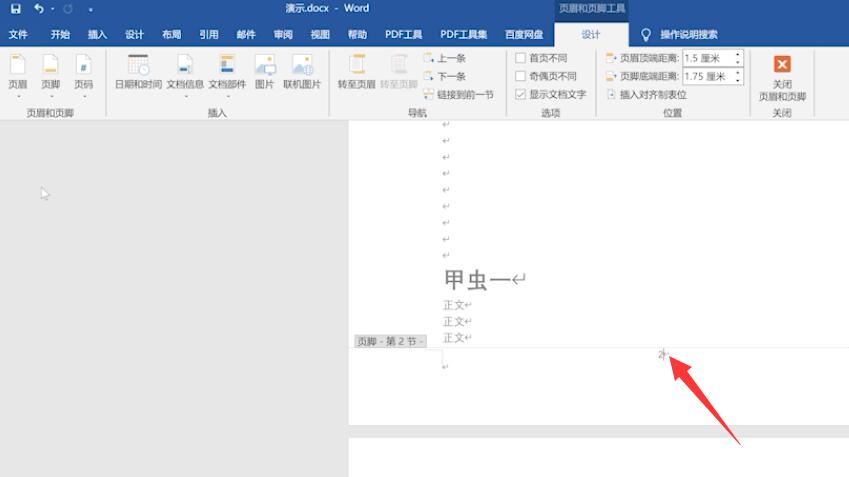

6、勾选起始页码,输入1,点击确定,双击空白处退出编辑就可以了
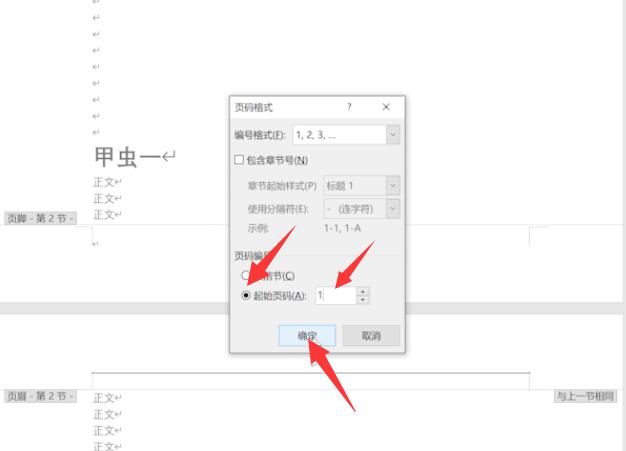
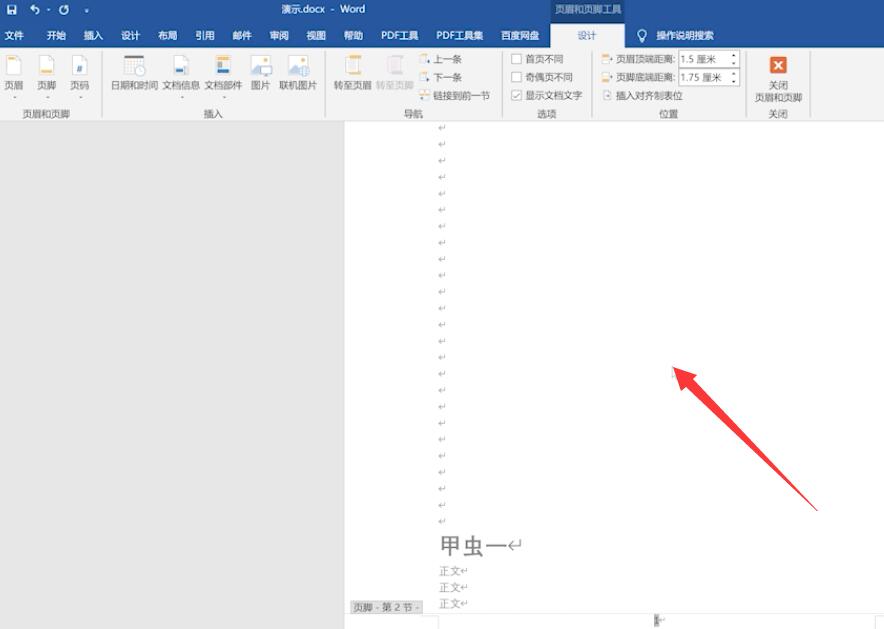
以上就是word页码怎么从正文开始设置页码的内容了,希望对大家有所帮助。










全部回复
