品牌型号:联想天逸510S 2020
系统:win10 1909 64位企业版
软件版本:Microsoft Word 2019 MSO 16.0
部分用户可能电脑型号不一样,但系统版本一致都适合该方法。
word怎么从第二页开始设置页码呢?给大家分享一下word第二页开始设置页码。
1、打开Word文件,选择第二页
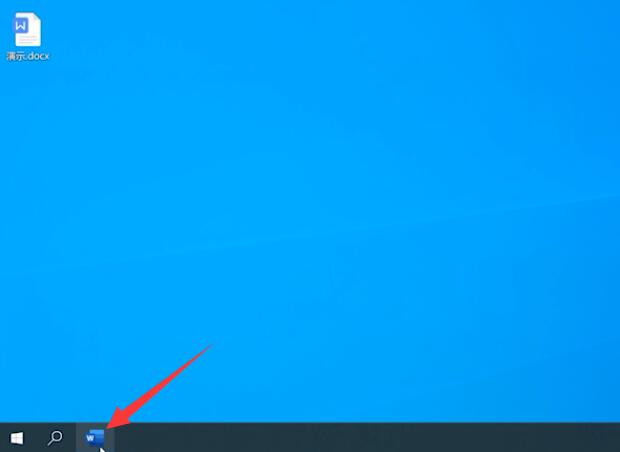
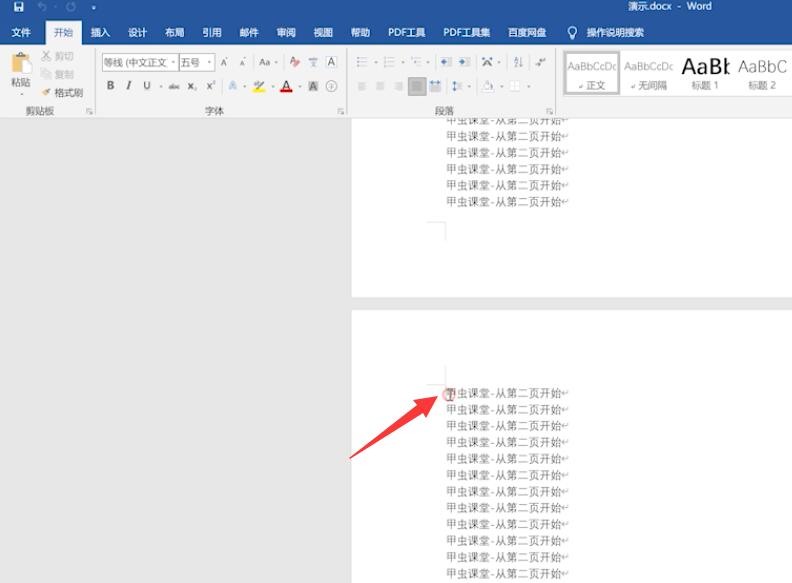
2、点击打开布局选项,选择分隔符,点击下一页
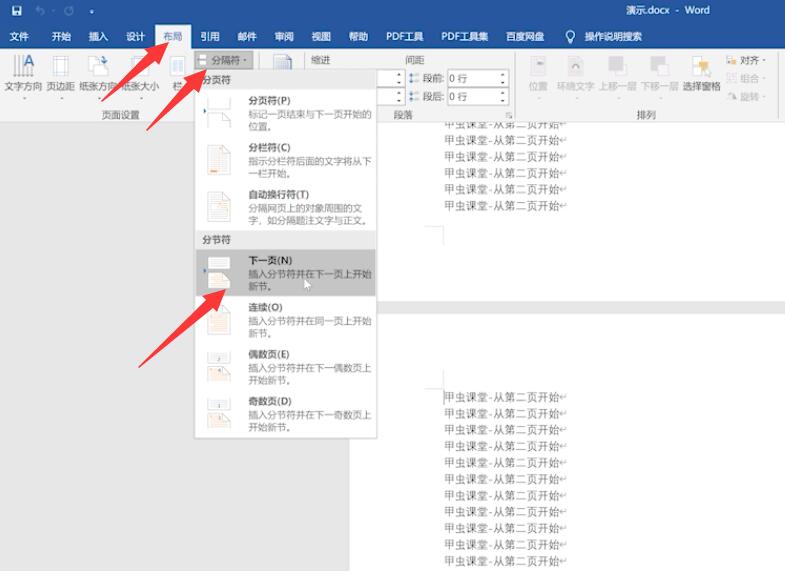
3、点击打开插入选项,选择页码,页面底端,选择喜欢的格式

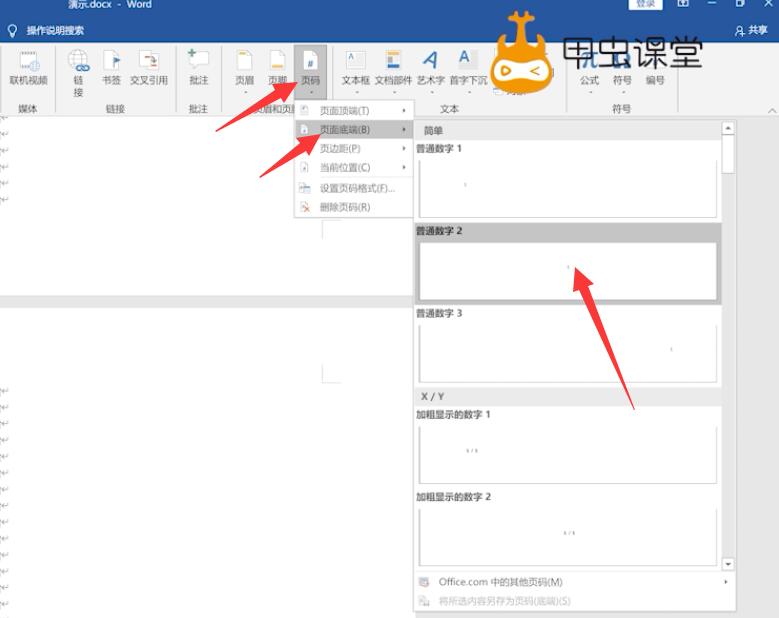
4、取消链接到前一节,回到第1节,删除第1节的页码
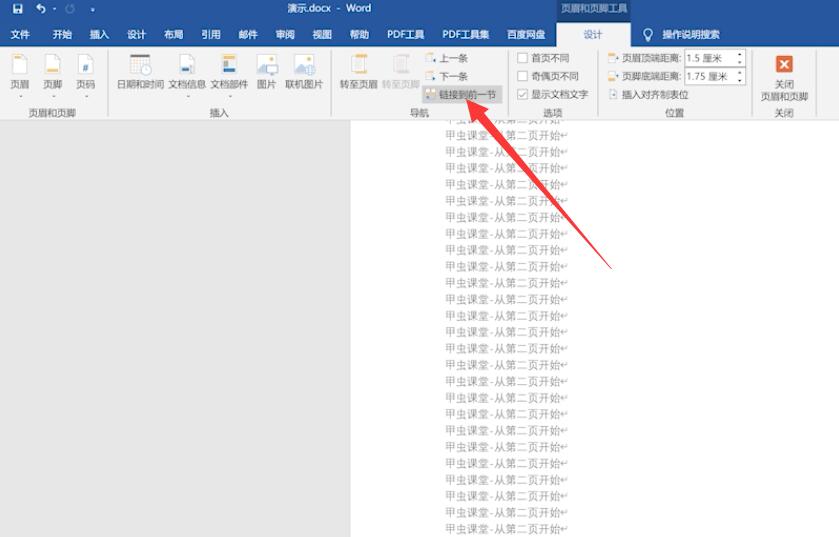
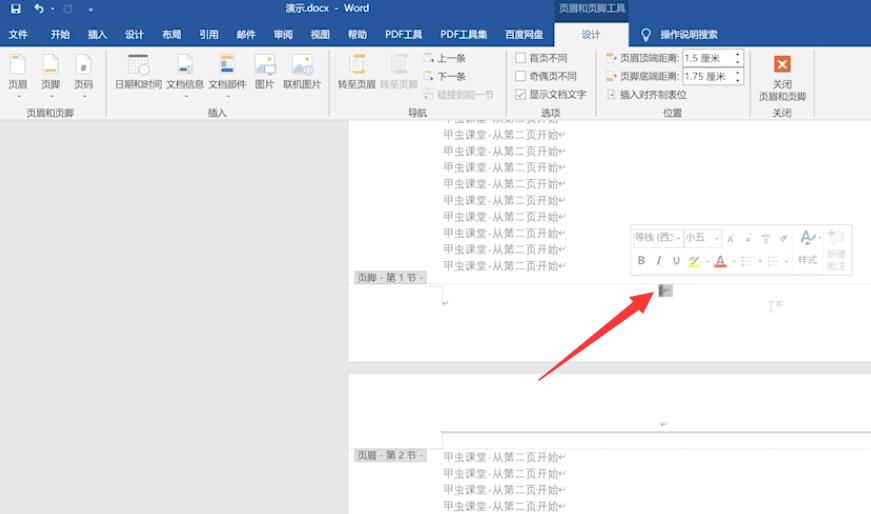
5、选择第2节,点击页码,设置页码格式,勾选起始页码,输入1,点击确定
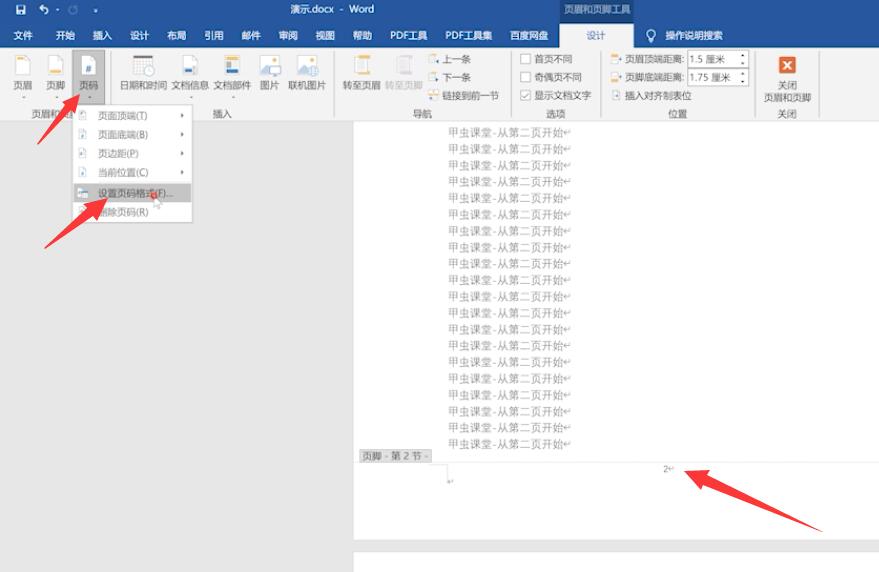
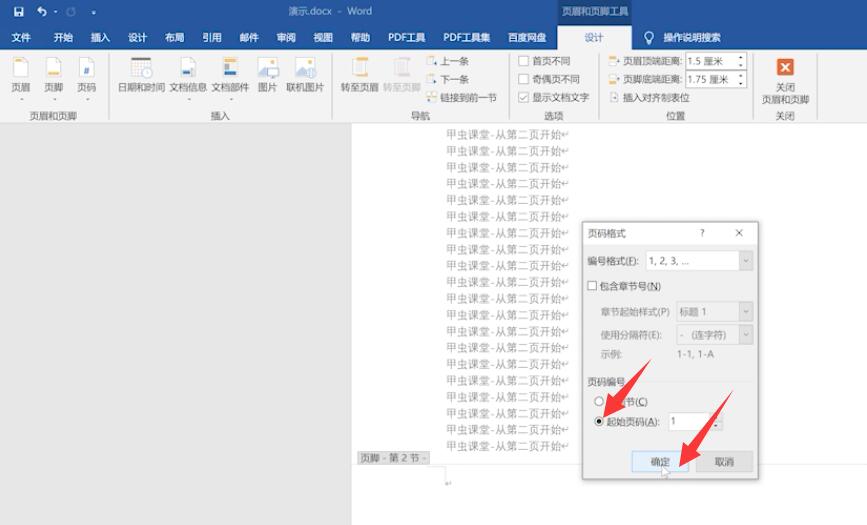
6、双击空白处退出编辑,可以看到第一页没有页码,从第二页开始展示页码
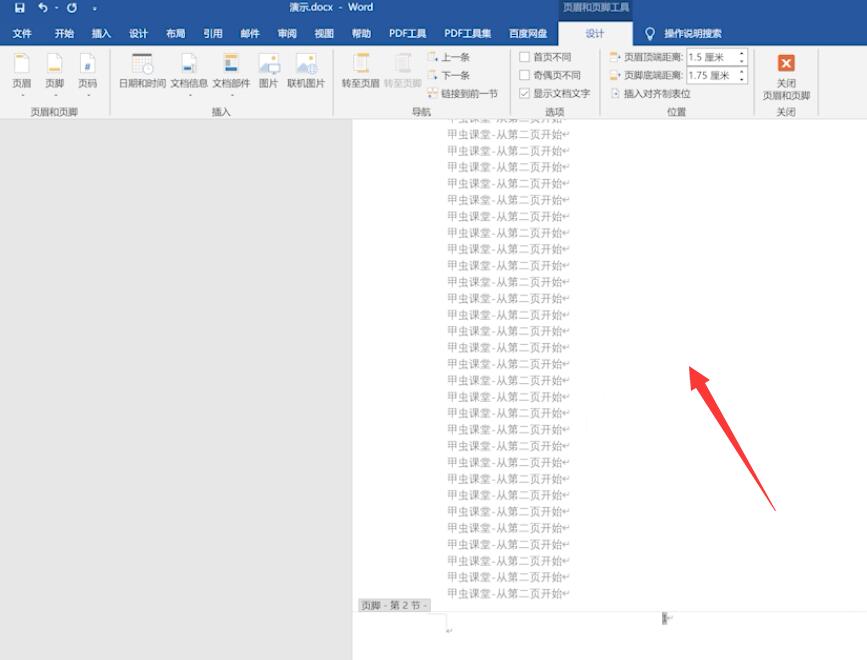
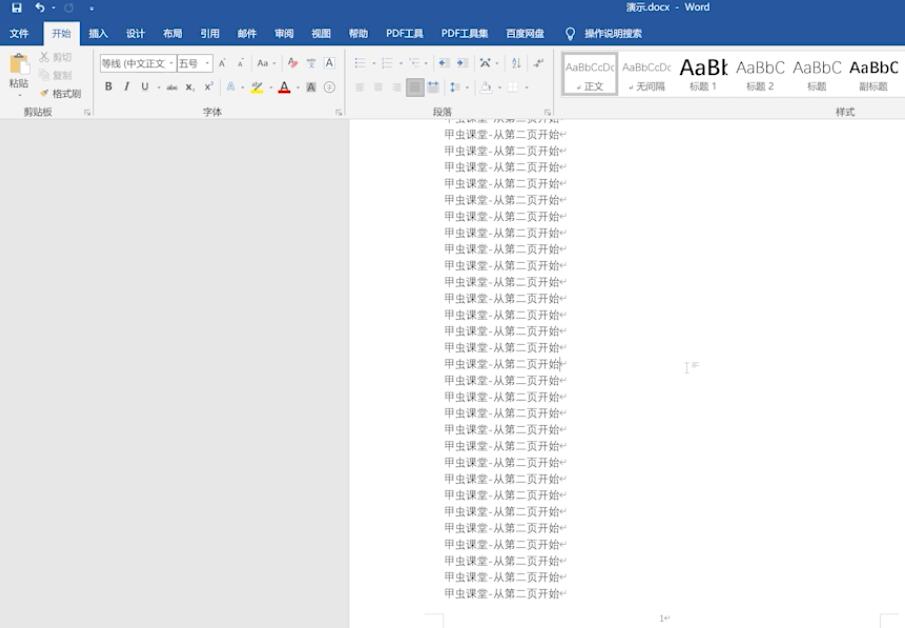
总结:
进入文件第二页
选择布局分隔符下一页
插入页码选择底端
选择取消链接到前一节
选择格式输入起始页码
退出编辑查看页码展示




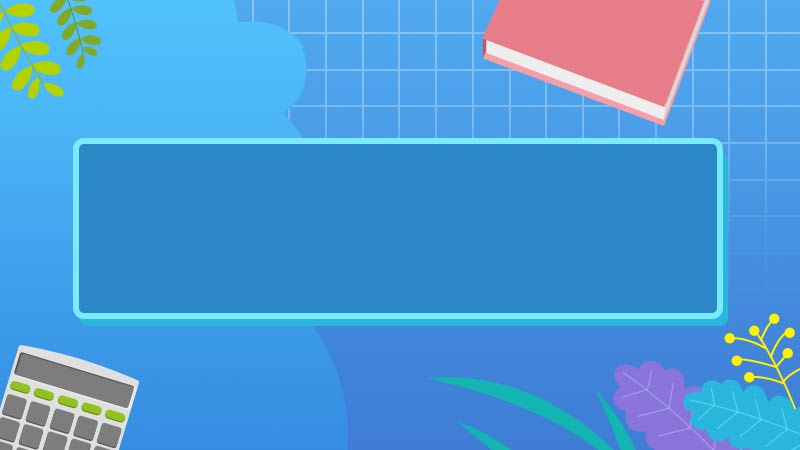





全部回复
