word文档左边竖线取消的方法步骤
1、本次演示操作的Office办公软件为Excel 2013版本。
2、首先新建一个Word文档,输入用于演示的文本数据,在以下的文本中我们可以看到文字左边有竖线,下面我们来操作删除这条竖线的操作。
3、在菜单栏中选择审阅工具栏,在审阅工具栏下找到修订工具,单击右下角的小图标打开修订选项。
4、在弹出的修订选项窗口中,点击打开高级选项工具。
5、在高级修订选项中找到修订行设置,可以看到此时的修订行设置选项是左侧框线设置,所以我们的文本左边才会出现竖线。
6、这时我们将修订行选项,设置成无框线状态,然后单击确认。
7、在返回Word文档,这样我们可以看到文档中左侧这里的竖线已经删除成功了。
1 需要将word文档左边的竖线去掉。
2 这个竖线是word的页面边距标示,可以通过调整页面边距来去掉。具体操作为:打开word文档,点击“页面布局”选项卡,在“页面边距”下拉菜单中选择“狭窄”,即可去掉竖线。
3 如果想要更多的页面边距调整选项,可以选择“自定义边距”,在弹出的对话框中调整左边距为0即可去掉竖线。
word文档左边竖线怎么取消








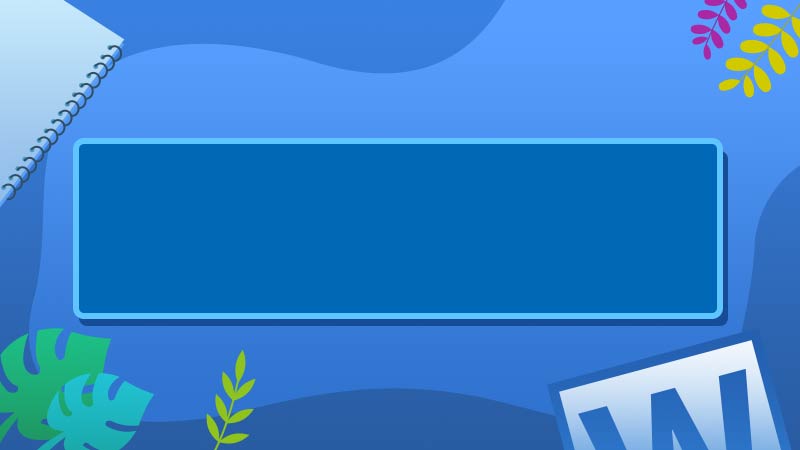
全部回复
