在 Microsoft Word 中,没有内置的 SUM 函数。SUM 函数通常用于电子表格程序(例如 Microsoft Excel)中进行数字求和。然而,你可以使用 Microsoft Word 来编写和格式化文本、创建表格和图表,但没有类似于电子表格功能的公式和函数。
如果你需要在 Microsoft Word 文档中进行数字求和,有几种方法可以实现:
1. 使用表格:在 Word 文档中插入一个表格,将需要求和的数字放入表格的单元格中。然后,选中要进行求和的一列或一行,Word 会自动显示所选区域的总和。你也可以通过右键单击选中的区域,在上下文菜单中选择“公式”,然后选择“求和”来得到总和。
2. 使用宏:如果你对宏编程有一定了解,可以使用 Microsoft Word 的宏功能来自定义一个求和宏。这样,你可以编写一个自定义的 VBA(Visual Basic for Applications)宏来实现数字求和功能,并将其应用于你的 Word 文档。然后,你可以通过运行该宏来获得数字的总和。
请记住,在 Word 中进行数字求和不如在专门的电子表格程序(如 Excel)中方便和灵活。如果你需要进行更复杂的数学运算或数据分析,建议将数据导入 Excel 或其他电子表格程序,并使用其强大的计算功能。
方法一:使用公式编辑器
1. 在需要插入SUM函数的位置,点击“插入”->“公式”;
2. 在公式编辑器中,输入“=SUM(数字1,数字2,数字3……)”,其中数字1,数字2,数字3依次代表需要求和的数字;
3. 点击“应用”即可插入SUM函数。
方法二:使用快捷键
1. 在需要插入SUM函数的位置,输入“=SUM(数字1,数字2,数字3……)”,其中数字1,数字2,数字3依次代表需要求和的数字;
2. 按下“Ctrl”和“Shift”键,同时单击“Enter”键即可插入SUM函数。
需要注意的是,在使用公式编辑器插入SUM函数时,要首先启用“公式工具栏”,方法是点击“文件”->“选项”->“自定义功能区”->“主选项卡”->勾选“公式工具栏”。
Microsoft Word是一个文档编辑软件,不支持函数类似于Excel那样的函数。您可能想要将Excel数据插入到Word文档中并使用SUM函数,在Word文档中可以按照以下步骤操作:
1. 在Excel电子表格中,选择需要求和的单元格区域。
2. 右键单击选定的单元格,选择“复制”。
3. 在Word文档中,将光标移动到您要粘贴数据的位置,然后右键单击并选择“粘贴”。
4. 在“粘贴选项”下拉菜单中,选择“粘贴为 Microsoft Excel 工作表对象”选项,并点击“确定”。
5. 在粘贴的Excel工作表中,定位到需要求和的单元格所在列或行的最后一行或列,在最后一个单元格中输入SUM函数(例如:=SUM(A1:A5)或=SUM(B1:B10)等),然后按下回车键,计算结果将会显示在该单元格中。
6. 完成后,可以选择“复制”这个单元格,然后在Word文档中右键单击并选择“粘贴”即可。
请注意,此方法只适用于将Excel电子表格插入到Word文档中,并在Excel中使用SUM函数进行计算。在Word本身中并没有内置的SUM函数可用。
1、打开WORD文档,移动鼠标到求和单元格内,点击菜单栏上“布局-公式”。
2、弹出窗口,在公式输入框里输入求和函数“SUM”,“ABOVE”指对表格上方数据进行求和。
3、点击确定,求和函数转换成结果。




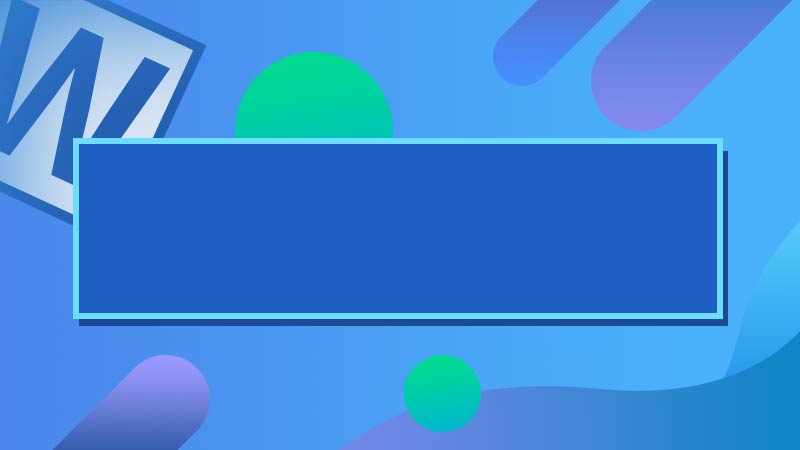





全部回复
