考试桌贴,整齐划一,数据量非常大,手工制作自然很累,我们可以使用邮件合并功能。
1.首先我们要建立一个数据表。这里因为有照片,我们使用的是Word表格,实际上用excel表格也可以,而且更方便,只是设置图片会比较麻烦。
2.然后打开一个空白文档,建立一个桌贴的空白模板,这里只是一个示例,你可以任意发挥。
3.点击“引用”,点击最右方的“邮件”。如果是微软Word,则直接点击邮件选项卡。
4.点击左侧“打开数据源”,选择我们刚刚建立的数据表格。
5.光标定在“姓名”后,点击插入合并域,在对话框中选择“姓名”,点击“插入”,然后关闭对话框,再插入其他合并域。如果你使用微软Word,直接在列表中选择对应的合并域即可。
6.这是插入完成的样子,注意插入的都是合并域,不是普通的文本,除了设置格式外,不要做任何编辑。
7.点击“查看合并数据”,就能看到实际效果,在这里你可以设置普通文本一样,设置一下文字格式,让其更好看。
8.设置满意后,点击“合并到新文档”,选择“全部”,开始生成桌贴。
9.生成的桌贴各占一张纸,太浪费了,如果你使用微软Word,在合并样式里选择“目录”即可。wps中则需要查找替换。
10.查找“^b”(分节符),替换为空,即将其删掉。好啦,完美合并。更多办公技巧请点击:厉害了,word哥! - 网易云课堂

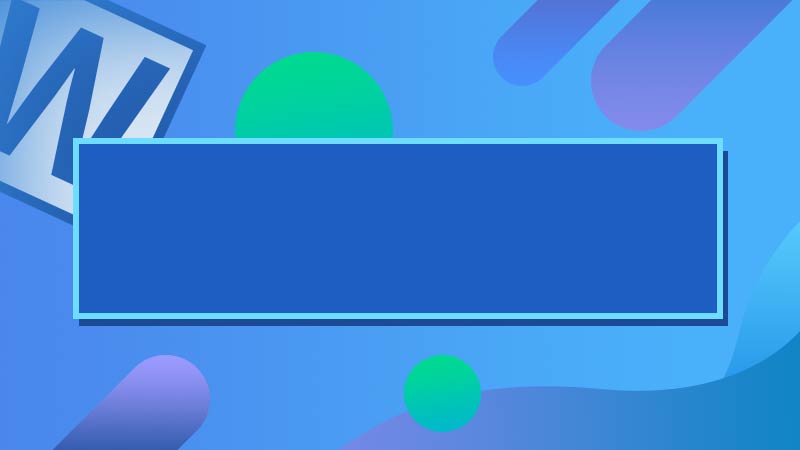
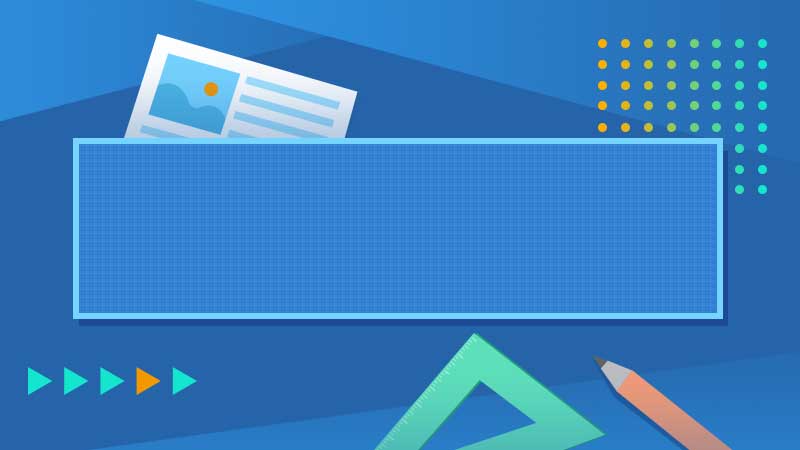


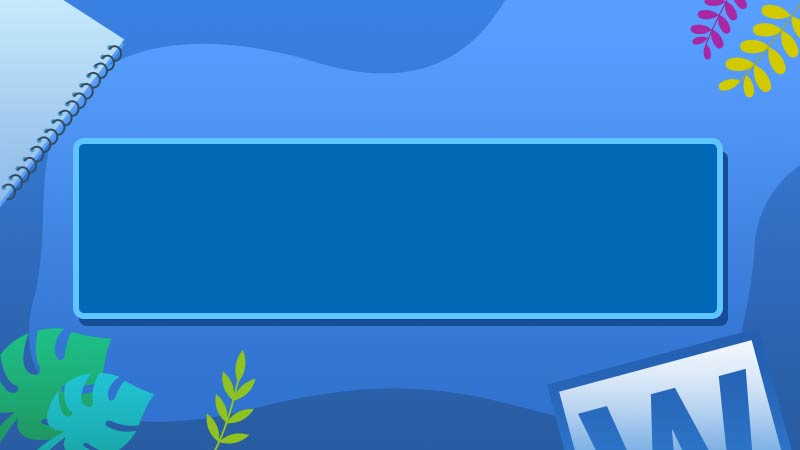
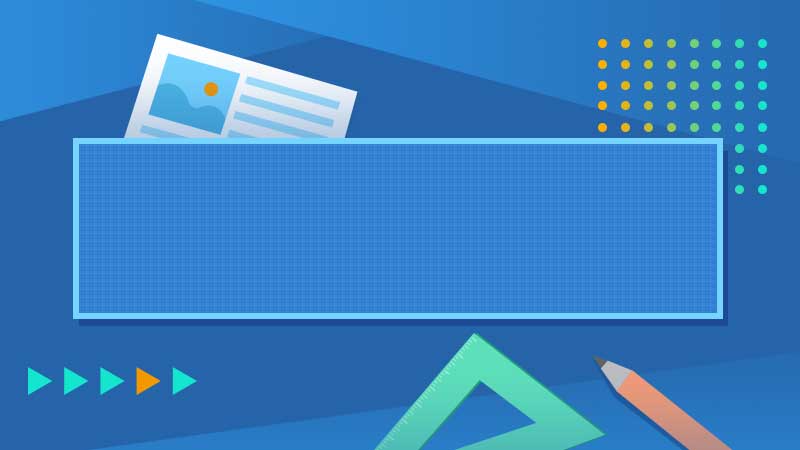


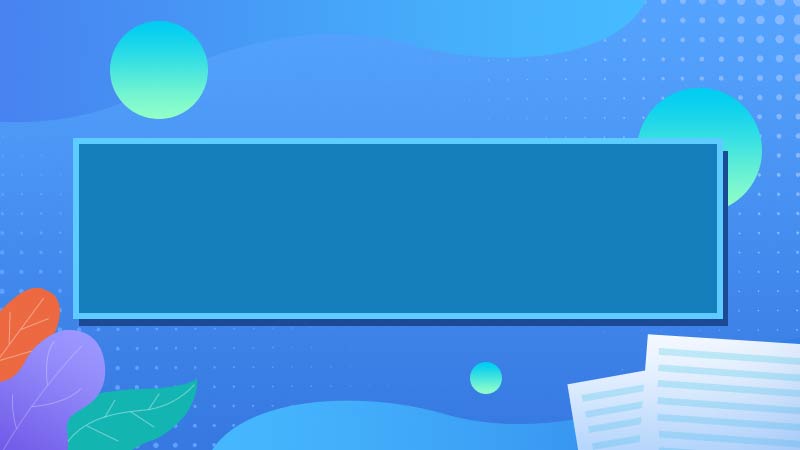
全部回复
