要批量插入证件照到Word文档中,您可以按照以下步骤进行操作:
1. 准备好所有的证件照片,并将它们保存在一个文件夹中,以便于访问。
2. 打开Word文档,定位到您想要插入证件照的位置。
3. 在Word菜单栏上选择“插入”选项卡,然后找到“图片”选项,点击它。
4. 在弹出的对话框中,浏览到保存证件照的文件夹,选择第一张证件照并点击“插入”。
5. 选中刚插入的证件照,然后复制它(使用快捷键Ctrl+C)。
6. 将光标移动到下一个要插入证件照的位置,然后粘贴刚复制的证件照(使用快捷键Ctrl+V)。
7. 重复步骤5和步骤6,直到所有的证件照都被插入到文档中。
请注意,如果您有大量的证件照需要插入,可能会导致Word文档变得很大,这可能会影响文档的打开和保存速度。如果遇到这种情况,您可以尝试将证件照压缩或缩小尺寸,以减小文档的大小。
1、将Word打开,找到“插入”菜单——>“图片”——>“来自文件”,此时弹出的插入图片对话框;
2、此时你可以从[查找范围](左边的黑色小三角下拉列表或者下方的位置)进入到你的图片存放位置(此时应能看到缩略图了);
3、①、按住Ctrl键不放,移动鼠标到你所需插入的图片,单击左键选中若干所需的图片,选完才可以放开Ctrl键,然后点“插入”即可在word中插入大批量图片;
4、②、按住Shift键选中第一幅需插入的图片(此时shift键也不要放开),拖动右边的滚动条至看见所需插入的图片最后一张,鼠标移动到所需插入的最后一张图片并单击选中,此时应该选择了自第一张图至最后一张图之间的所有图片,再点“插入”即可。

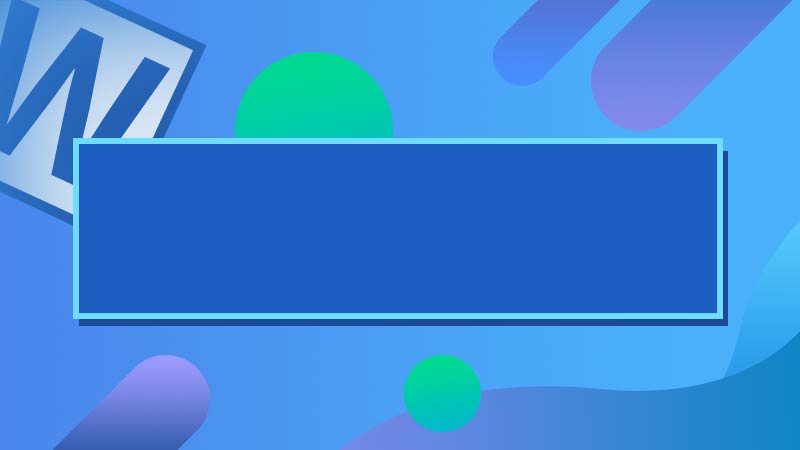








全部回复
