回答:要在Word中另起一页并且无小箭头,可以使用分页符来实现。具体操作是,在你想要新起一页的位置插入分页符,然后将分页符的格式设置为隐藏。这样就能实现另起一页但不显示小箭头。
深度分析:
在Word中,要实现另起一页并且无小箭头,可以使用分页符来控制页面分隔位置,并将分页符的格式设置为隐藏。以下是详细步骤:
1. 插入分页符:
将光标定位在想要新起一页的位置,并点击"插入"菜单上的"分隔符"按钮。选择"分页"选项,系统会在光标位置插入一个分页符。
另一种快捷方式是,在需要分页的位置按下Ctrl + Enter快捷键。这将直接在光标位置插入一个分页符。
2. 隐藏分页符:
默认情况下,Word会显示分页符作为小箭头的形式。要隐藏分页符,可以按照以下步骤进行操作:
- 如果你希望隐藏所有分页符,可以点击Word顶部的"文件"菜单,选择"选项",在弹出的对话框中点击"显示"选项卡。在"标记"部分,取消勾选"显示隐藏文字、标尺和网格线符号"复选框,然后点击"确定"按钮。
- 如果你只想隐藏特定位置的分页符,可以选中分页符,并在"开始"菜单的"字体"部分点击"隐藏"按钮(也可以使用Ctrl + Shift + H快捷键)。这样就能将所选分页符的格式设置为隐藏。
3. 验证效果:
完成上述设置后,你会发现另起一页的效果已经实现了,并且不会显示小箭头。
优质可行性建议:
除了上述步骤,还有其他方法可以实现在Word中另起一页无小箭头的效果。以下是一些更多的优质可行性建议:
1. 使用分节符:
分节符是控制页面格式和布局的重要工具。通过插入分节符并设置分节属性,可以更精确地控制页面的分隔和显示方式。例如,可以设置一页的顶端和底端的页边距、页眉和页脚等。
2. 自定义页眉和页脚:
Word允许对每个页面的页眉和页脚进行个性化设置。通过自定义页眉和页脚,可以在新起一页时隐藏小箭头,并在需要的位置插入自定义的内容。
3. 使用样式:
样式是Word中用于定义文本格式的预定义组合。通过使用适当的样式,可以在页面分隔后自动应用特定的格式。这样可以确保另起一页后无需手动调整格式,同时也能隐藏小箭头。
4. 控制段落属性:
Word中的段落属性可以影响页面分隔和显示方式。通过设置段落的分页控制属性,可以在需要新起一页时进行自动分页,并控制是否显示小箭头。
5. 使用页面布局选项:
Word提供了丰富的页面布局选项,例如栏目布局、分栏和副标题等。通过使用不同的布局选项,可以实现页面多样化和分隔效果,从而满足个性化的需求。
总结:
要在Word中实现另起一页并且无小箭头的效果,可以使用分页符,并将其设置为隐藏。此外,还可以使用分节符、自定义页眉和页脚、样式、段落属性以及页面布局选项等方法来实现类似的效果。根据具体需求选择合适的方法,并灵活运用各种功能来达到预期的效果。在进行任何更改之前,建议先充分备份文件,并遵循相关的法律法规对文档进行合理使用。
先将Word视图模式设置成“草稿”(注意Word2010版和Word2013是“草稿”;
2003、2007设置为“普通视图”),然后就可以看到一条横虚线,这就是分页符,它就是导致我们出现空白页的原因,将其删除,再回到默认的“页面视图”空白页就没有了。
1.打开Word文档
2.第一种:WPS Word版本方法 点击左上角的“WPS文字”——“选项”——“格式标记”
3.将段落标记勾选去除,点确定
4.第二种:Word版本方法 点击左上角的“文件”——“选项”——“显示”,将段落标记勾选去除,点确定
5.小箭头就消除了1.打开Word文档
2.第一种:WPS Word版本方法 点击左上角的“WPS文字”——“选项”——“格式标记”
3.将段落标记勾选去除,点确定
4.第二种:Word版本方法 点击左上角的“文件”——“选项”——“显示”,将段落标记勾选去除,点确定
5.小箭头就消除了


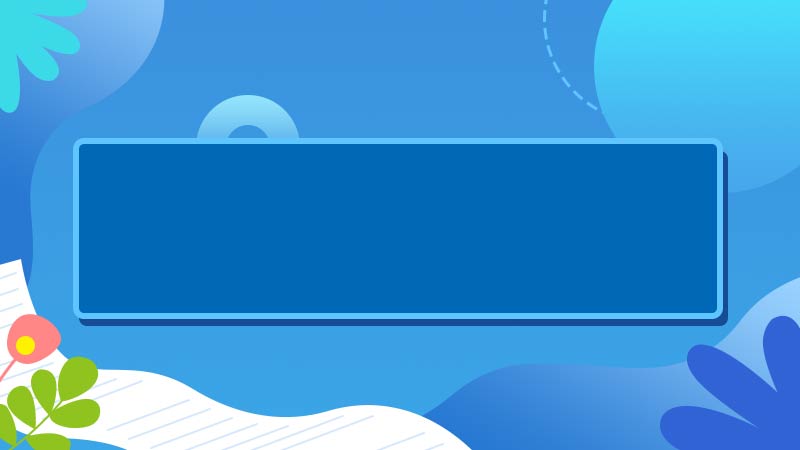





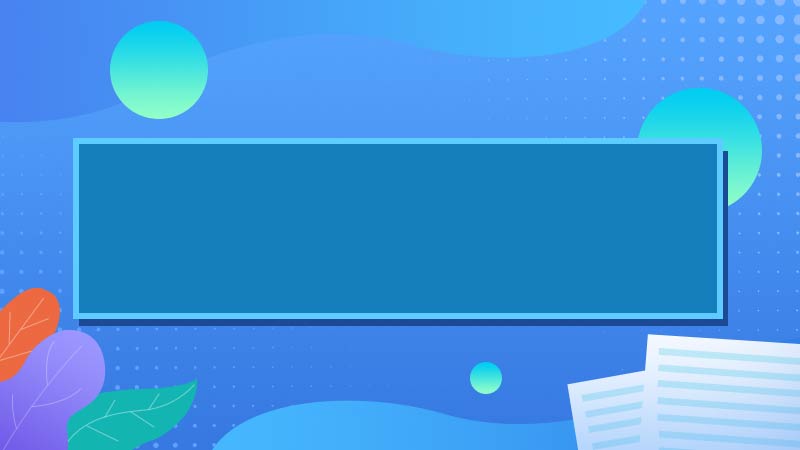

全部回复
