如果Word表格字体数字上下不居中,我们可以采取以下几个方法来解决这个问题。
首先,可以尝试调整单元格的行高和列宽,使其与字体大小相适应,从而确保数字在单元格中垂直居中。
同时,我们也可以使用“字体”选项来修改数字字体的大小和样式,以确保数字更加清晰可辨。
此外,我们可以在表格中添加水平和垂直线条,使表格更加整洁清晰,同时可以用于分隔不同的单元格和行。
最后,也可以采用其他文本处理软件或者在线表格编辑器来制作表格,以确保数字在单元格中居中对齐。总之,我们需要根据具体情况采取不同的方法来解决Word表格字体数字上下不居中的问题。
针对Word表格字体数字上下不居中的问题,我们可以采取以下几种方法来解决:
1.手动调整:选中对应单元格,在"段落"选项中修改对齐方式,将数字垂直居中。然后再根据需要微调使数字上下对齐。
2.使用样式:可以为表格中的数字设置样式,如"居中对齐"等,这样可以方便快速调整表格中数字的对齐位置。
3.使用公式:如果表格中的数字是计算得出,可以使用公式进行计算,确保数字显示位置的准确性。总之,通过上述方法可以很好地解决Word表格数字上下不居中的问题,使得我们的表格看起来更加美观、规整。
对于 Word 中表格字体数字上下不居中的情况,有以下解决方法:
1. 在表格中选中要调整上下对齐的数字,点击“布局”选项卡中的“对齐方式”,选择“垂直居中”或“居中”即可解决。
2. 检查是否有特殊格式设置导致数字不居中,比如设置了过大的字体或者行距。可以通过清除格式或重新设置以解决。
3. 检查表格是否被设置了边框或横线,导致数字位置偏移。适当调整表格或行列宽度,或者移动数字位置以解决。总之,需要先找到数字不居中的原因,再采取相应的调整措施进行解决。
如果Word表格中的数字字体上下不居中,可以通过以下方式进行调整:
1. 选中表格中的数字,点击“字体”对话框中的“高级”选项。
2. 在“高级字体设置”中,找到“字符偏移”选项,将“上移”和“下移”值都设置为0.5磅。
3. 点击“确定”按钮保存更改,即可使数字的字体上下居中。除此之外,还可以通过为纵向居中单元格设置“固定行高”选项,来优化表格的排版效果。此外,确保使用的字体大小和表格宽度适当,也有助于提高数字的字体上下居中效果。
原因是表格上边距有点过大造成的。
解决方法:
1.进入“布局”选项卡,点击“单元格边距 ”。
2.打开表格选项后能够发现,上边距有些过大,这里把数值改为“0”,点击“确定”。
3.这样垂直居中对齐恢复正常。


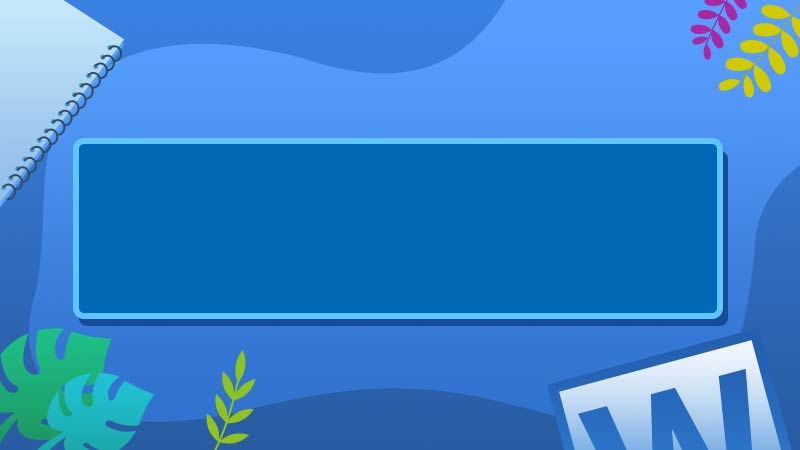


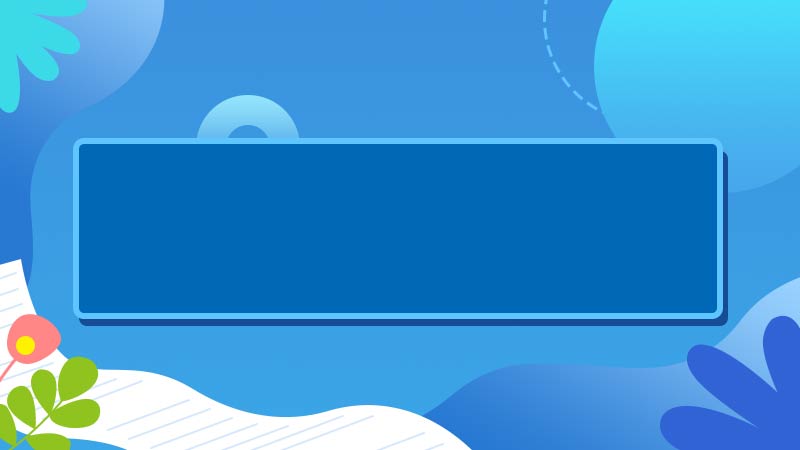
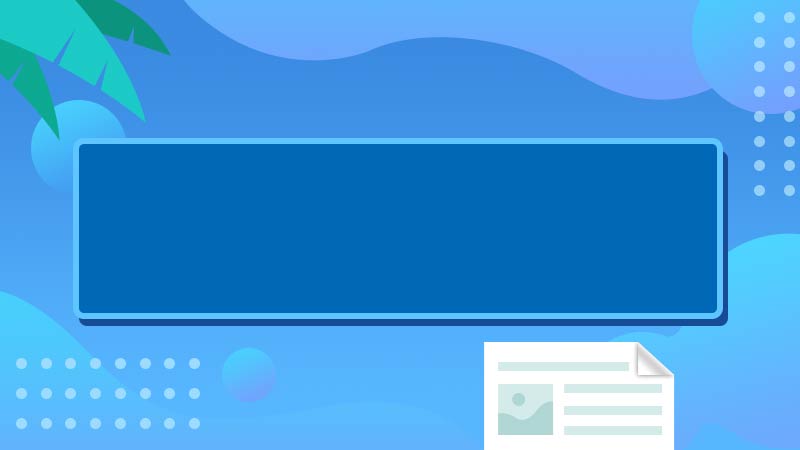
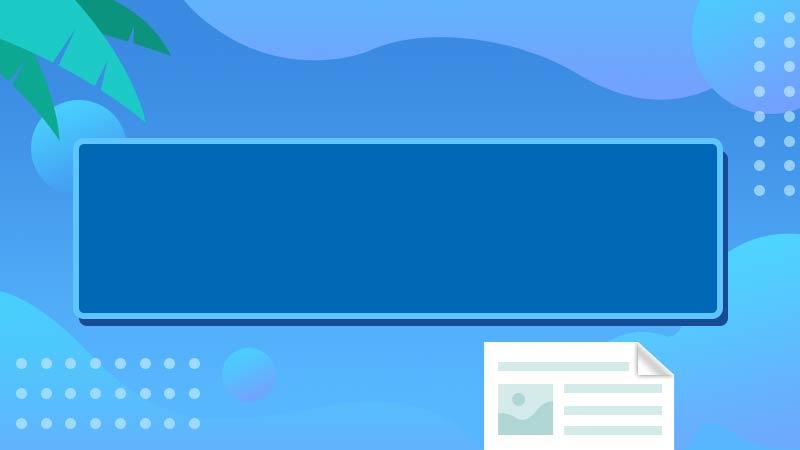

全部回复
