在 Word 文档中调整行距的步骤如下:
1. 首先选中你想要调整行距的段落或整篇文章。可以通过鼠标拖选或者按住 Ctrl 键加单击选择多个段落。
2. 在 Word 的主菜单栏中,找到“段落”按钮并单击它。在 Word 2007 及以上版本,它位于“页面布局”选项卡下,如果使用 Word 2003 或更早版本,它应该位于“格式”菜单下。
3. 在打开的段落对话框中,选择“缩进和间距”选项卡。
4. 找到“行距”栏,在下拉菜单中选择你想要的行距大小。Word 提供了一些预设的选项,比如1.0、1.5、2.0等,但也可以手动输入自定义的数值。
5. 如果需要进一步调整行距,可以点击“多倍行距”选项框,并在下拉菜单中选择需要的倍数。例如,选择1.5倍行距将使得行距变为当前字号的1.5倍。
6. 最后,点击“确定”按钮保存修改。现在,选中的文本的行距就已经被调整了。
打开word,选择需要操作的文字并右击。在弹出的菜单中选择【字体】-【高级】-【字符间距】-【间距】调整字间距;或是选择【段落】-【间距】-【行距】调整行间距。具体介绍如下:
1、通过【字体】设置字符间距。打开word,选择需要操作的文字并右击,
在弹出的菜单中选择【字体】-【高级】,点击【字符间距】-【间距】选择【加宽】或【紧缩】,在右侧的【磅值】输入数字进行调整
2、通过【段落】设置行间距。选中文字鼠标右击,在弹出的菜单中选择【段落】-【间距】,点击【行距】模式,或是设置固定行间距
在 Microsoft Word 文档中,调整行距可以使文本更易读,并使排版更加整齐。以下是在 Word 中调整行距的步骤:
1. 选择要调整行距的段落:在 Word 文档中,单击光标以定位到您要调整行距的段落。
2. 打开“段落”对话框:在 Word Ribbon 的“开始”选项卡中,找到并单击“段落”组,在下拉菜单中选择“对话框启动器”图标(通常是向右上角的箭头),打开“段落”对话框。
3. 调整行距选项:在“段落”对话框中,选择“缩进和间距”选项卡,并在其中找到“行距”选项。选择您想要的行距方式,例如单倍行距、1.5倍行距或双倍行距。您还可以选择自定义的行距值,如果需要可以手动输入数值。
4. 应用行距设置:单击“确定”按钮应用所做的更改,并关闭“段落”对话框。
1.打开word文档,选中需要设置行间距的段落;
2.鼠标右击,然后点击段落选项,也可在开始选项栏中,点击段落栏右边的斜箭头;
3.打开段落窗口后,选择缩进和间距选项卡,单击行距下的下拉列表框,根据自己的需求选择。也可在“设置值”输入自己想要设置的数值,在下方“预览”框中可预览目前行距,最后点击“确定”即可。

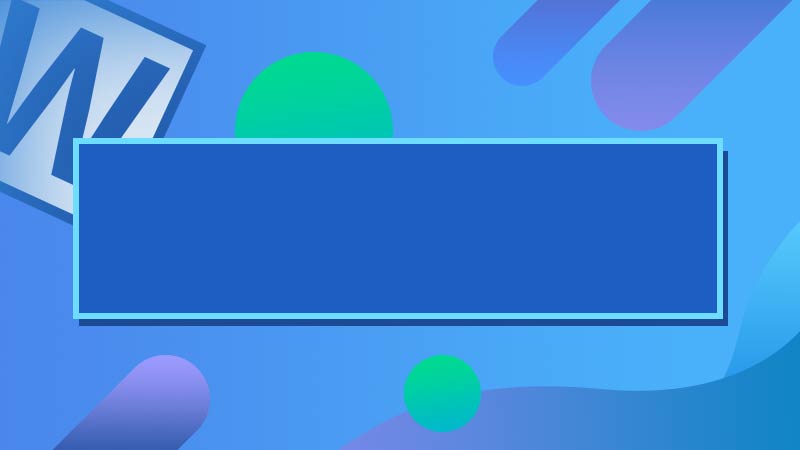
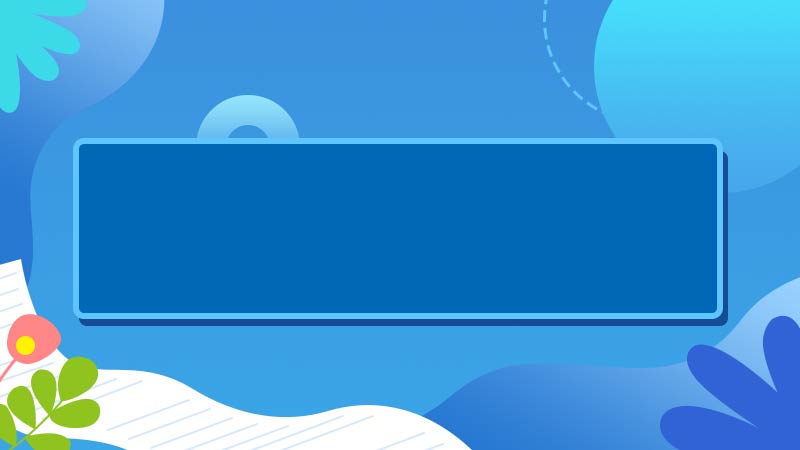






全部回复
