可以采用以下两种方法:
1. 调整行高和列宽:选中整个表格,然后在“布局”选项卡中的“单元格大小”组中,选择“自动调整”,然后再选择“固定列宽”或“固定行高”,即可将表格调整为适合当前页面显示的大小。
2. 将表格拆分为多页:如果表格本身太长,无法适应单个页面的显示需求,可以尝试将表格拆分为多个小表格,并逐个排列到各自的页面上。具体操作步骤如下:
a. 首先,在表格需要分页的位置添加分页符。可以通过“插入”选项卡中的“分页符”来实现。
b. 然后,选中需要分离的部分,右键点击“复制”。
c. 在需要新建页的位置,右键点击“粘贴”,将分离出来的部分粘贴到新页面上。
d. 如果需要对分离出来的表格再次进行拆分,可以重复以上步骤。
可以通过“在同一页”选项来固定word中的表格在同一页。具体步骤如下:
1. 选中表格。
2. 右键点击选中表格,选择“表格属性”。
3. 在弹出的“表格属性”窗口中,选择“行”选项卡,勾选“在同一页”复选框,点击“确定”按钮即可。这样就可以固定word中的表格在同一页了。需要注意的是,如果表格太大,并且无法在一页内完全显示,那么依然会出现分页的情况。
关于这个问题,在Word中,要将表格固定在同一页,可以按照以下步骤操作:
1. 选中表格,点击“布局”选项卡中的“位置”按钮,选择“高级”。
2. 在“高级定位”对话框中,选择“在文档中固定位置”,并选择“页”作为固定位置。
3. 在“相对于”下拉框中选择“页面”,并在“水平”和“垂直”方向上指定距离。
4. 点击“确定”按钮,表格就会被固定在同一页了。
注意:如果表格太大而无法固定在一页内,可以尝试调整页面大小或缩小表格大小。
在Word中,要想将表格固定在同一页,可以采取以下两种方法:
1. 使用“分页符”功能:在表格下方插入分页符,使得表格和下一页的文本内容分别显示在两页中。具体操作方法是:将光标放在表格下方,然后在“插入”选项卡中选择“分页符”即可。
2. 调整表格的行高和字体大小:将表格的行高和字体大小适当调整,使得表格在一页中完整显示。具体操作方法是:选中表格,然后在“布局”选项卡中选择“高度和宽度”选项,调整行高和字体大小即可。
无论采用哪种方法,都可以将表格固定在同一页中。
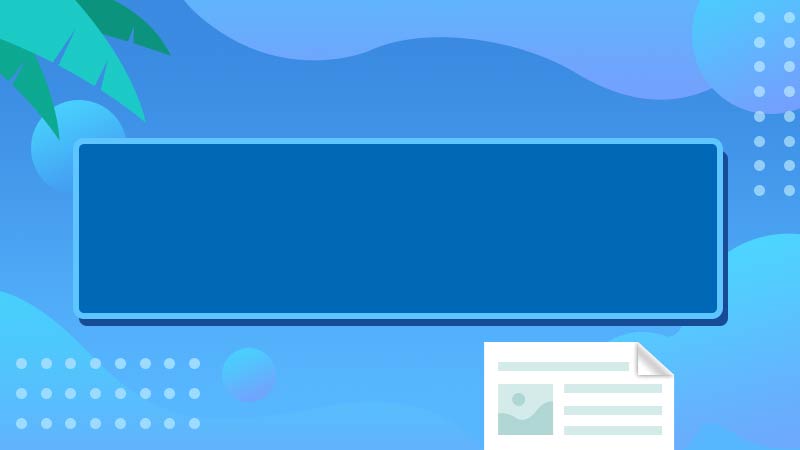

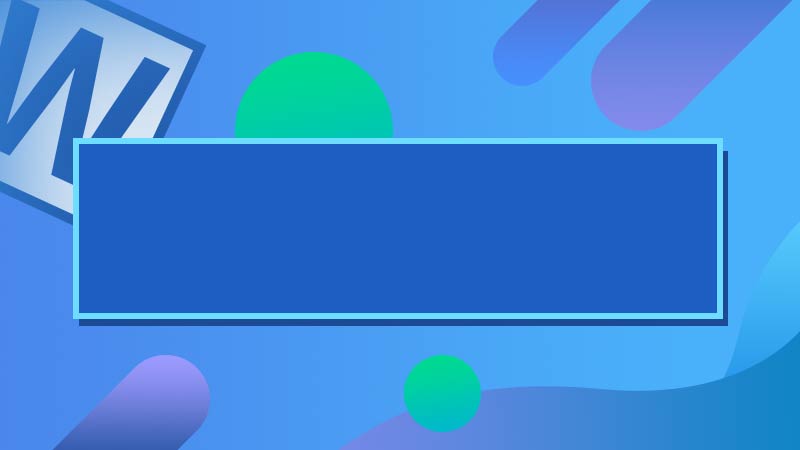







全部回复
