品牌型号:联想异能者 Co50-b
系统:win10 1909 64位企业版
软件版本:Microsoft Word 2019 MSO 16.0,Microsoft PowerPoint 2019 MSO 16.0
部分用户可能电脑型号不一样,但系统版本一致都适合该方法。
想知道word一键生成ppt怎么操作?下面一起来了解word文档一键生成ppt的教程。
1、打开word,点击视图,大纲,按住Ctrl键,选择所有大标题,设置为1级
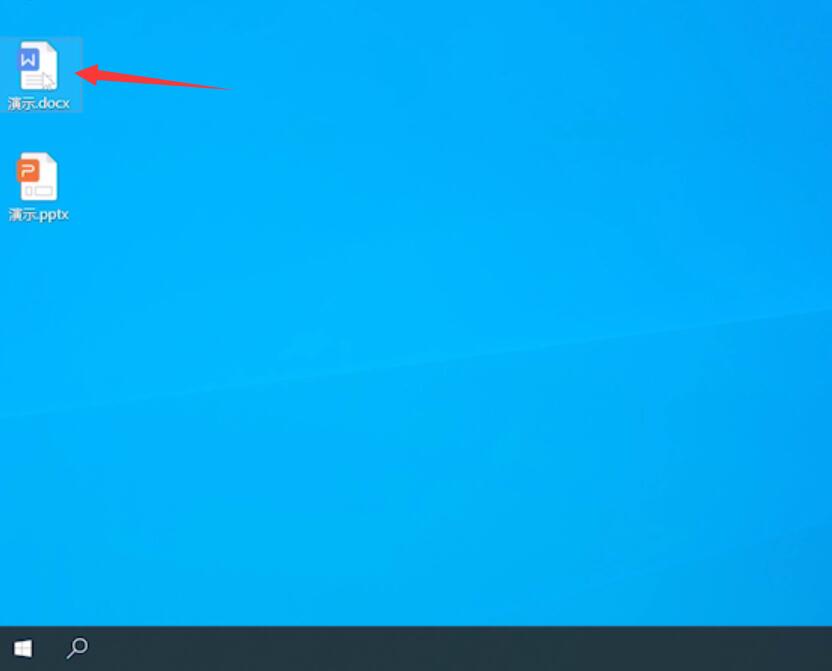
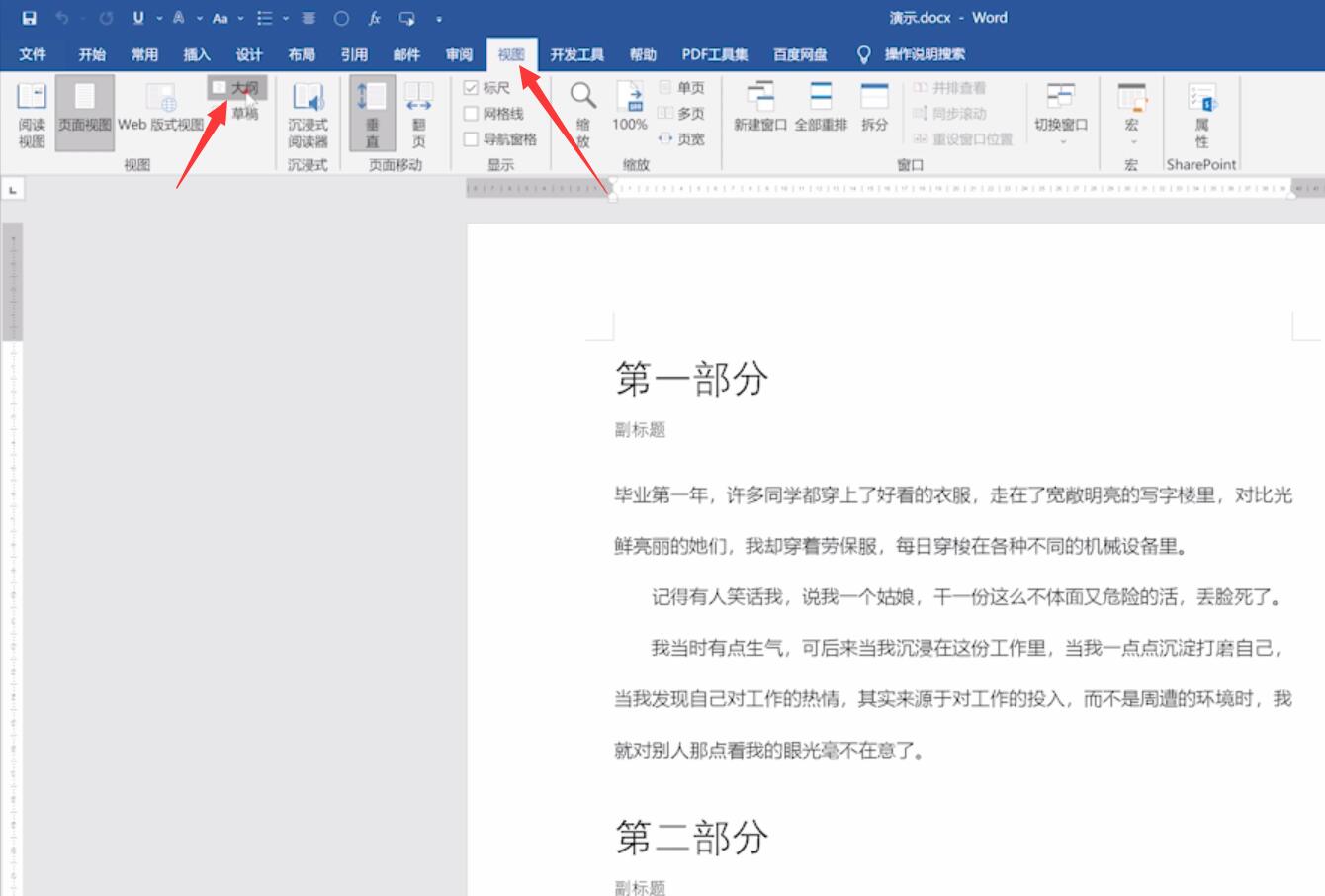
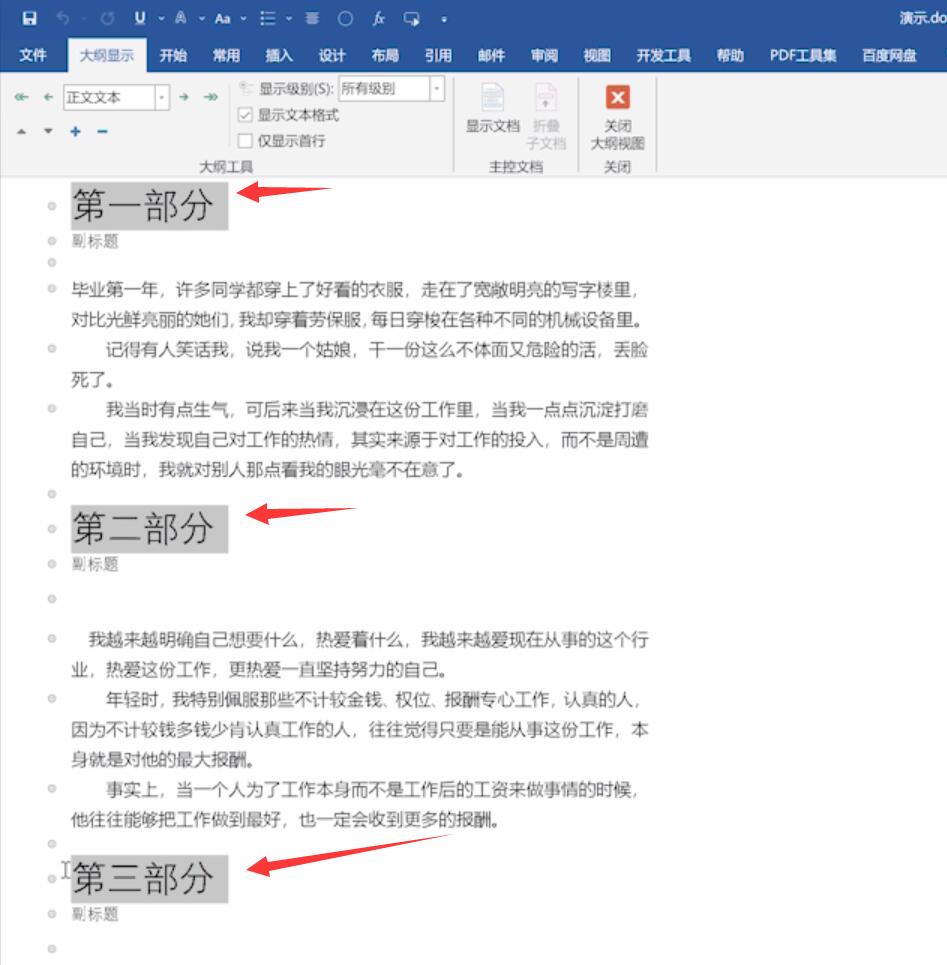
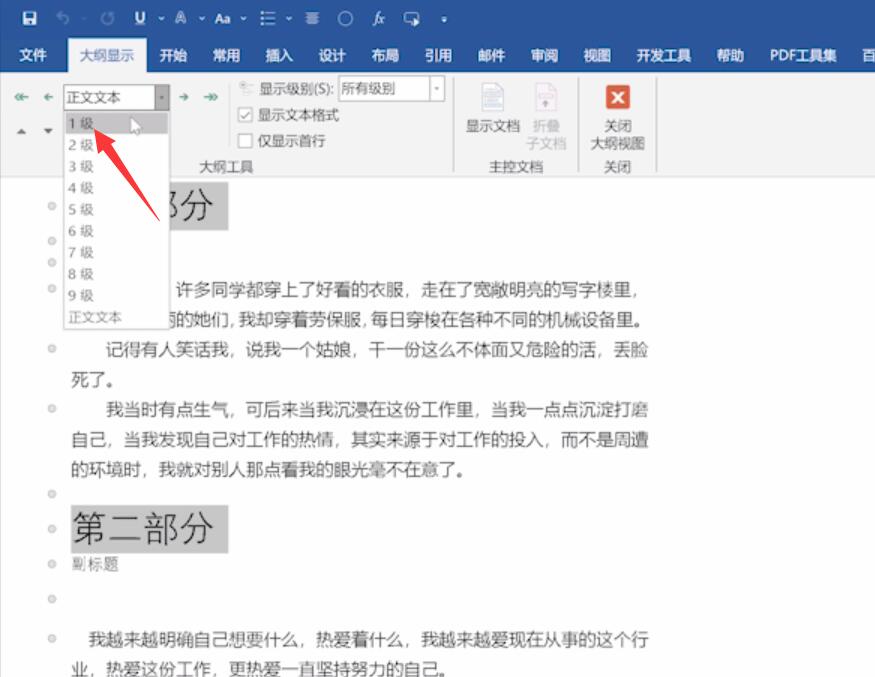
2、按住Ctrl键,选择所有副标题,设置为2级

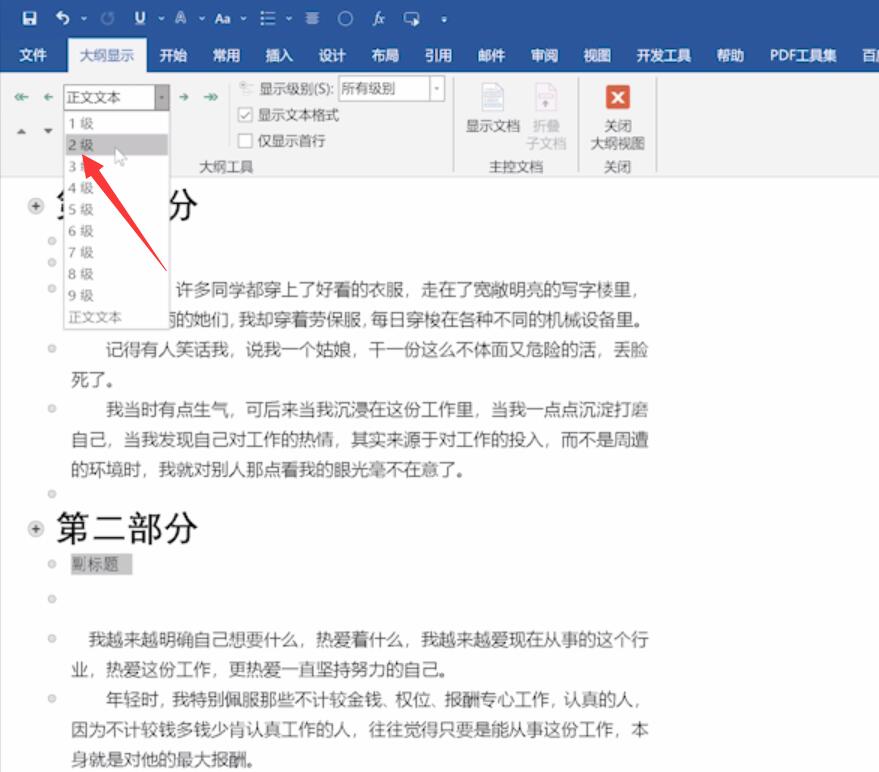
3、按住Ctrl键,选择所有正文,设置为3级,点击关闭大纲视图
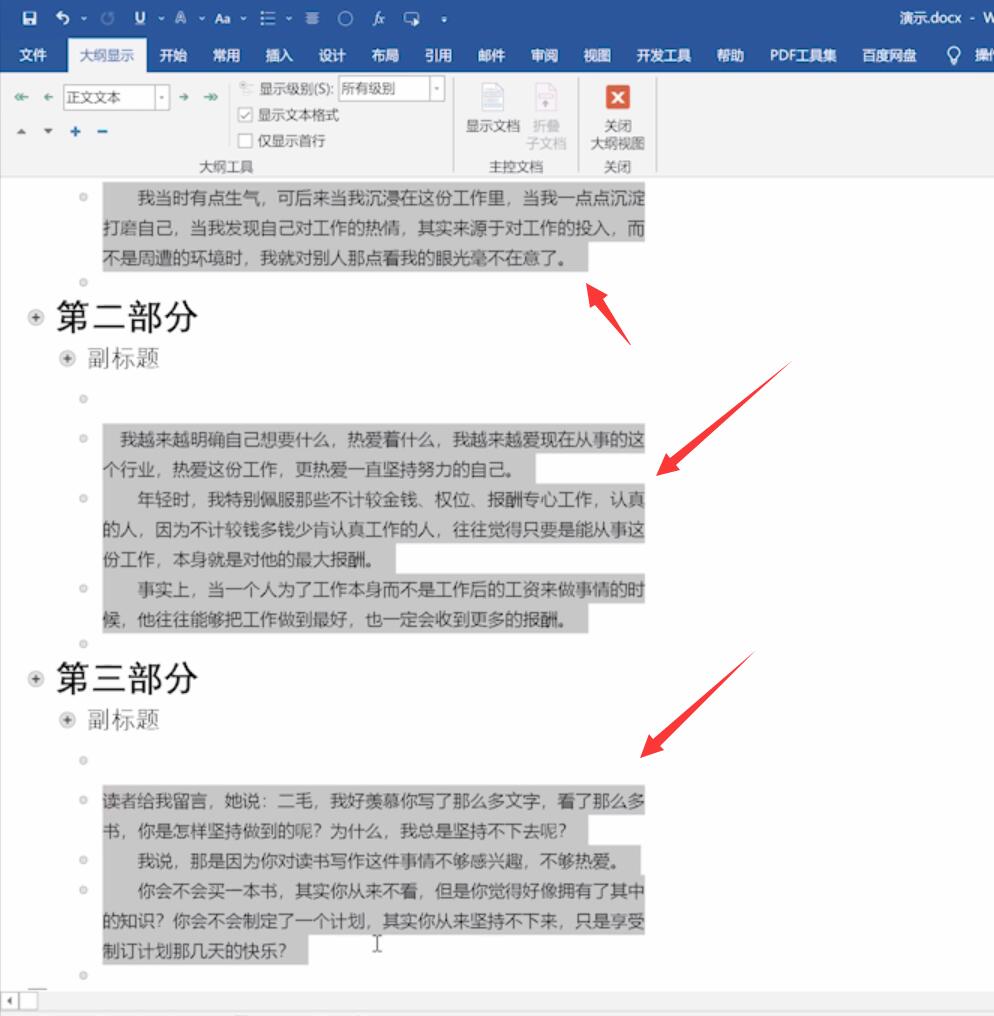
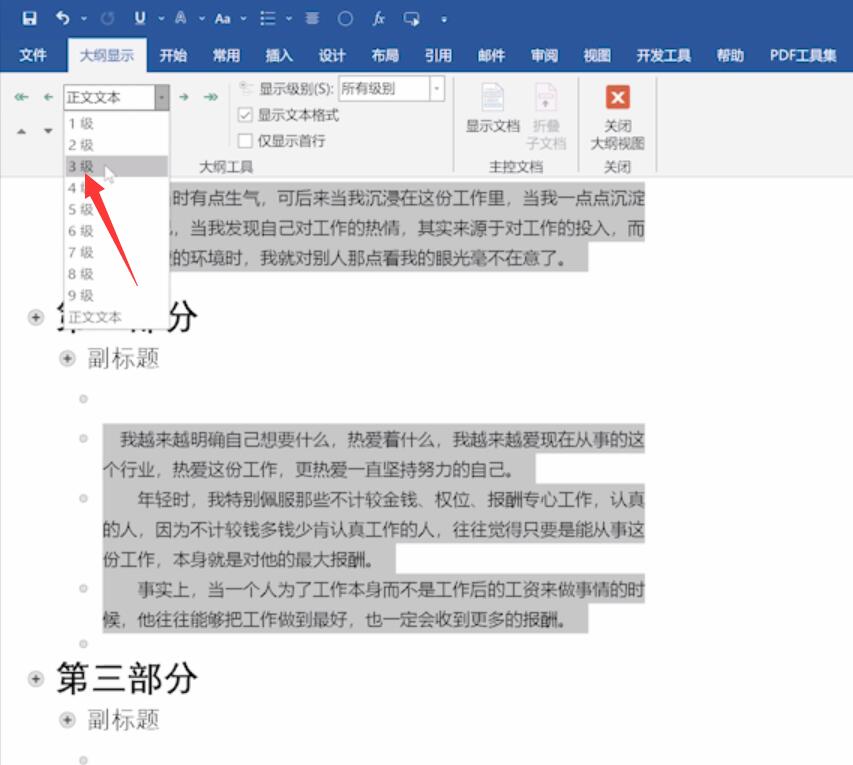

4、点击文件,另存为,浏览,选择保存的路径,点击保存
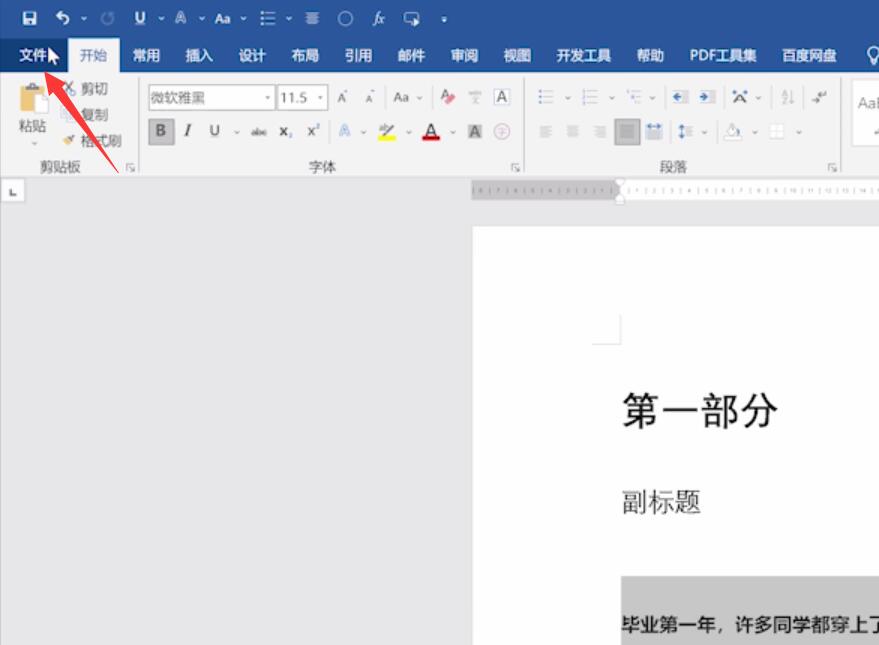
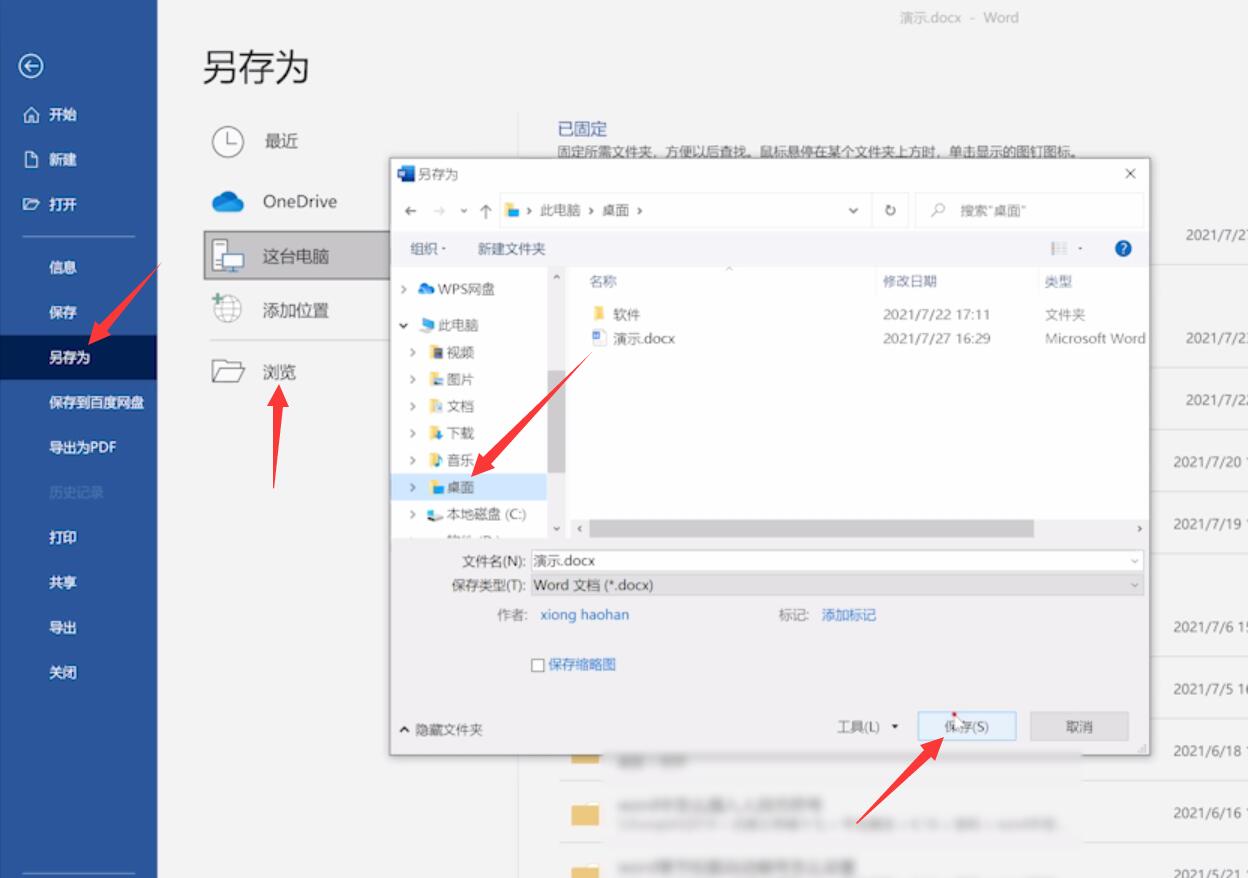
5、打开ppt,点击新建幻灯片,幻灯片从大纲
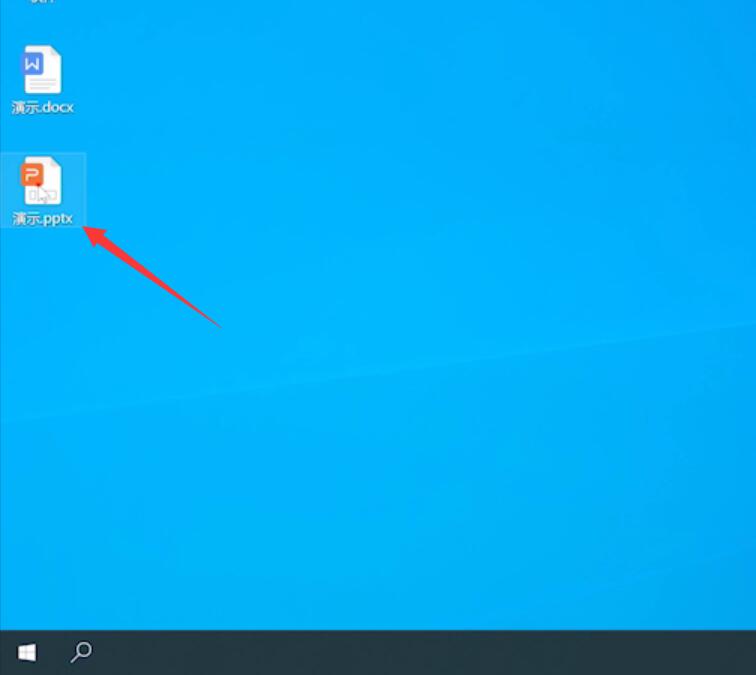

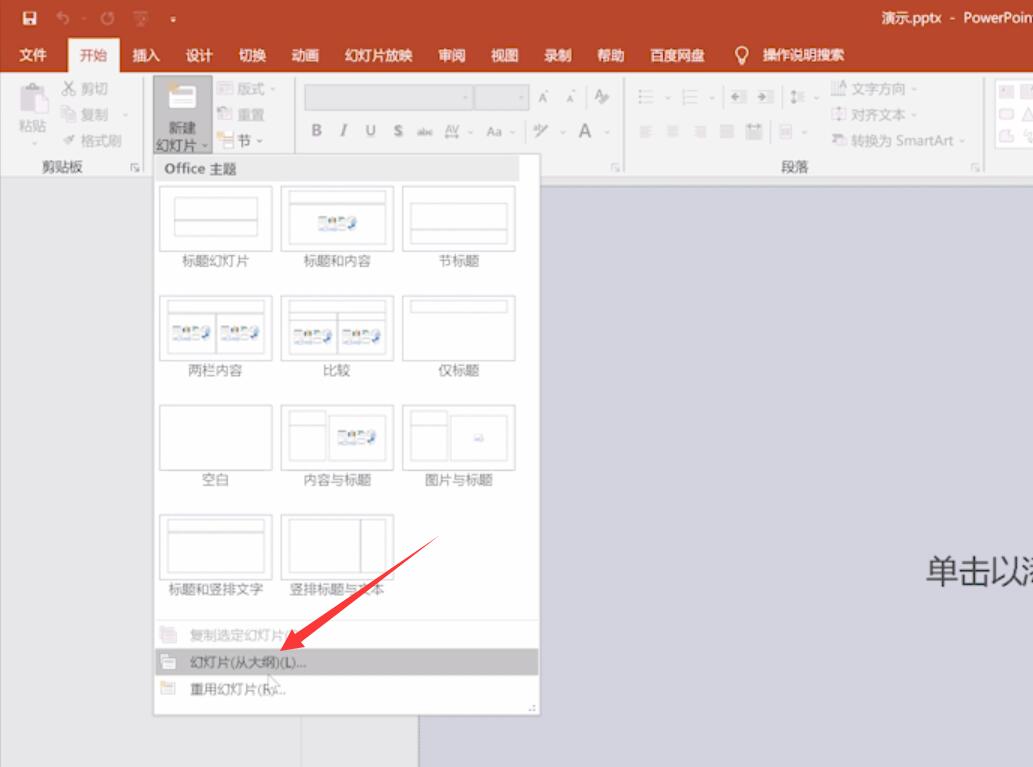
6、点击桌面,选择刚刚保存的word文档,点击插入即可
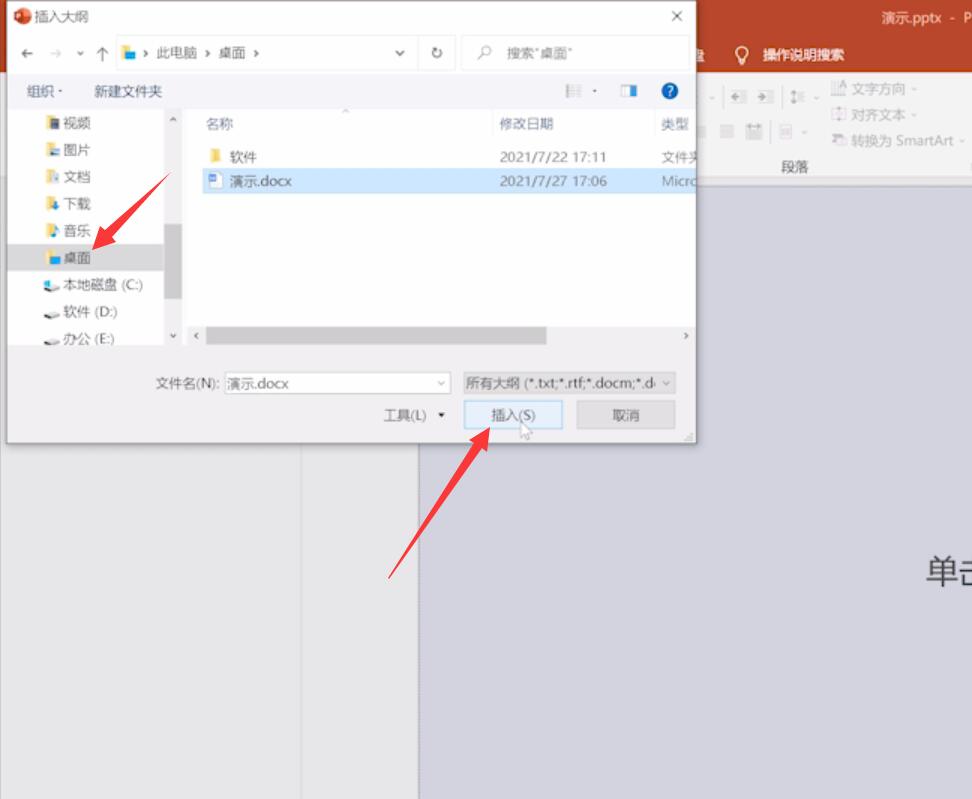
总结:
视图中大标题设为1级
所有副标题设置为2级
所有正文设为3级
进入文件选择保存
打开文档创建幻灯片
插入刚保存的文档
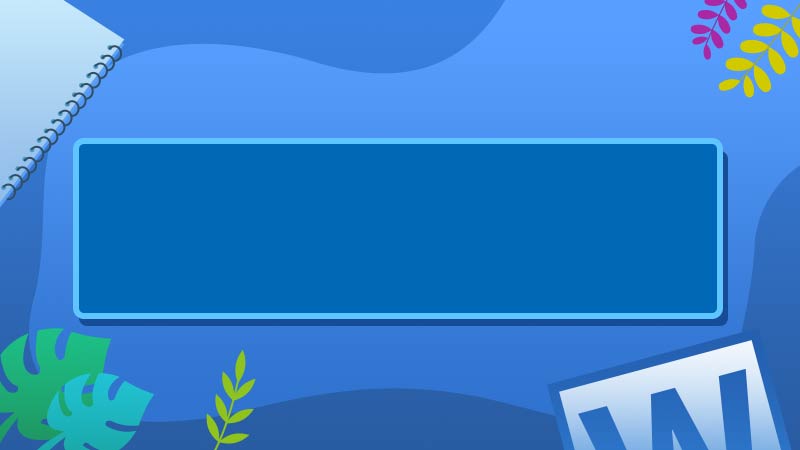






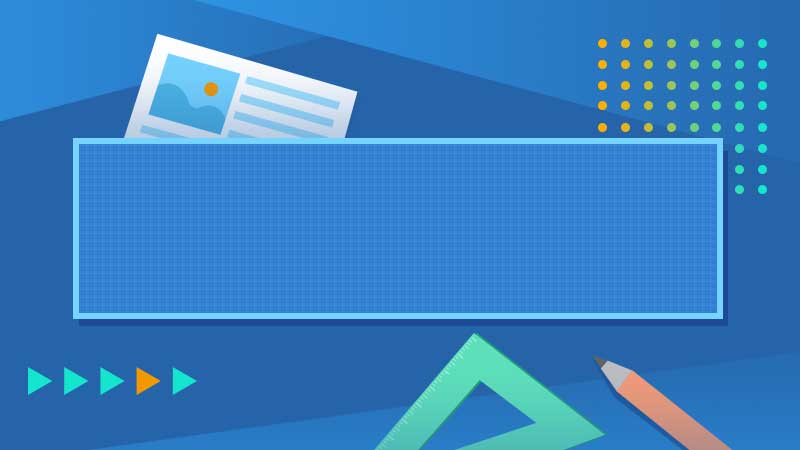

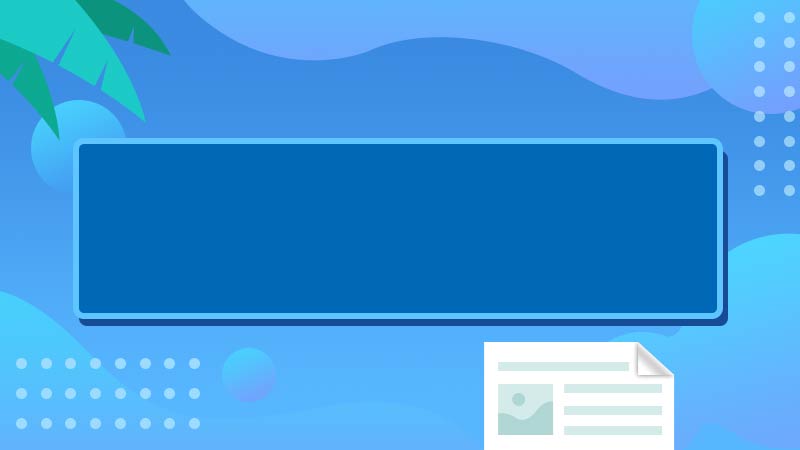
全部回复
