最终效果
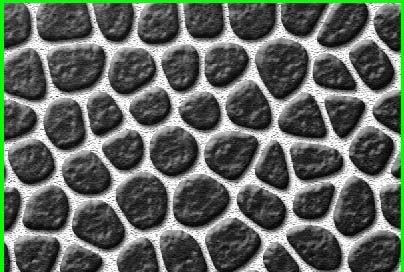
1、打开PS按Ctrl + N 新建文档,设置参数。
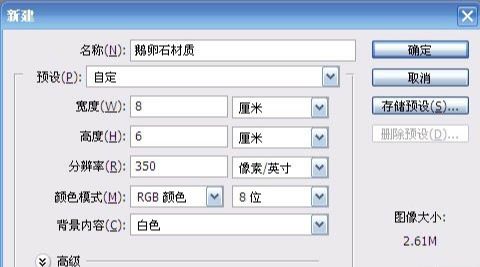
2、新建一个图层,填充白色。
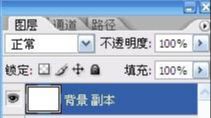
3、按字母“D”把前背景颜色恢复到默认的黑白,然后执行:滤镜 > 纹理 > 染色玻璃,数值为35/4/5。
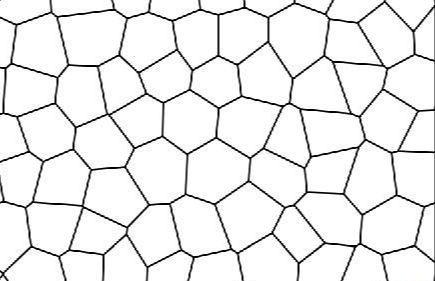
4、执行:滤镜 > 模糊 > 高斯模糊,数值为5。
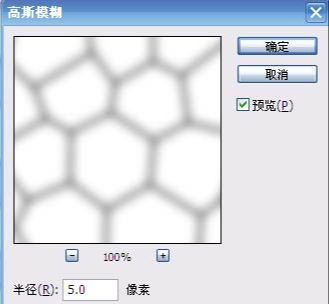
5、按Ctrl + L 调整色阶,设置参数。
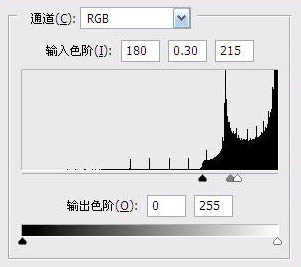
6、按Ctrl + M 稍微调暗一点,然后按Ctrl + ALt + ~ 调出高光选区,新建一个图层,填充黑色。

7、双击图层调成图层样式。

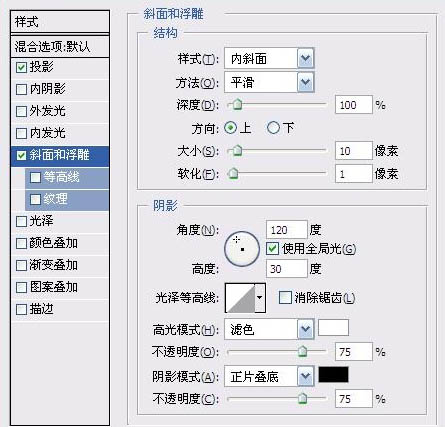
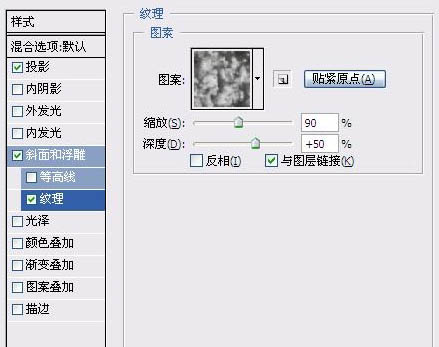
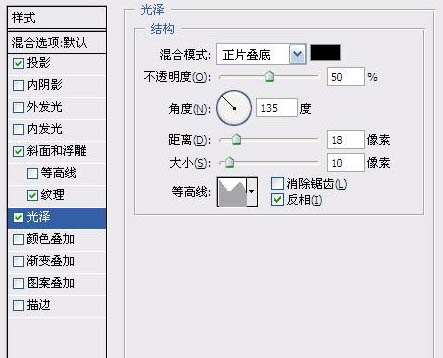
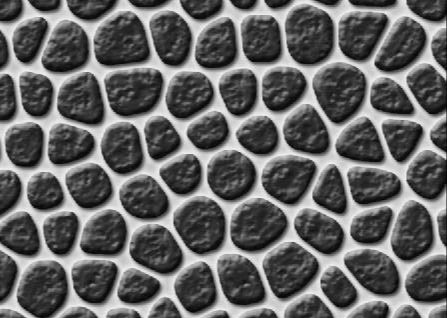
8、执行:滤镜 > 渲染 > 光照效果,设置参数。

9、执行:滤镜 > 纹理 > 纹理化,选择砂石纹理,设置参数。
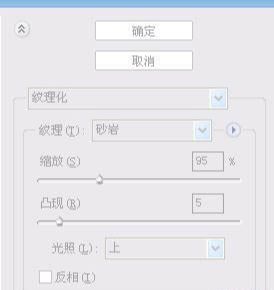
10、最后调整下细节,完成最终效果。
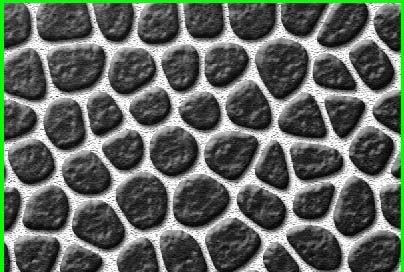










全部回复
