原图:

效果图:

1、打开原图,创建曲线图层,把图片调亮一点。
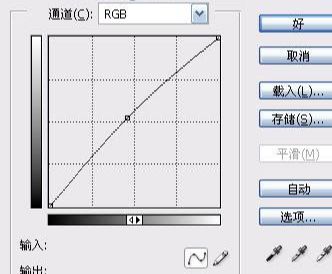
2、新建一层,按Ctrl + Alt + Shift + E盖印图层。复制绿色通道到蓝色通道里。

3、创建色彩平衡图层参数设置。
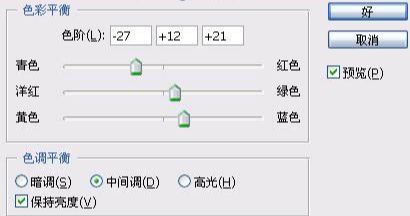
4、创建亮度对比度图层,参数设置。
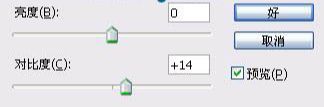
5、新建一个图层。填充颜色:#1F5C67,然后把图层混合模式改为柔光。图层不透明度50% 。

6、新建一层,盖印图层。再复制一层。模式改为柔光。不透明40%。

7、新建一层,盖印图层,适当的TOPAZ滤镜锐化一下。

8、创建亮度/对比度调整图层,参数设置。

9、创建色彩平衡调整图层,参数设置。
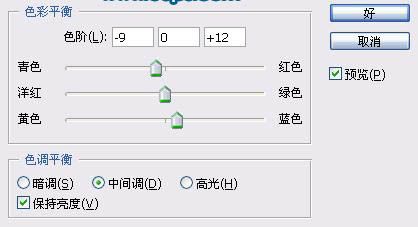
10、加上文字装饰完成最终效果。



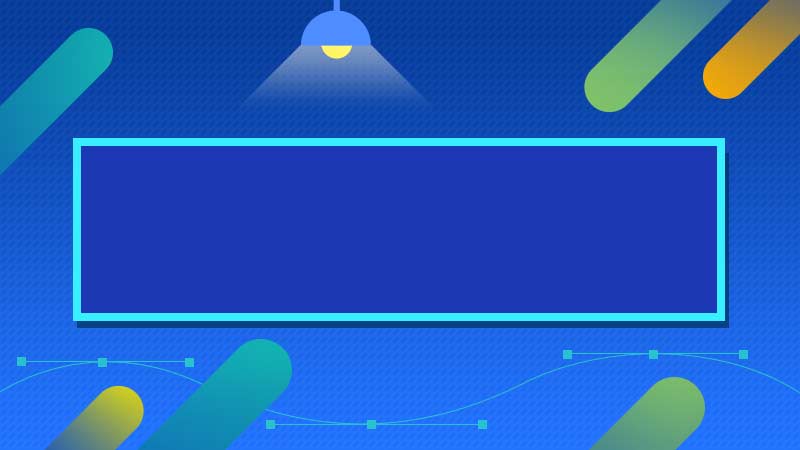

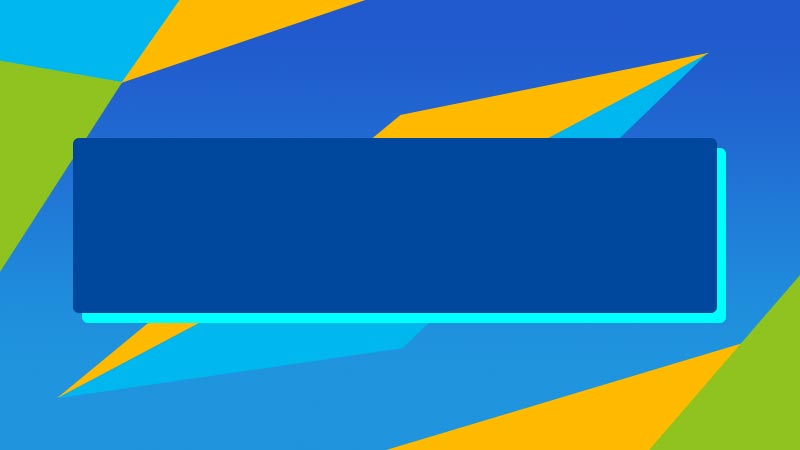



全部回复
