效果图:

用白色背景创建一个新的1000 x 850像素文档。使用Squada One字体在全部大写中创建文本。将尺寸更改为250磅,将跟踪更改为150磅。
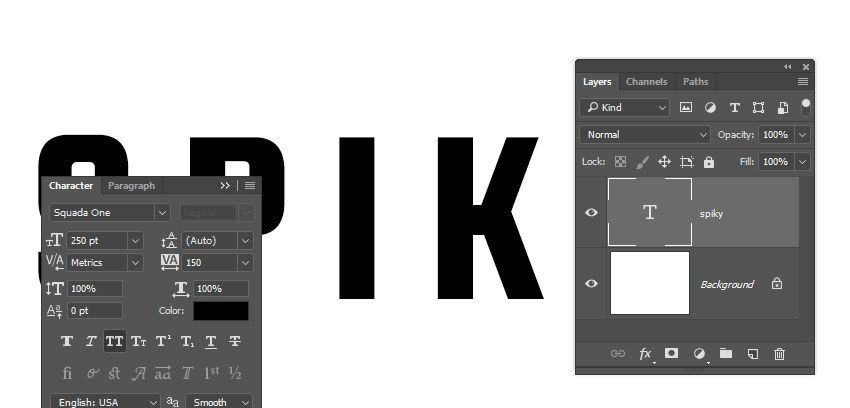
转到3D>从选定图层进行新的3D挤出。
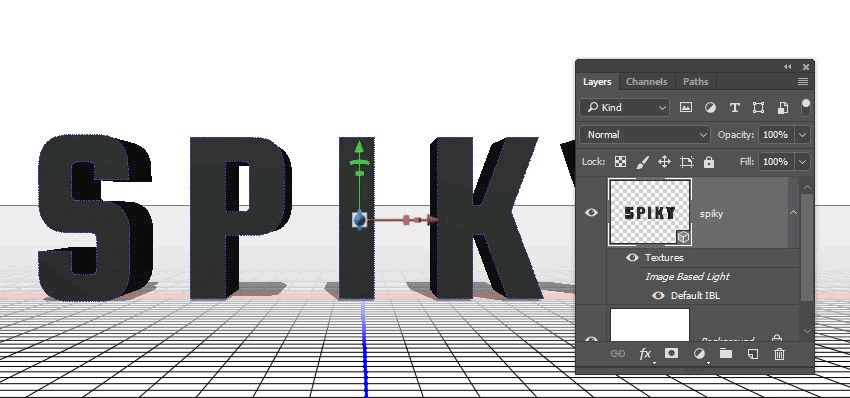
打开3D面板和"属性"面板,在3D面板中选择要修改的元素的选项卡。

选择移动工具,在选项栏右侧找到一组3D模式。单击并拖动以执行更改。
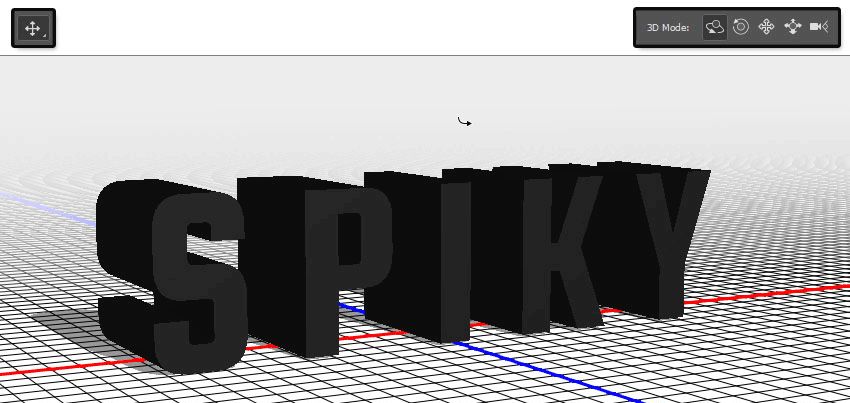
选择3D面板中的文本网格选项卡,将"属性"面板中的"挤出深度"更改为55像素。
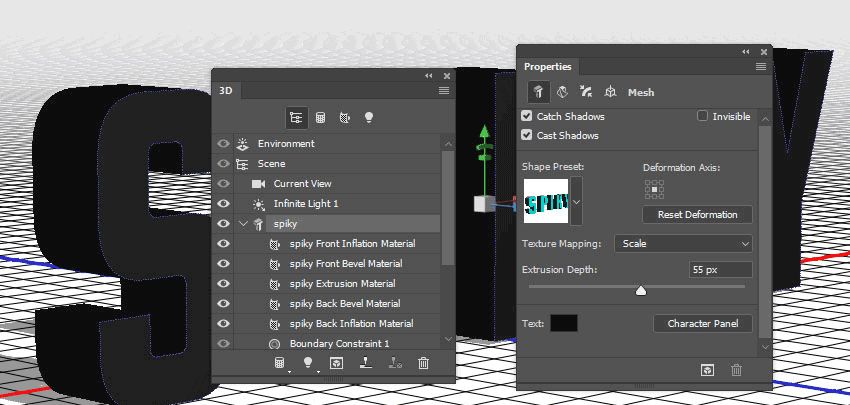
点击属性面板顶部的Cap图标。将侧面更改为正面和背面,将斜面宽度更改为5%,并将轮廓更改为半周。
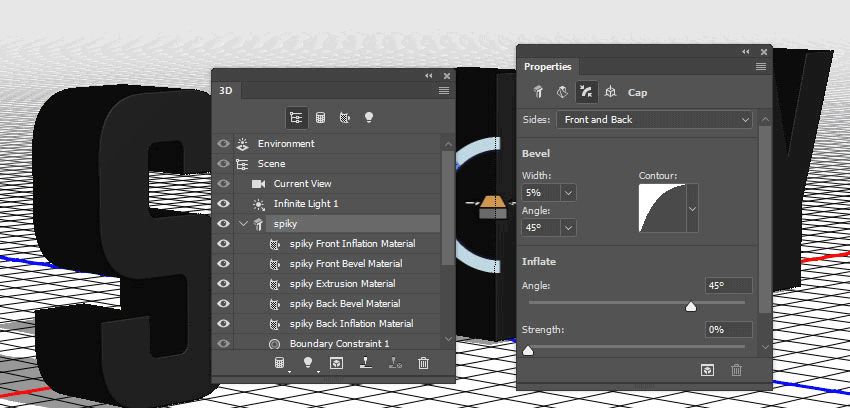
在3D图层的顶部创建一个新图层,填入White并命名为Cone。
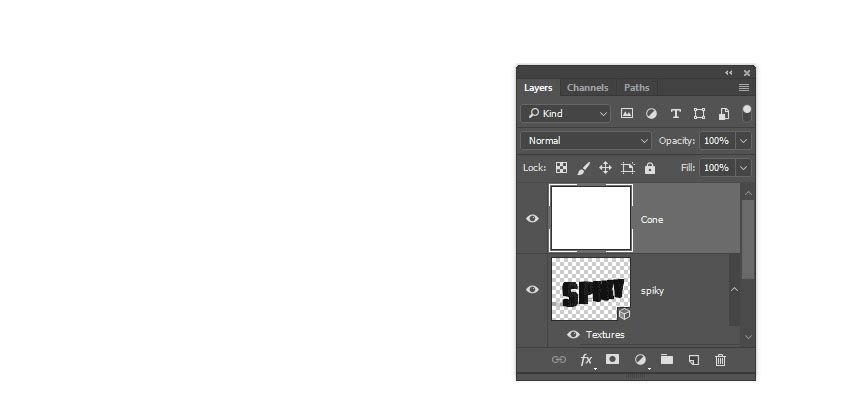
转到3D>从图层新建网格>网格预设>锥体。
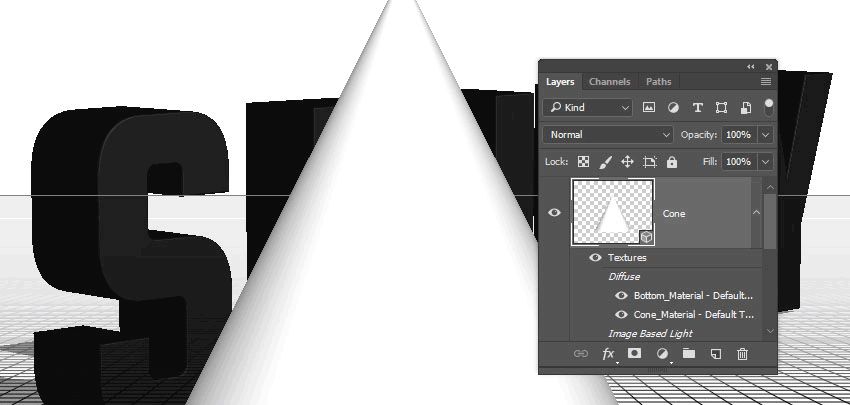
选择3D面板中的"当前视图"选项卡,然后从"属性"面板的"视图"菜单中选择3D文本图层的名称。

选择两个3D图层,然后转到3D>合并3D图层。
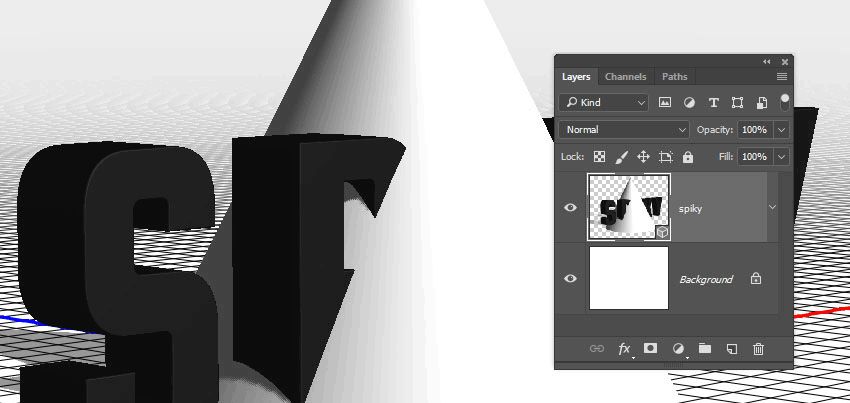
选择锥形网格选项卡,选择移动工具,然后使用3D轴将圆锥缩放大小。轴末端的箭头移动网格,下面的部分用于旋转,而立方体用于缩放。点击并拖动要使用的部分。
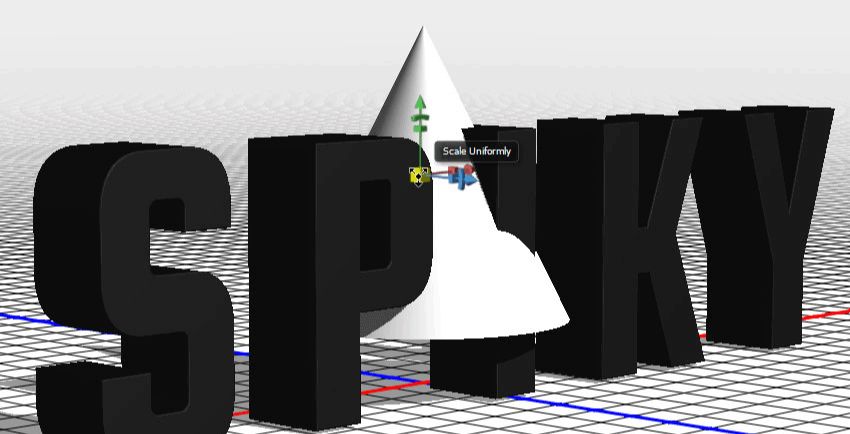
单击"属性"面板顶部的"坐标"图标以使用数字值。如果不想一致地缩放锥体,请单击"缩放"图标并取消选中"均匀缩放"选项。

设置锥体数量以及大小。

复制圆锥体并将其放置在整个文本中。选择3D面板中的"当前视图"选项卡,然后从"属性"面板的"视图"下拉菜单中选择"前置"。
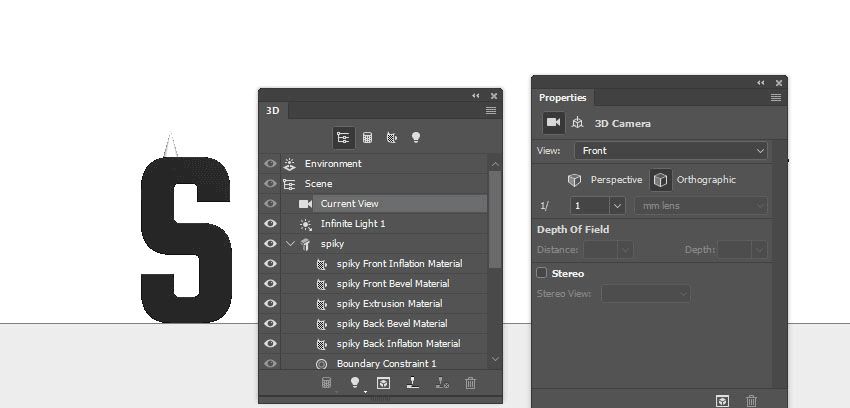
选择相机视图后,可以放大或缩小,或使用移动工具的3D模式移动场景。

另一个有用的相机视图是顶视图。可以将锥体沿挤出部件放置。
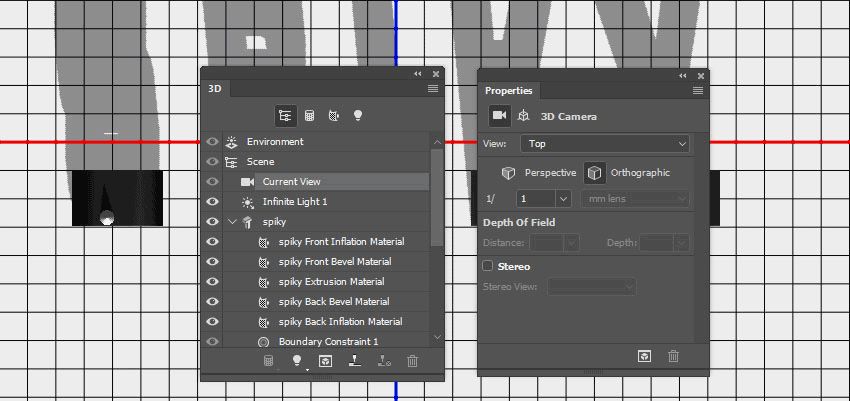
右键单击"锥形网格"选项卡,然后选择"实例对象"。创建一个链接副本,以反映对原始网格所做的更改,例如材料设置。

沿着Z轴移动副本将其推回到原始锥体后面。
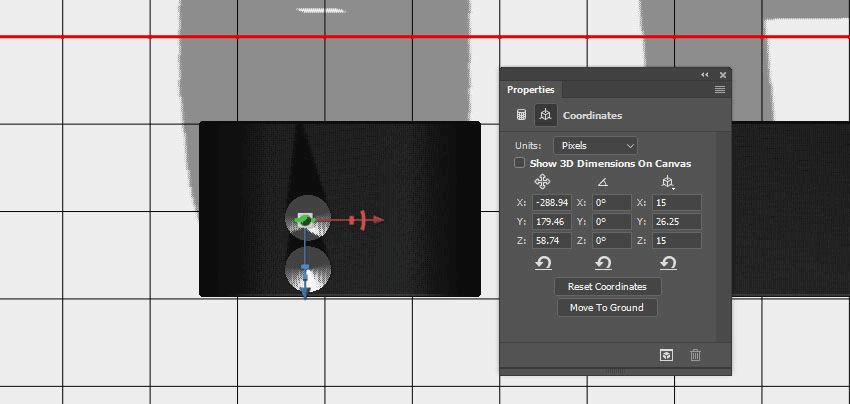
根据需要设置多个物体以覆盖原始锥体后面的挤出物。如果圆锥需要调整大小以适应挤出区域,请使用坐标值对其进行缩放,并将相同的值应用于副本。确保最终沿着文本的挤出部分均匀排列锥形线。

选择所有创建的锥形网格选项卡,右键单击其中任何一个,然后选择实例对象。全部复制到一起,并且可以作为一个单元进行转换。使用相机视图,3D轴和坐标值移动并旋转原始网格旁边的副本。
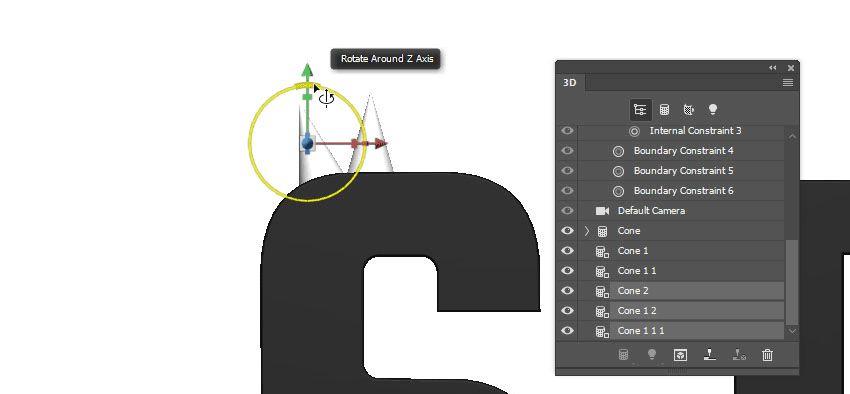
根据需要移动尽可能多的锥形网格,以便在文本中放置尖峰。
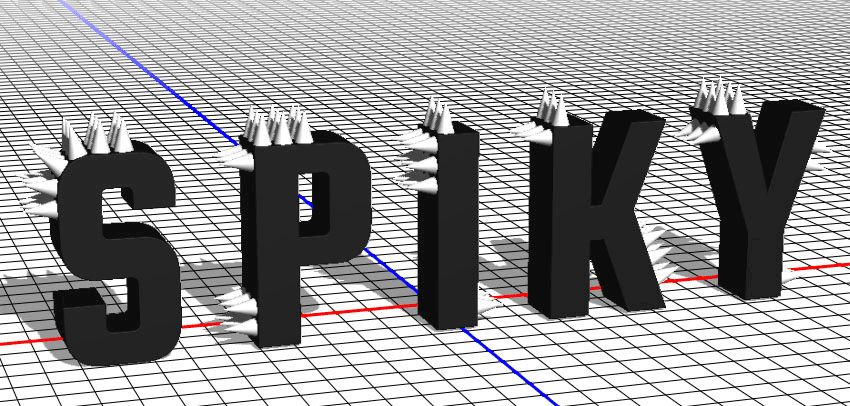
完成后,可以选择一个随机锥形网格并更改其Y比例值以使其更长。

缩放后使用不同的摄像机视图来调整其位置。
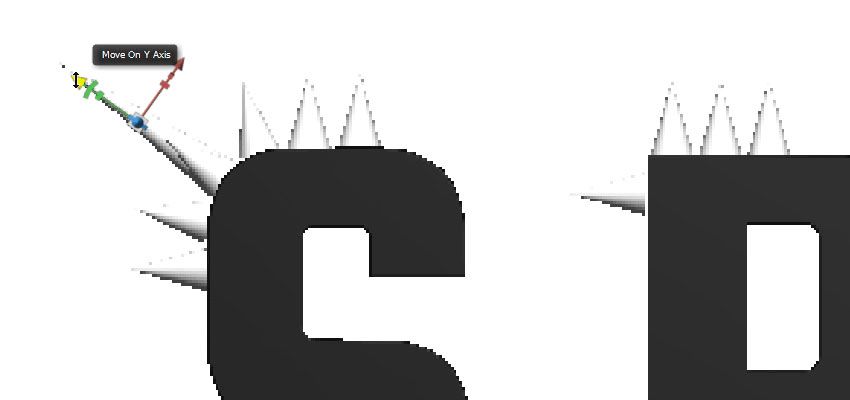
重复该操作以放大一些其他随机锥体。

在3D面板中选择Cone_Material选项卡,在属性面板中单击其漫反射纹理图标以选择替换纹理,然后从金属无缝纹理包打开图像。
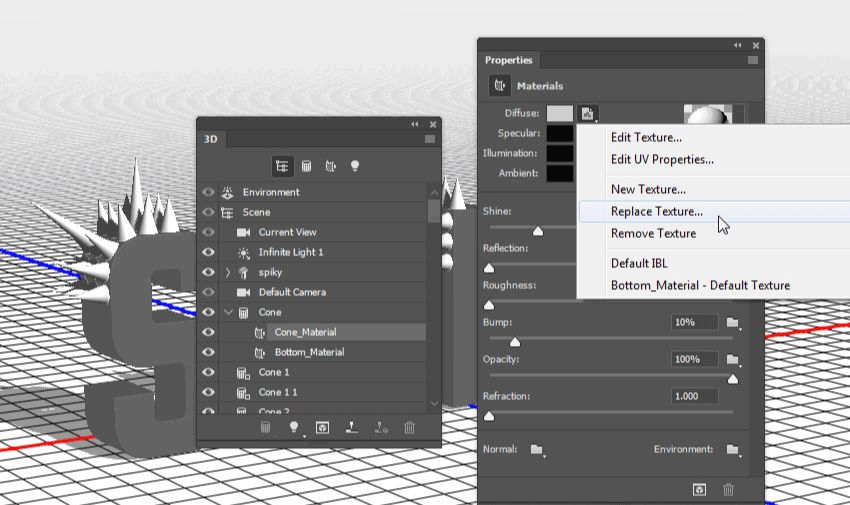
再次单击Diffuse纹理,然后选择编辑纹理。
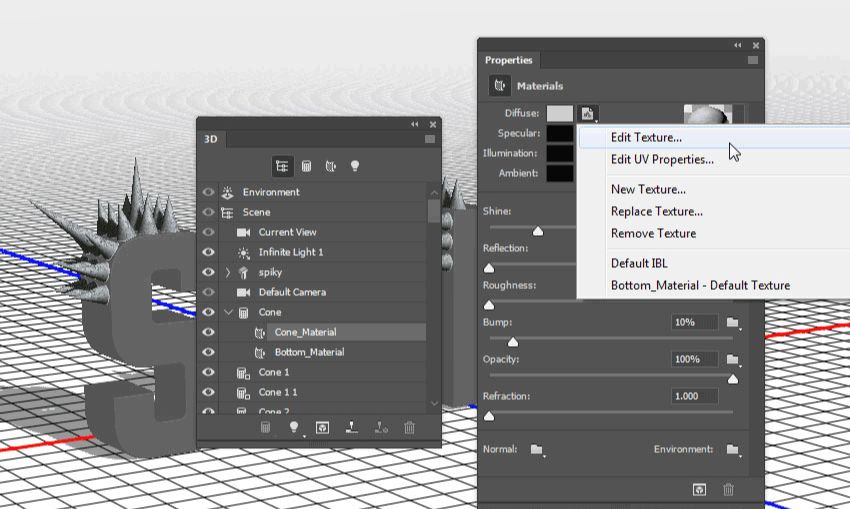
打开纹理文件。添加一个纯色填充图层,使用颜色#ffae21,并将图层的混合模式更改为线性刻录。保存并关闭文件。
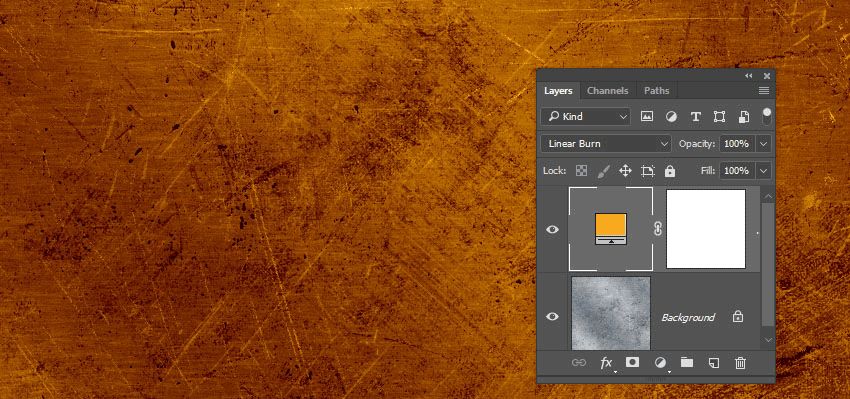
使用的颜色值为RGB,镜子191,191,191,闪耀80%,思考50%,粗糙度3%。
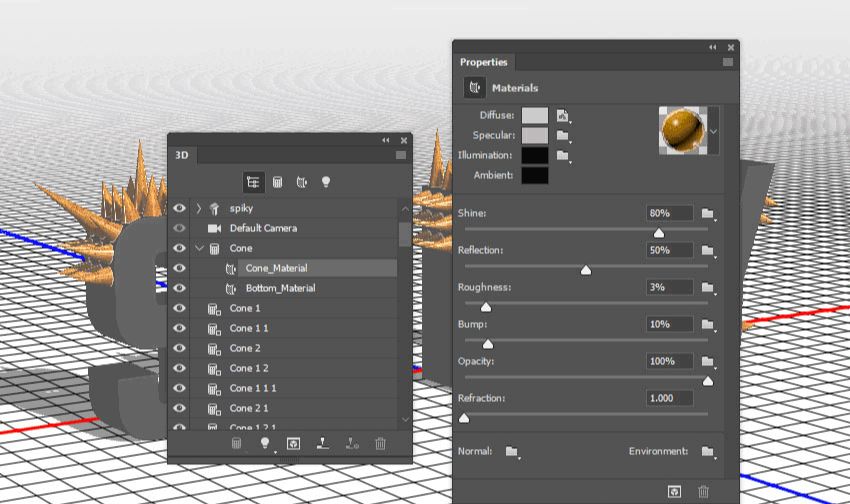
点击Material Picker框,点击弹出菜单图标,然后选择New Material。
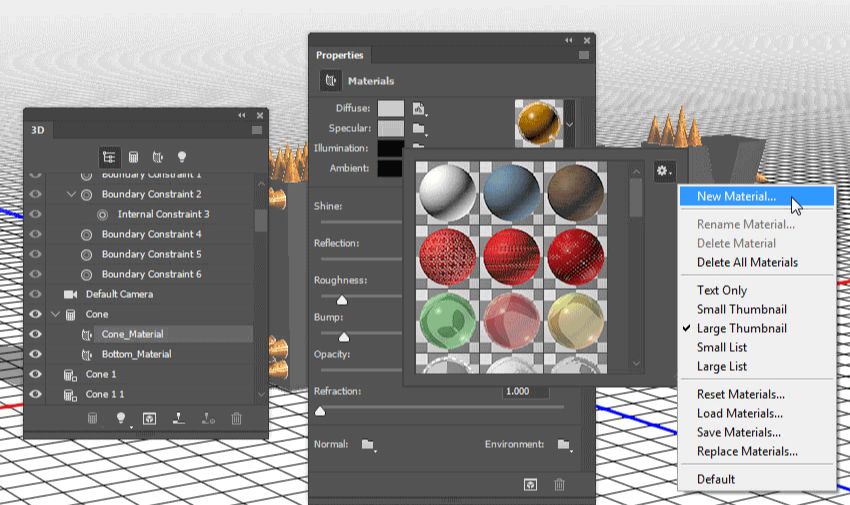
键入Cone_Material在名称字段,然后单击确定。
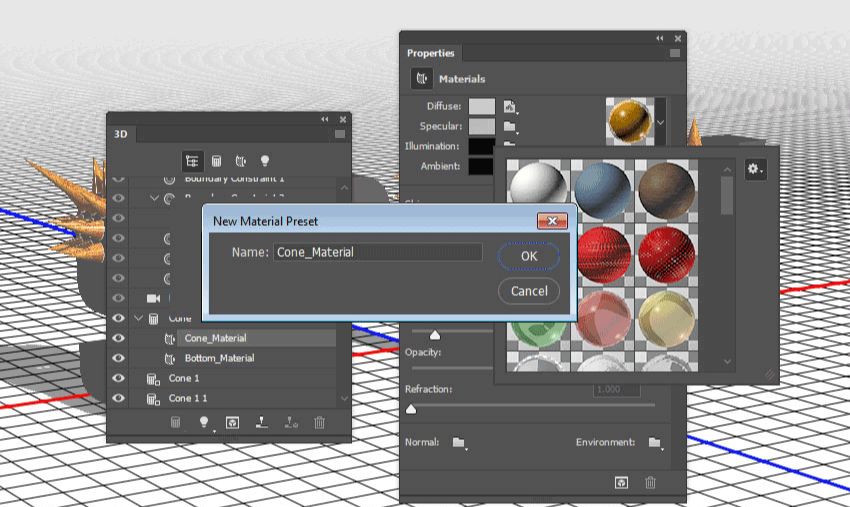
选择文本的"前通胀材质"选项卡,单击其"漫反射"纹理图标,然后选择"加载纹理"以从Metal seamless textures pack 5包中打开图像。

再次单击漫反射纹理图标,然后选择编辑UV属性。
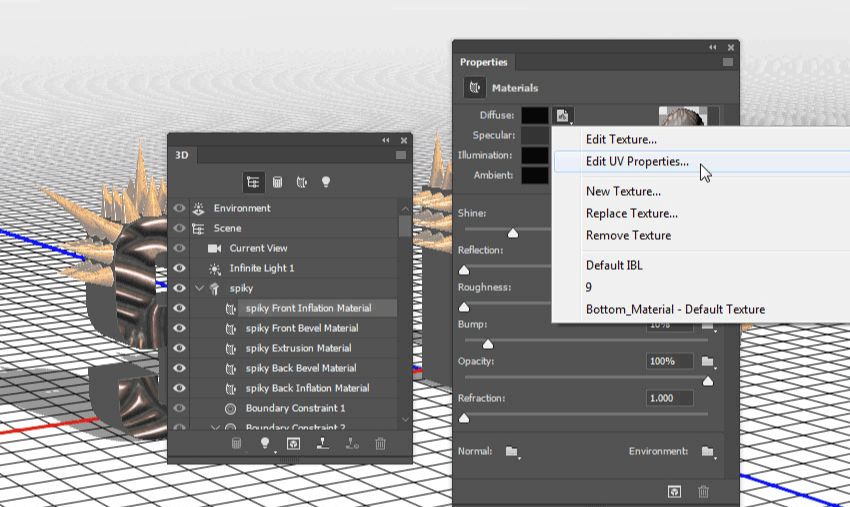
使用喜欢的任何Tile值,然后单击确定。

对其余设置值为镜面反射100,100,100,闪耀50%,反思5%。
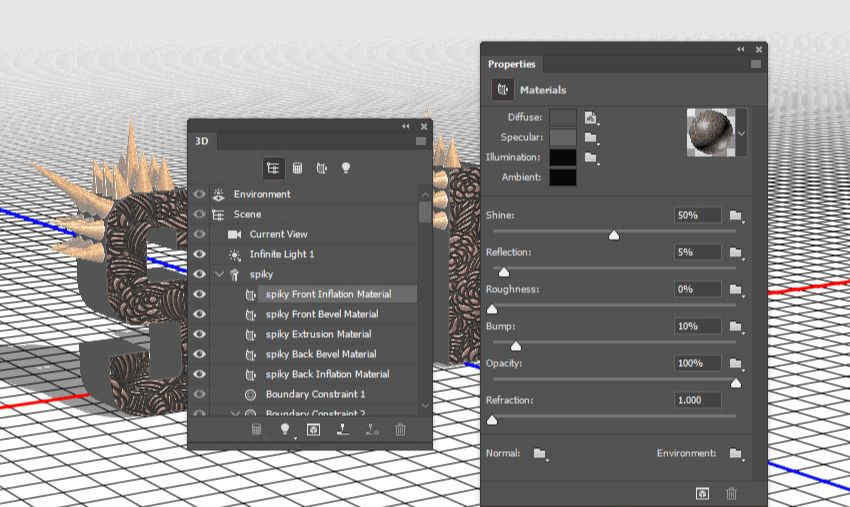
点击凹凸文件夹图标,然后选择加载纹理,从Metal seamless textures pack 5pack打开图像。
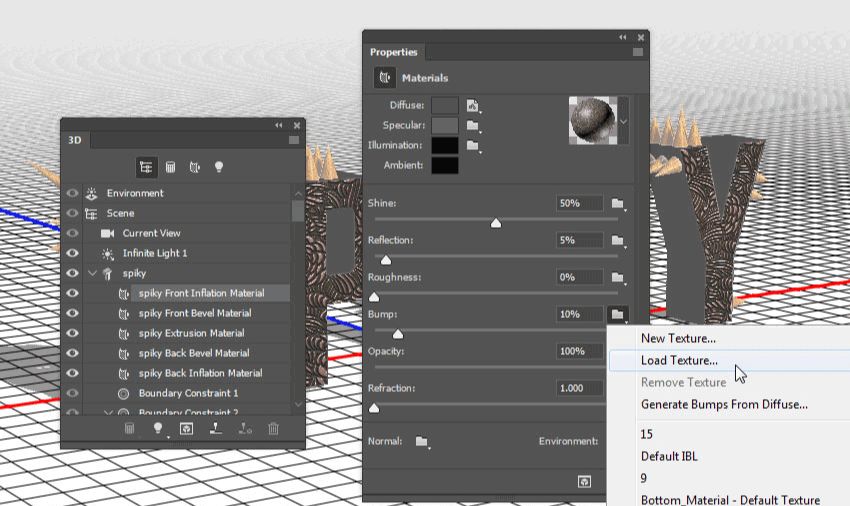
将凹凸值更改为25,并编辑纹理的UV属性以匹配漫反射的。完成后保存材料。
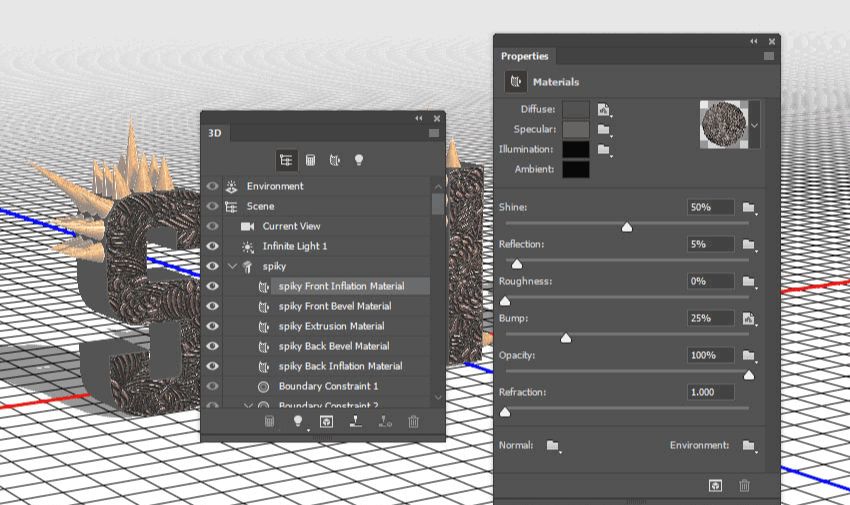
选择文本的挤出材料选项卡,打开材料选择器,向下滚动到前部充气材料的图标,然后单击以将其应用到挤出材料。
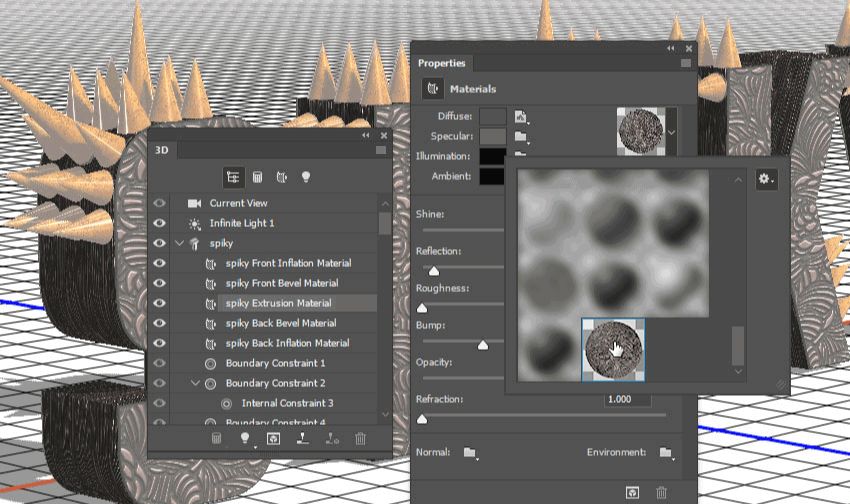
选择文本网格选项卡,并将其纹理映射更改为平铺。

再次选择挤出材料选项卡,并根据需要编辑其漫反射和凹凸纹理的UV属性。

选择两个"斜角材质"选项卡,然后将Cone_Material应用。将前部充气材料应用于背部充气材料。
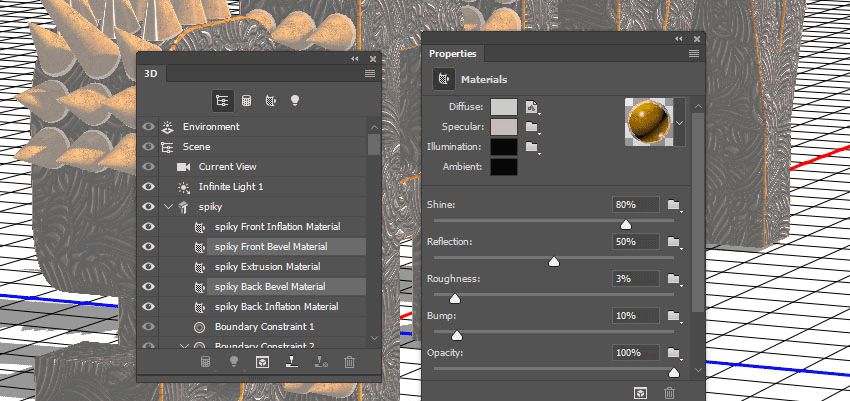
选择无限光1选项卡,并将其强度改为60%,将其柔和度改为30%。
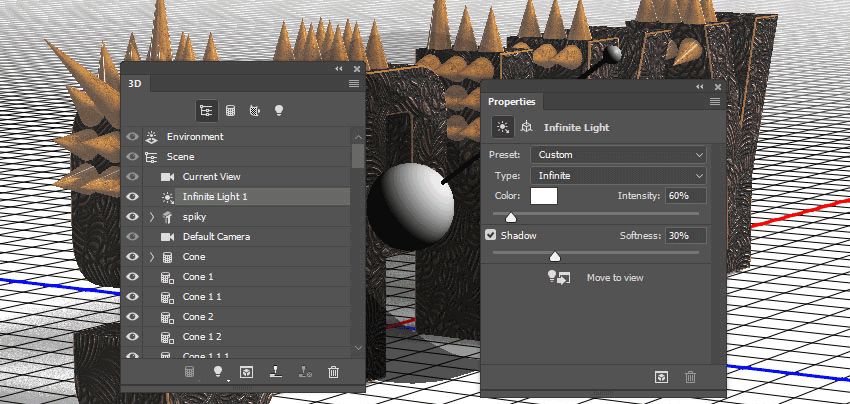
使用移动工具或坐标值移动无限光。

选择Environment选项卡,单击IBL纹理图标,选择Replace Texture,然后打开Living Room图像。

将"强度"更改为50%,然后移动图像。在"无限"和"环境"灯光之间来回切换,并更改设置或移动,直到获得想要的结果。
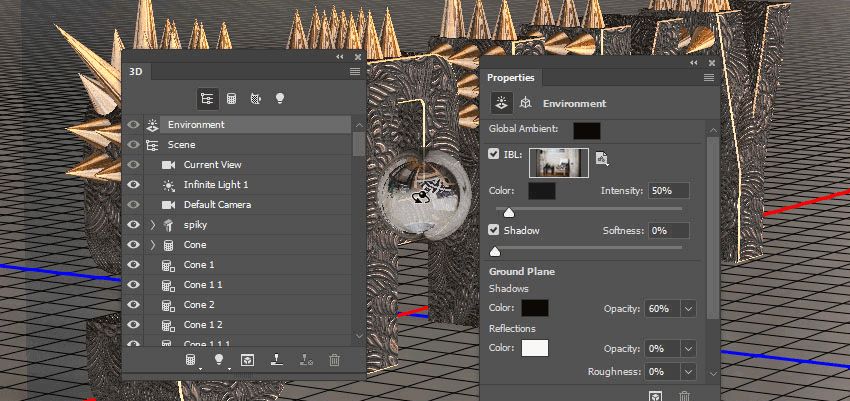
将现代木材纹理背景设计图像放置在3D图层下方,将其图层重命名为背景纹理,调整其大小以适合文档,并相应地调整3D场景的摄像机角度以选择最终的摄像机视图。
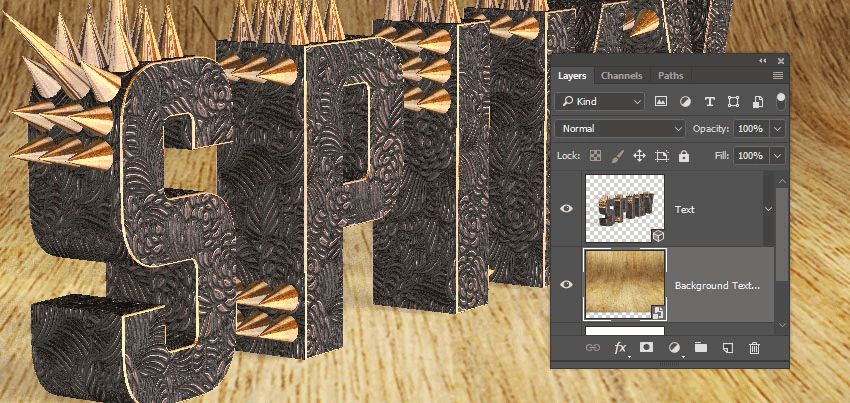
渲染完成后,右键单击3D图层并选择"转换为智能对象"以避免发生意外更改。

将混凝土粗糙纹理图像放置在三维图层的顶部,将其图层重命名为纹理叠加,将其混合模式更改为彩色刻录,根据需要调整其大小,然后右键单击以选择"创建剪切蒙版"。

双击该纹理覆盖层得到图层样式对话框。在Blend If部分下调整底层图滑块。按下并按住的选项键,然后单击并拖动左侧的滑块。

选择"裁剪工具",取消选中"选项"栏中的"删除裁剪像素"框,拖动边框的边以去除背景纹理图像外的任何空白区域。点击返回键应用裁剪。
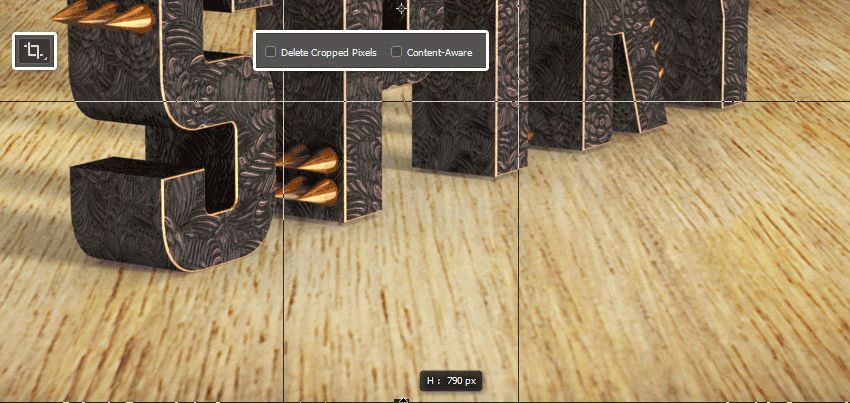
选择背景纹理图层,然后转到图像>调整>色阶。将输出级别的亮点值更改为147。

转到图像>调整>色调/饱和度。将色调更改为-13,将饱和度更改为-31,将亮度更改为-40。
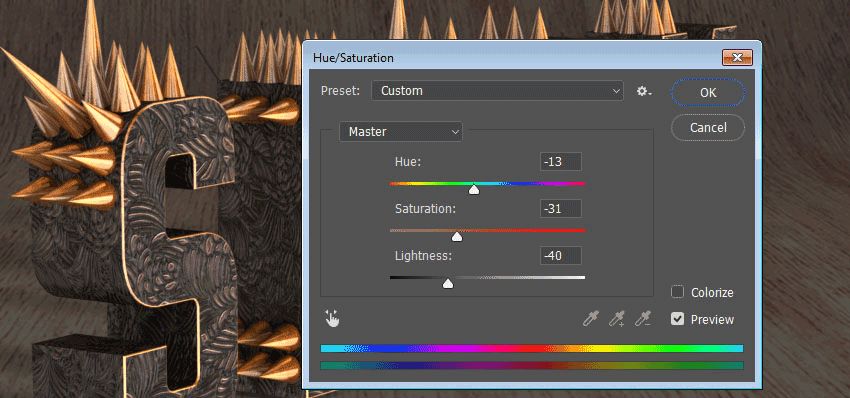
双击的背景纹理层应用颜色叠加,颜色:#655d52,混合模式设为叠加。
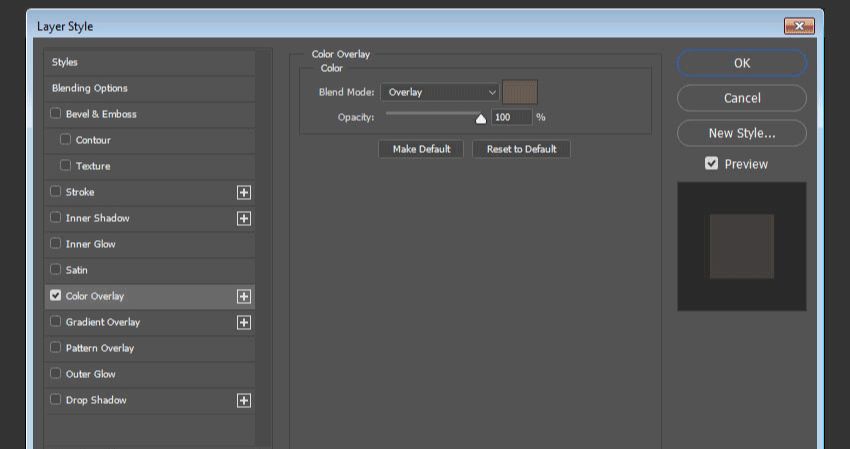
在Background Texture图层上创建一个新图层并将其命名为Vignette。选择画笔工具,并将前景色设置为#b7b7b7。

将Vignette图层的混合模式更改为线性刻录并将其不透明度更改为70%。选择一个大柔软的圆形笔尖,并将选项栏中的不透明度值更改为10%。在文档周围绘制以添加小插曲。

在所有图层上添加一个新的曲线调整图层,并选择其蒙版的缩略图。
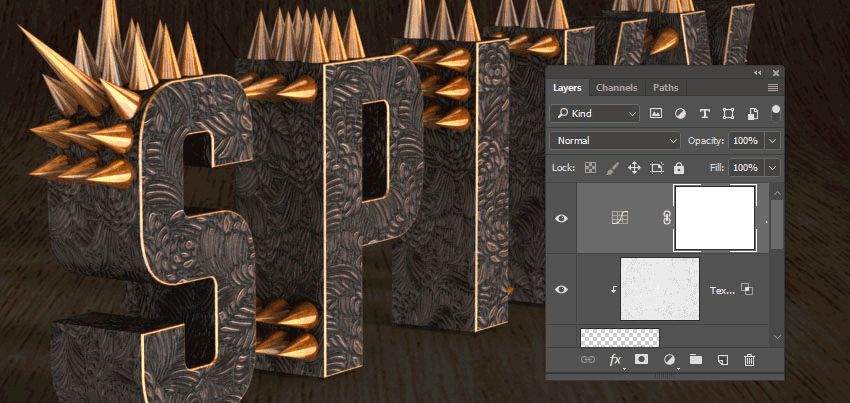
转到图像>应用图像。将图层设置为合并,将通道设置为RGB,并将混合设置为线性刻录。
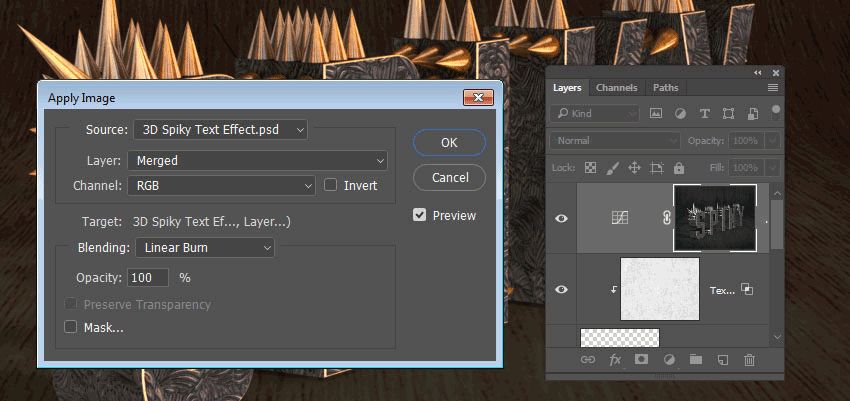
将曲线图层的混合模式更改为亮度,并稍微向上拖动曲线的中心以略微增亮较亮的区域。
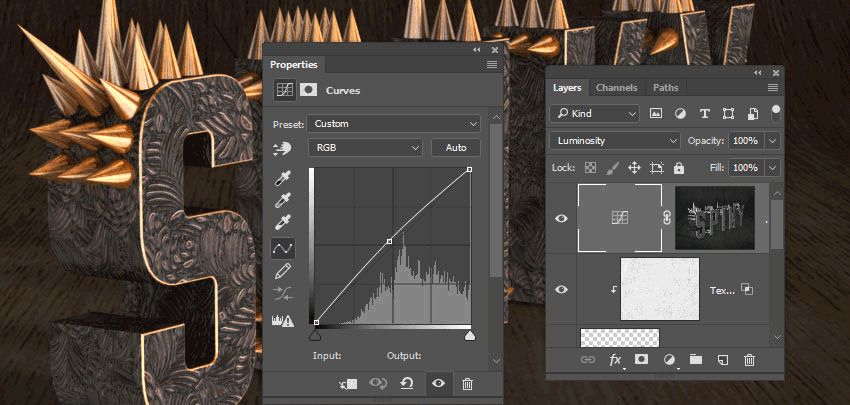
复制"曲线"图层,然后稍微向下拖动曲线的中心以使较暗的区域变暗。点击蒙版的缩略图,然后按下Command-I。
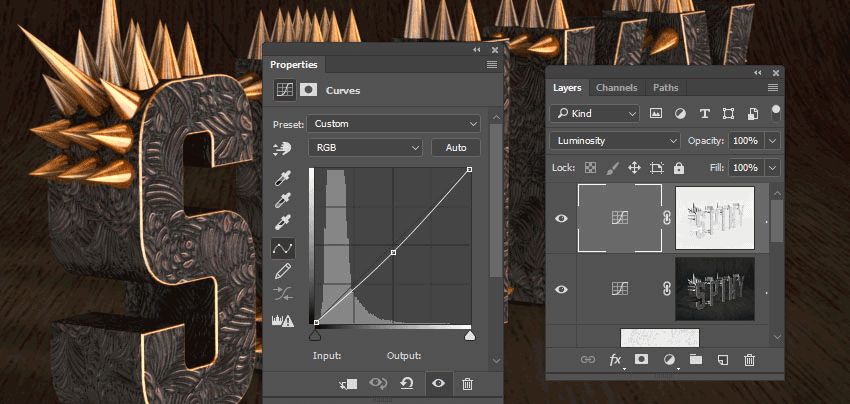
在所有图层上创建一个新图层并将其命名为高通。按Shift-Option-Command-E键创建一个图章,并将其混合模式更改为柔光。

转到过滤器>其他>高通,然后将半径更改为1。
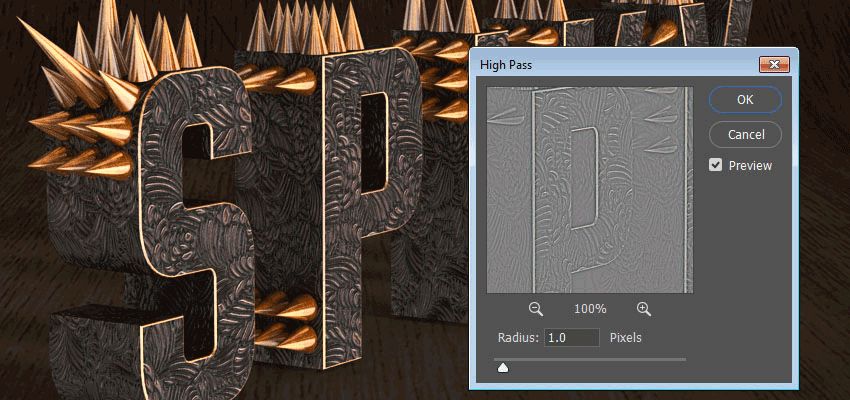
在所有图层上创建另一个新图层并将其命名为Noise。转到编辑>填充,将内容更改为50%灰色,然后单击确定。

将Noise图层转换为智能对象,并将其混合模式更改为柔光。

转到滤镜>杂色>添加杂点,将数量更改为3并将分布更改为统一,然后选中单色方框。
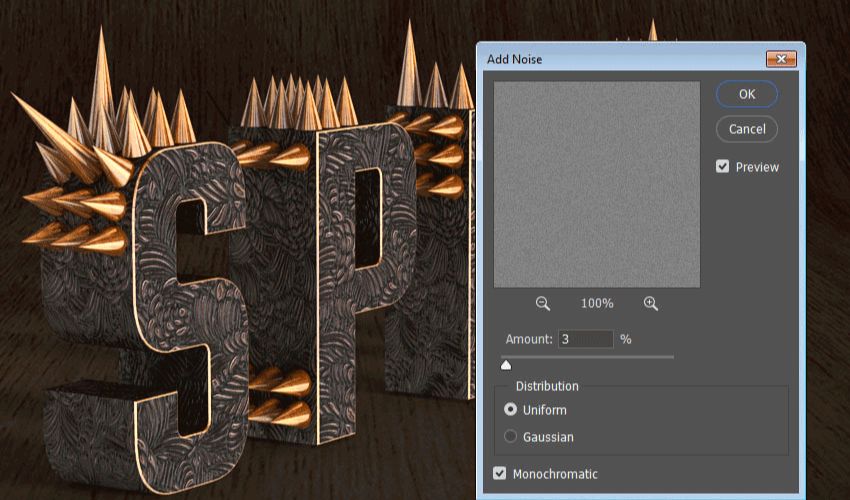
复制纹理叠加图层,将副本拖放到所有图层上,并将其不透明度更改为50%。
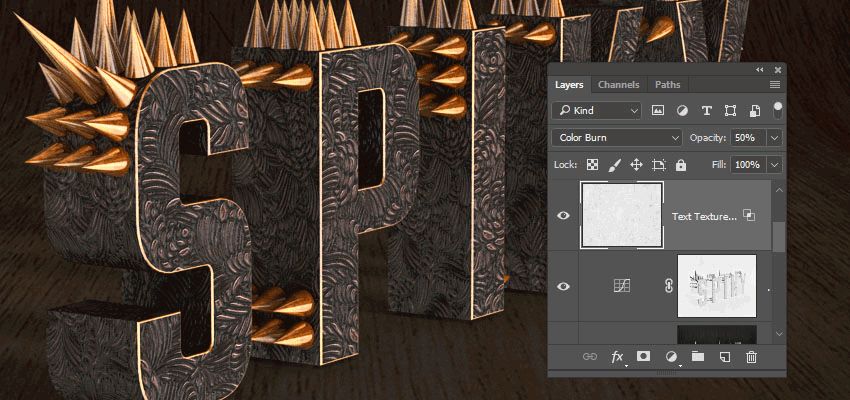
完成。










全部回复
