1.新建一个文件,输入几个文字。

2.输入下面的小字。如果是两个图层,将这两个图层合并起来。合并图层的快捷键是CTRL+E。
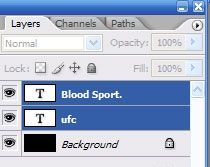
3.制作一个“图案”。
新建一个图层。点击背景图层,再点击图层的新建图层。填充为白色。
执行“滤镜”--“杂色”--“添加杂色”命令。


5.执行“滤镜”--“模糊”--“动态模糊”命令。
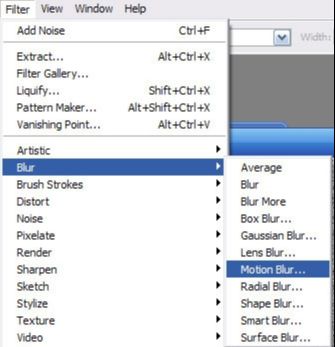
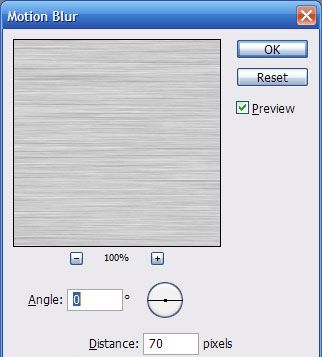
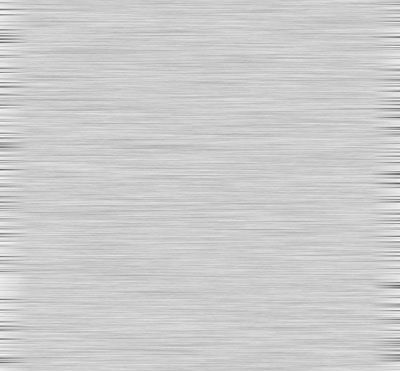
6.将这个图层定义为“图案”,执行“编辑”--“定义图案”命令。

给新图案取一个名字。
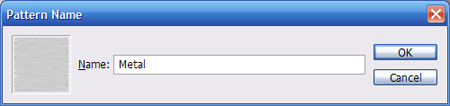
7.回到刚才那两行文字的图层,给这个图层添加样式。
执行“图层”---“图层样式”命令
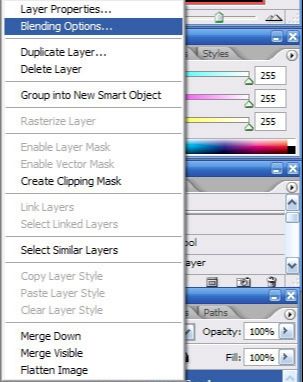
先设置“图案叠加”,选择刚刚创建的那个图案,模式选正常。
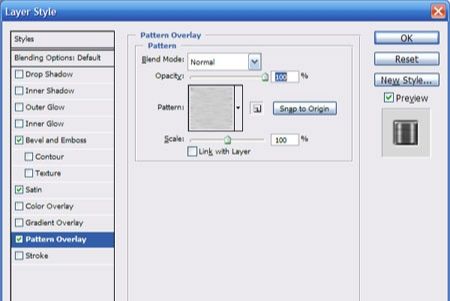
在设置光泽,参数调节。混合模式出选择正品叠底。

斜面与浮雕选项,参数设置,第一项样式选择枕状浮雕,第二项方式选择平滑。倒数第二项暗调模式选择正品叠底。


8.给文字添加血迹。使用一个笔刷。
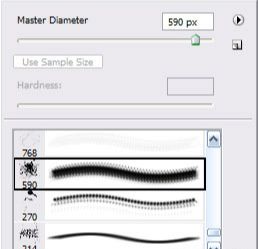
导入photoshop,新建一个图层。

9.给新建的这个血迹图层模式改为叠加。











全部回复
