效果图

1.新建文档
从在photoshop里新建一个文档开始。虽然任何大小都可以,但是在这个教程里将使用600 x 300像素的大小,分辨率为默认的72。

2.创建图形
主要的图形有两部分,文字和其外面的边框。先做文字然后可以制作合适大小的边框。

,
可以看到使用了一种叫做Impact的字体,大小200pt。当然,在这一步可以为文字自由选择想要的颜色。

现在使用上面设置的工具,创建一个新层,然后画出一个合适大小的形状,正如围绕在文字层外部。

下一步,把这层的填充不透明度变为0%,然后应用下面的描边图层样式。
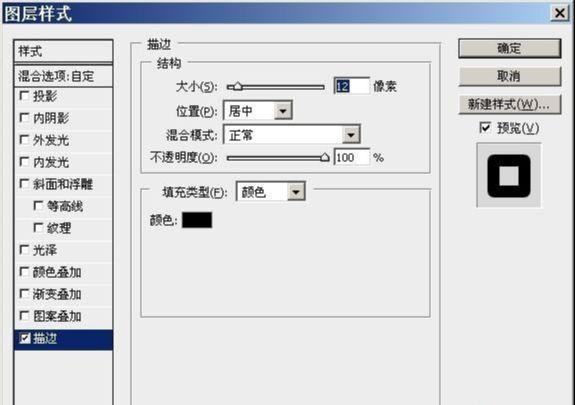
现在图形看起来应该像这样。
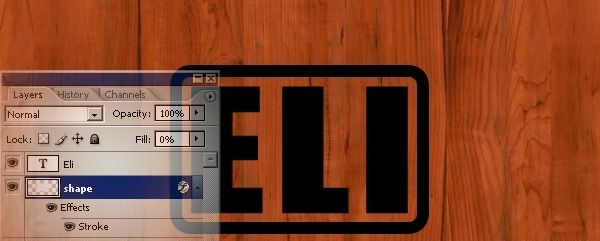
,
3修改图形
可以就放着图形现在的样子不管,但是在定稿前还需要一些修改。从图形填充为红色开始,点击在靠近层面板顶部的那个“锁定透明像素”的图标。
在锁定了透明像素之后,用红色填充图形,使用#AC2009
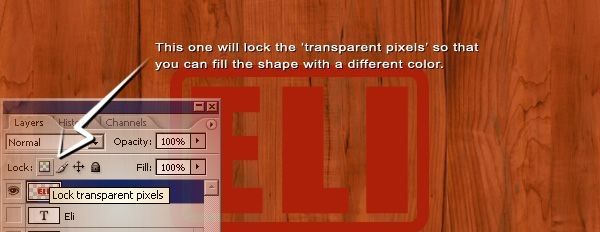
完成这步之后,稍微旋转或者再缩放图形。
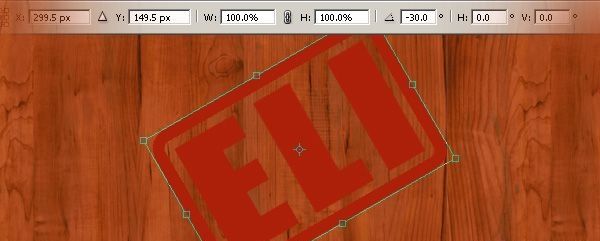
备注:按ctrl+t进入自由变换模式。
4.应用效果(图层样式)
现在完成了形状,再添加一些效果。在图层面板里右击图层然后进入混合选项。点击和应用下面的图层样式设置:
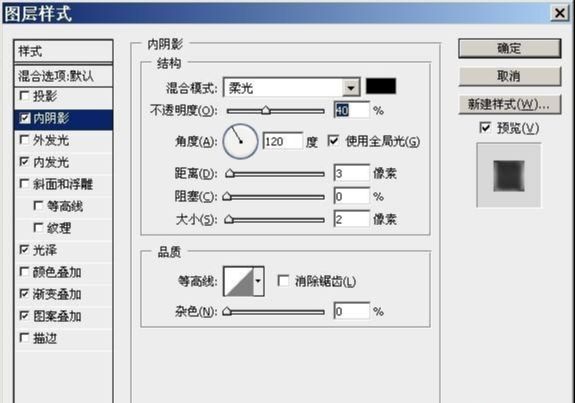
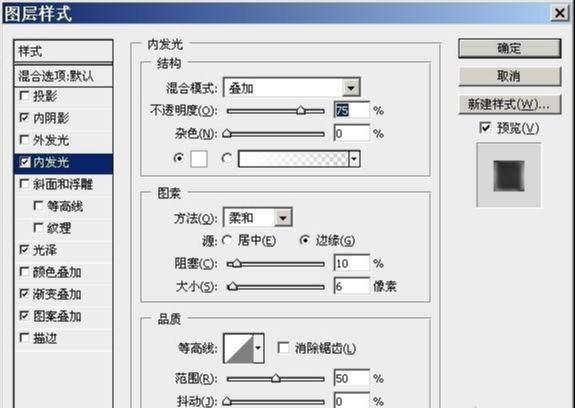
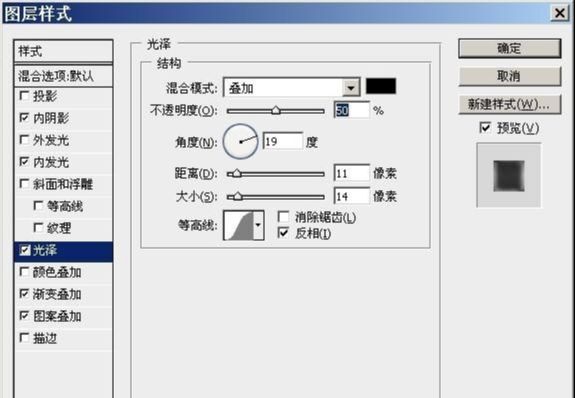
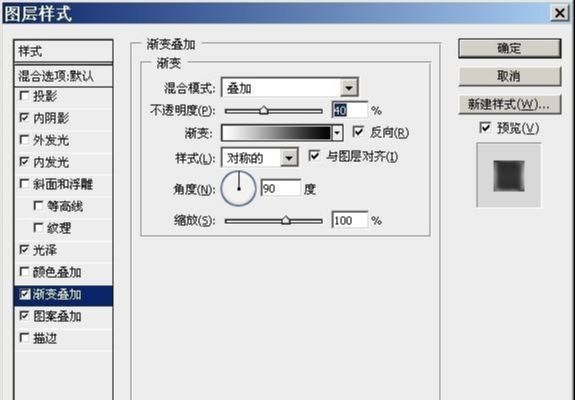
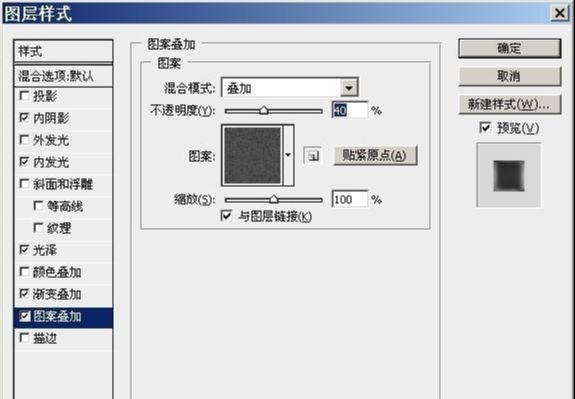

看起来好多了,下一步是可选的,擦除一小部分图形从而给出一个有趣的效果。
创建一个新的图层,然后合并图形和空白的图层,这是作用于应用图层样式的像素,这样就被固定了,调出橡皮擦工具并选择一个凌乱的笔刷。
像这样擦除一小部分图形。

,
5.定稿
完成了图形后,进入自由变换模式(ctrl+t)并调整图形到约原图形60%大小,这是完成的样子。


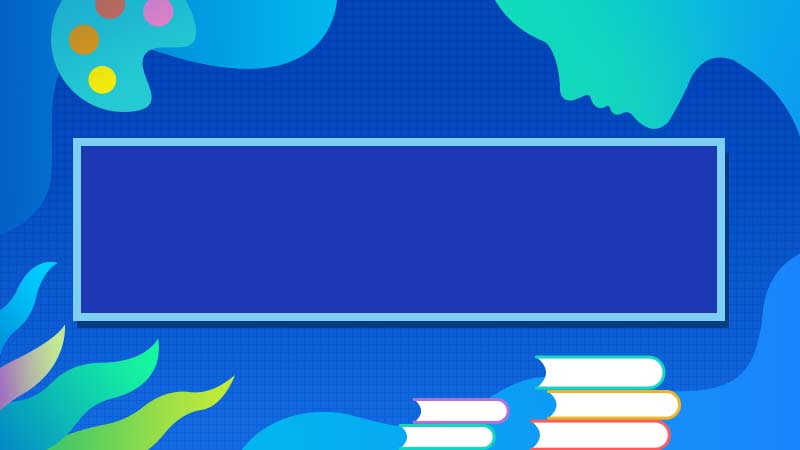






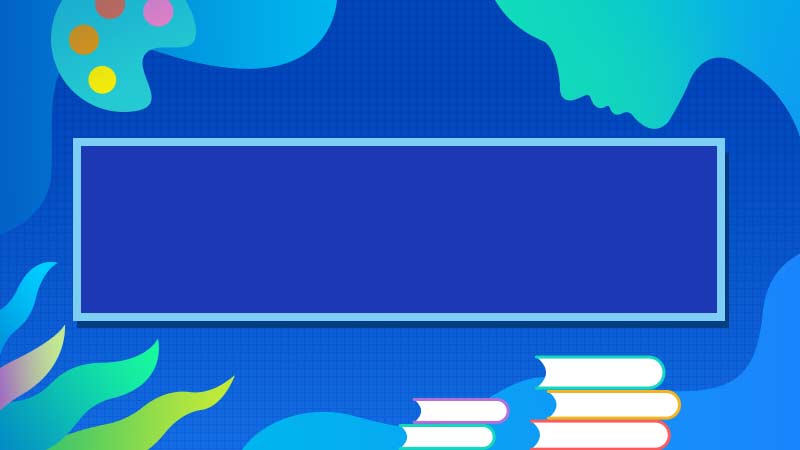


全部回复
