效果图:

1.首先在ps中打开“城市”图片,使用“钢笔工具”将天空抠选出来并删除。将下载的“天空”图片放在城市图层的下面,然后使用画笔工具将两个图片的连接处涂抹的融合一些。

2.打开“男孩”照片,使用“钢笔工具”连平台一起抠选出来,然后粘贴到画布上。
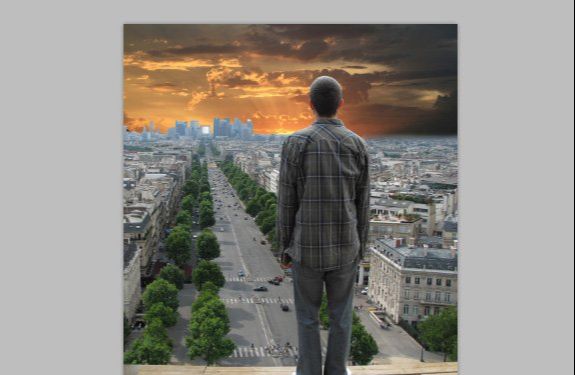
3.制作日落还需要让背景颜色匹配,新建一个图层,选择“渐变工具”设置一个从黑到透明的渐变,绘制一个渐变,然后给他“创建剪贴蒙版”。选择“曲线”并进行调整,并“创建剪贴蒙版”。
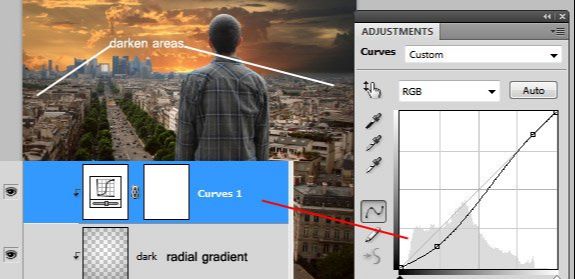
在连添加一些调整层,点击图层面板下方的“创建新的填充或调整图层”按钮,在弹出的菜单中依次选择“照片滤镜”、“渐变映射”、“色彩平衡”并设置。
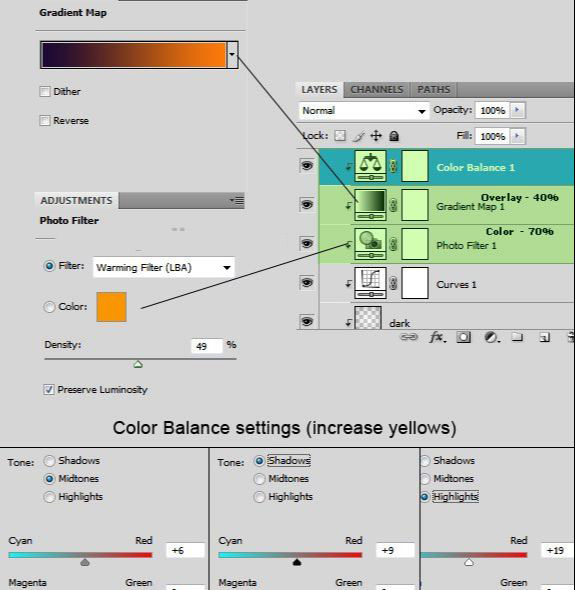
4.新建一个层,点击“编辑>填充”,在填充对话框的使用里选择“50% 灰色”,并将图层的混合模式设置为“叠加”,使用“加深/减淡工具”在建筑的阴影和光亮部分涂抹。
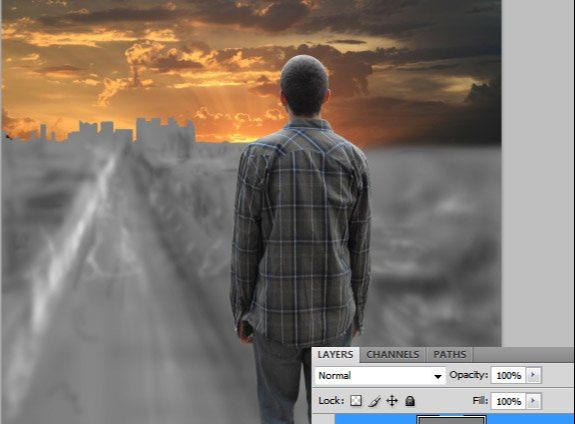
看看使用前和使用后效果


5.给“人物”做一个渐变,选择“渐变填充”并设置一个从黑到透明的渐变,样式选择“对称的”。完成后“创建剪贴蒙版”。
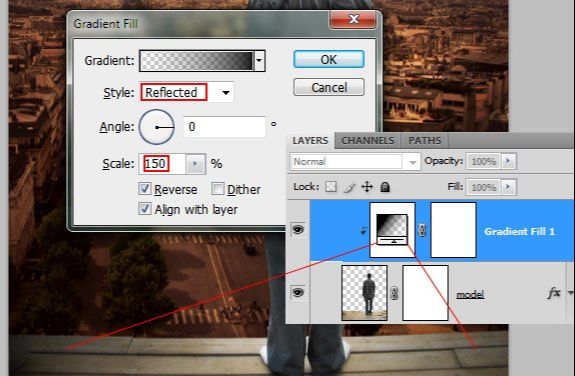
6.新建一个层,使用画笔工具在男孩前方绘制一个如同太阳的光亮,使用“色彩平衡”将它的颜色调整到接近太阳落上火出来的那种颜色,然后选择“渐变映射”做一下最后的调整。选择“滤镜>渲染>光照效果”,对全局做一下光照的调整。
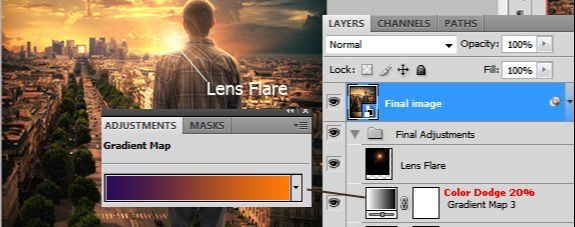
效果图:




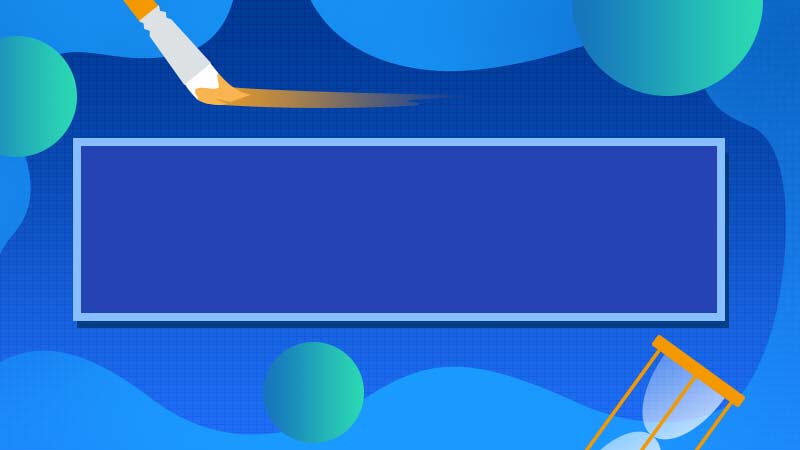

全部回复
