品牌型号:联想天逸510S 2020
系统:win10 1909 64位企业版
软件版本:Adobe Photoshop CC2020
部分用户可能电脑型号不一样,但系统版本一致都适合该方法。
ps制作分割效果?下面一起来了解一下。
打开ps,导入素材,新建图层,选择适合的前景色,按alt+delete填充图层


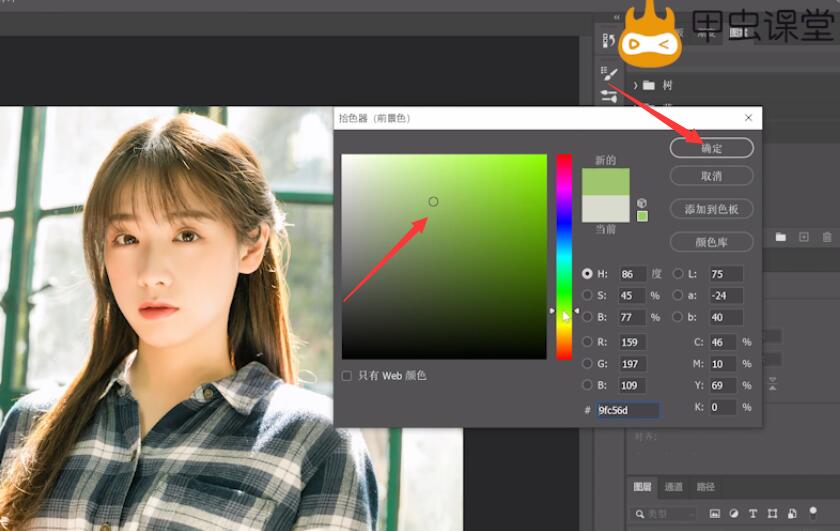
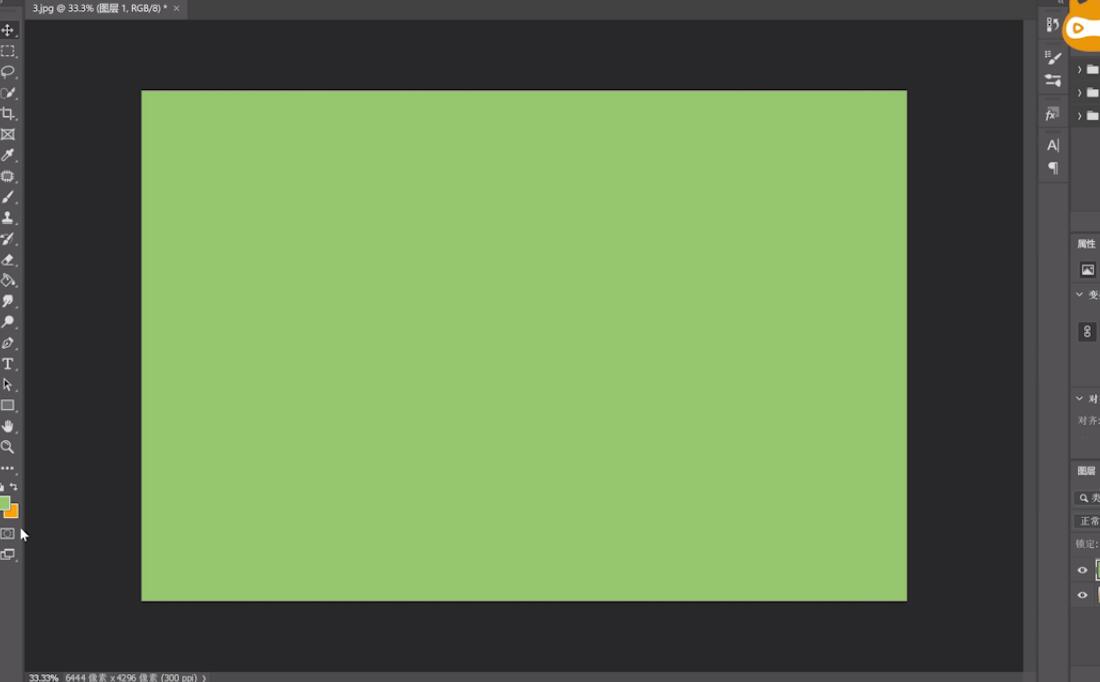
选择矩形工具,选择填充颜色,取消描边,绘制合适的矩形
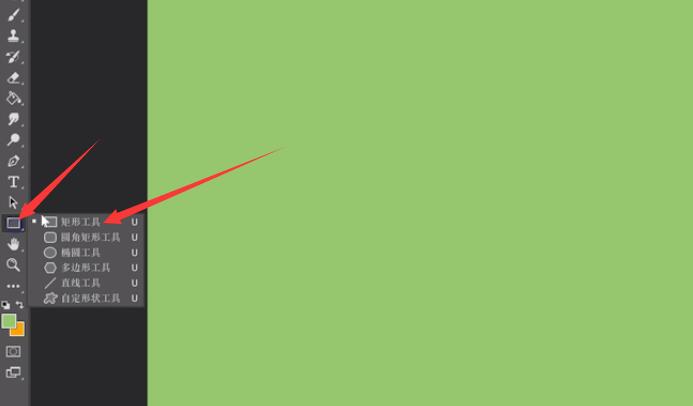
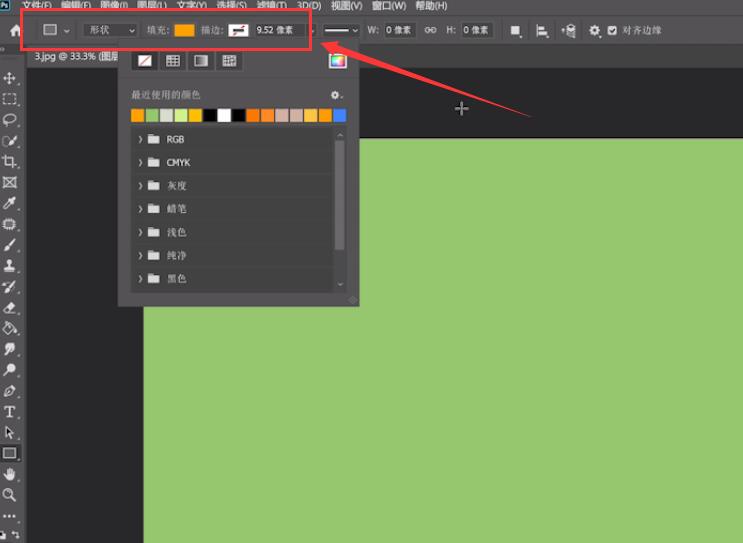
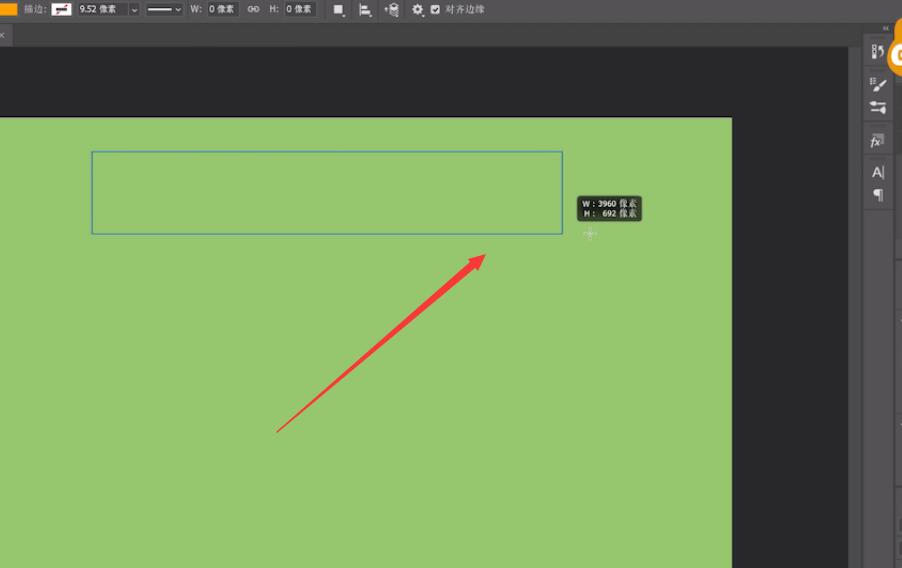
然后右键混合选项,高级混合,填充不透明度为0,挖空选择浅,点击确定

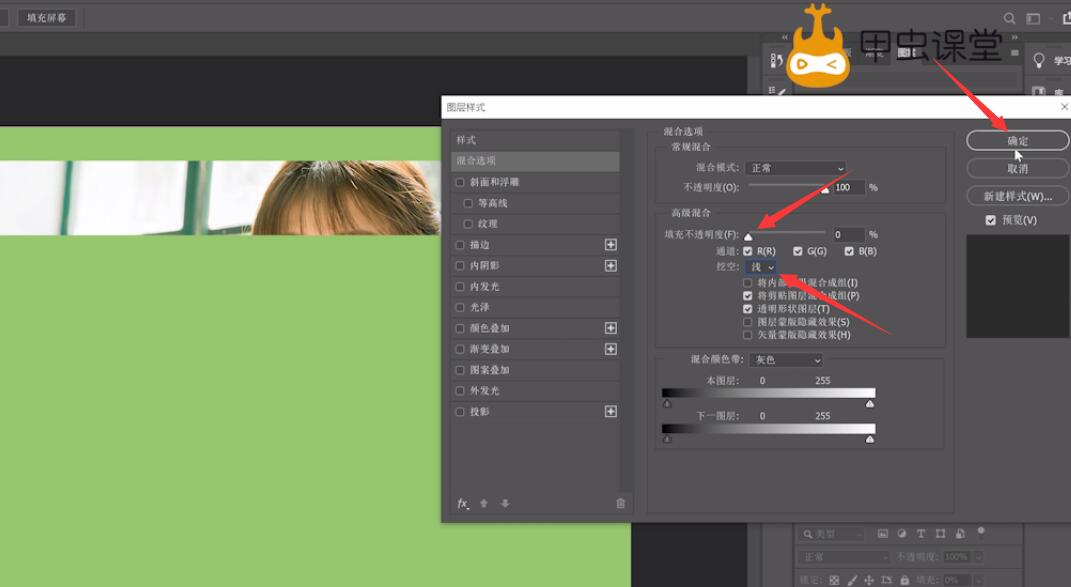
回车确定矩形,选择移动工具,按住alt拖动矩形便可复制,重复操作,再根据需要调整矩形的位置即可
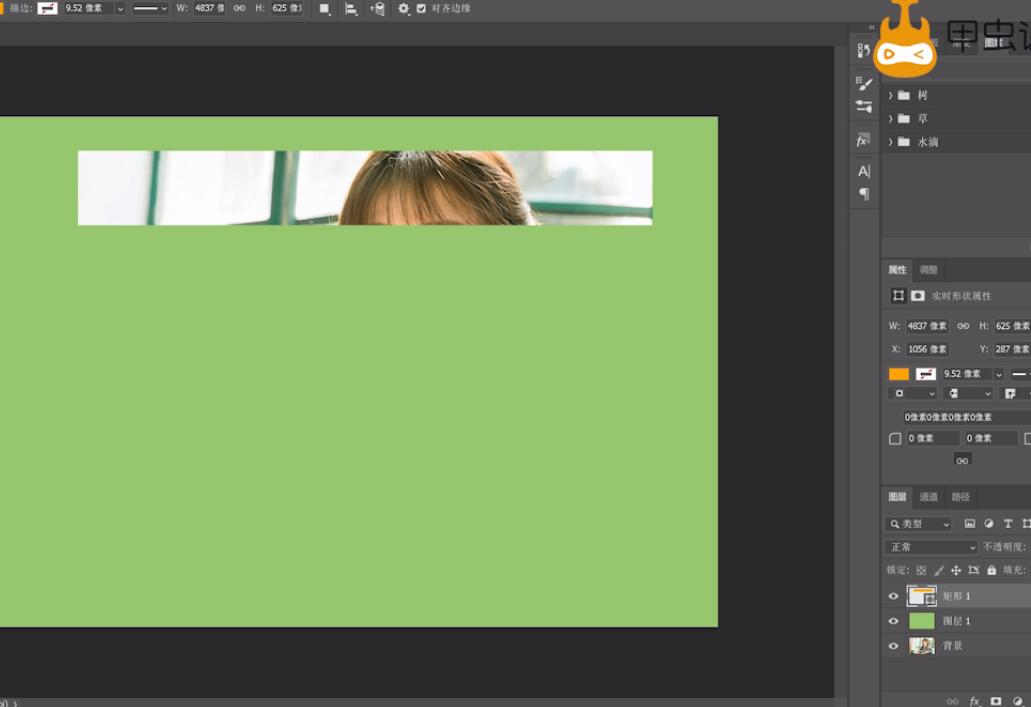
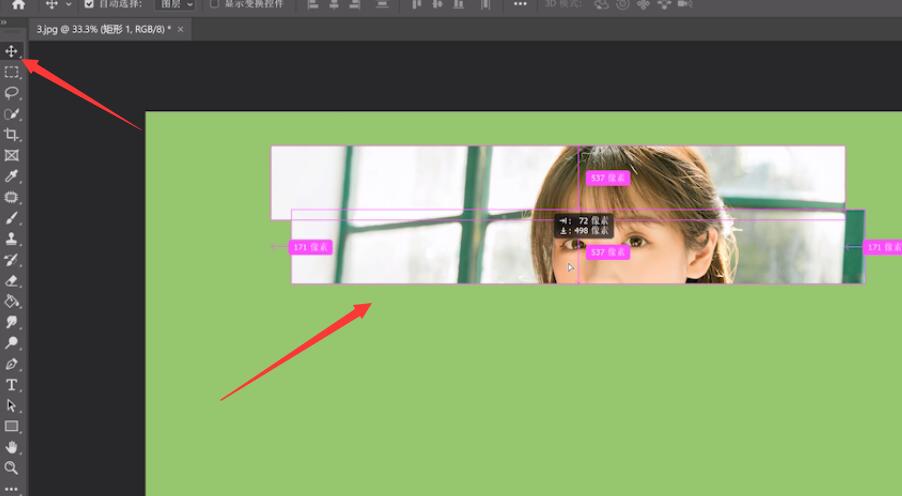
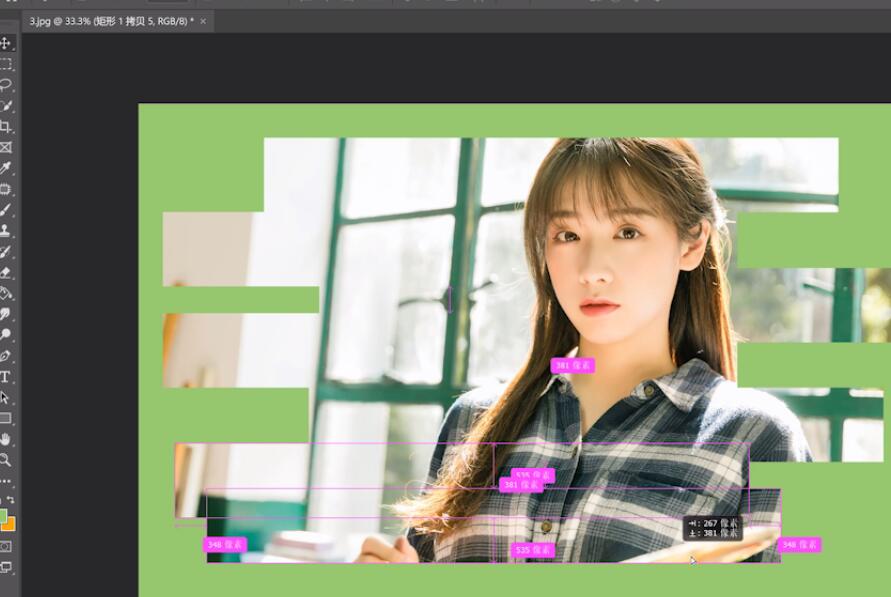

总结:
导入素材新建图层
绘制合适的矩形
调整高级混合
拖动矩形复制并调整矩形









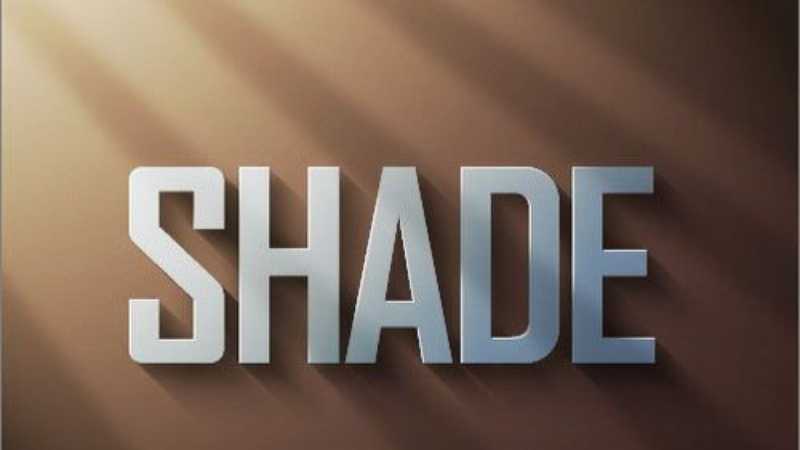
全部回复
